本日は Midjourney の利用手順枠です。
今話題の画像生成AI「Midjourney」を試してみたので利用手順を記事にします。
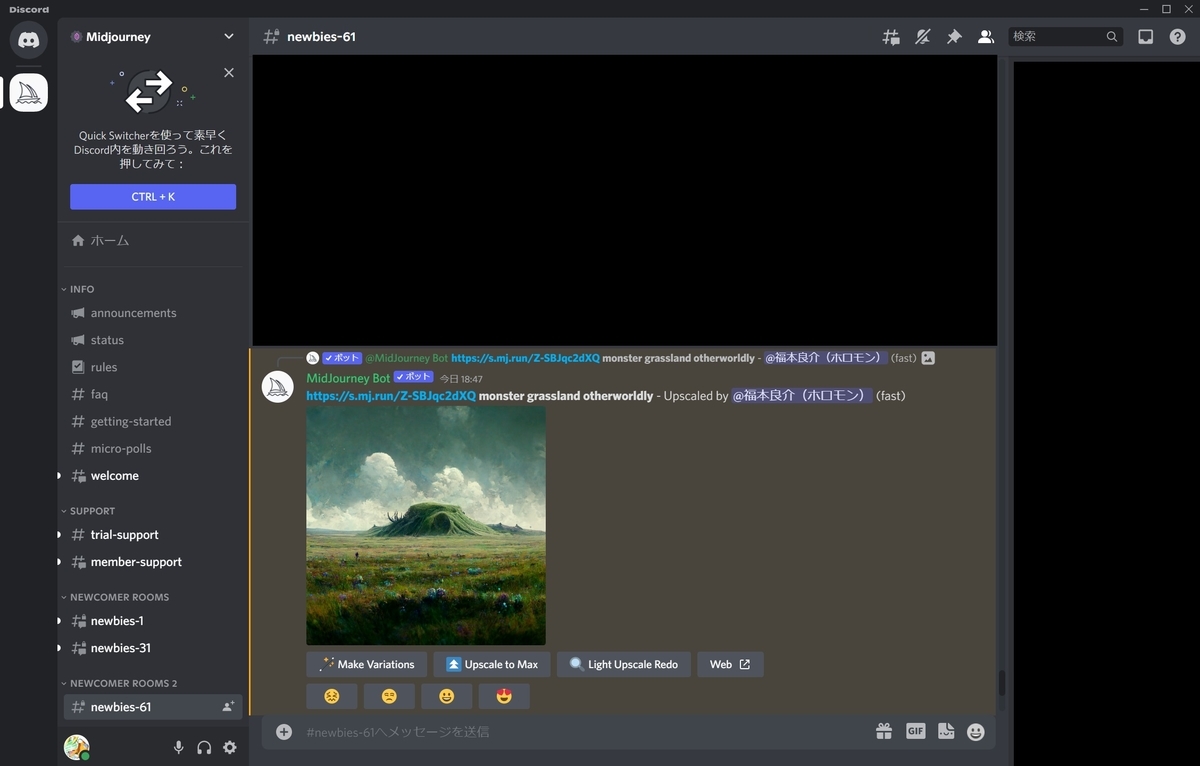
Midjourney
Midjourney が開発した文章から画像を生成するツールです。
最初の25分間の利用は無料で行えます。それ以上利用する場合は有料プランの登録が必要です。画像1枚辺り凡そ1分の処理時間が必要なため、無料で画像生成可能なのは25枚ほどになります。
本ツールはディスコードからコマンドを実行する形で利用します。
www.midjourney.com
前提条件
本ツールを利用するにはディスコードのアカウント作成とクライアントソフトが必要です。
ディスコードの利用手順については以下の記事を参照ください。
bluebirdofoz.hatenablog.com
Midjourneyの利用準備
初めに Midjourney のサーバへの参加登録を行います。
ディスコードのアカウントを作成後、以下の公式ページの[Join the beta]にアクセスしてサーバに参加します。
www.midjourney.com
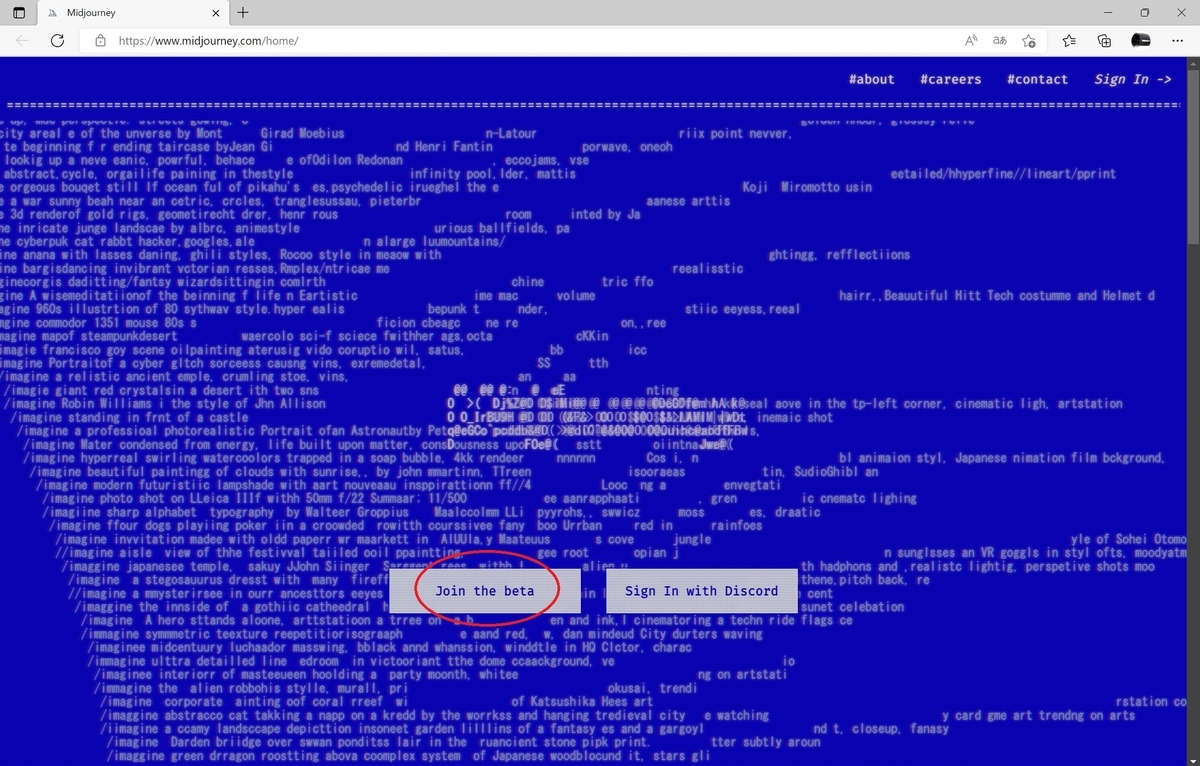
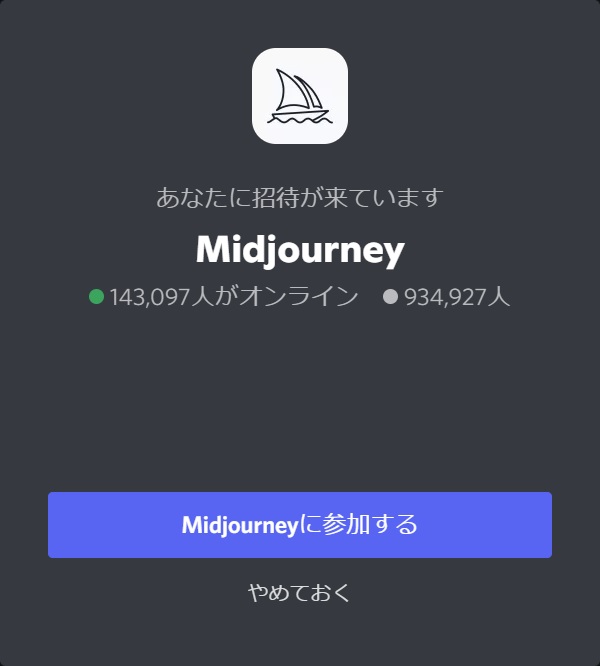
更に[Sign In with Discord]にアクセスして Midjourney Bot の認証を行うと、自身が作成した画像や利用状況などがWeb ページで確認することもできます。
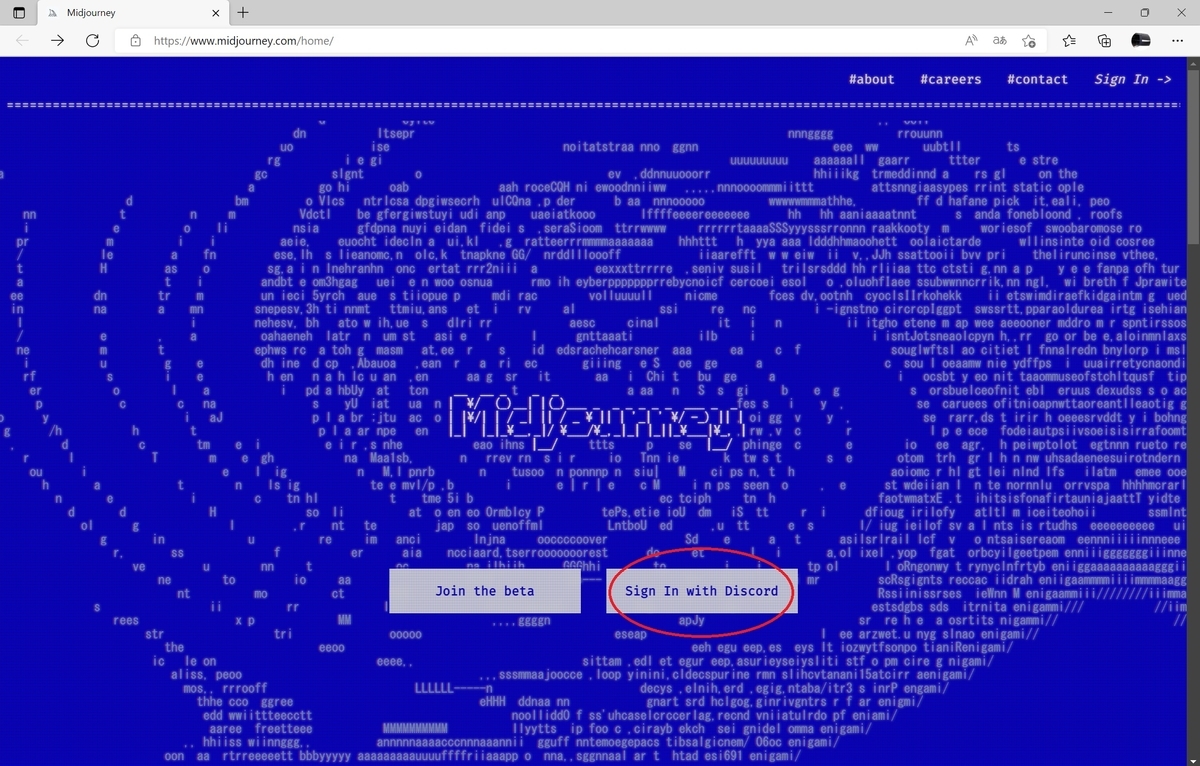
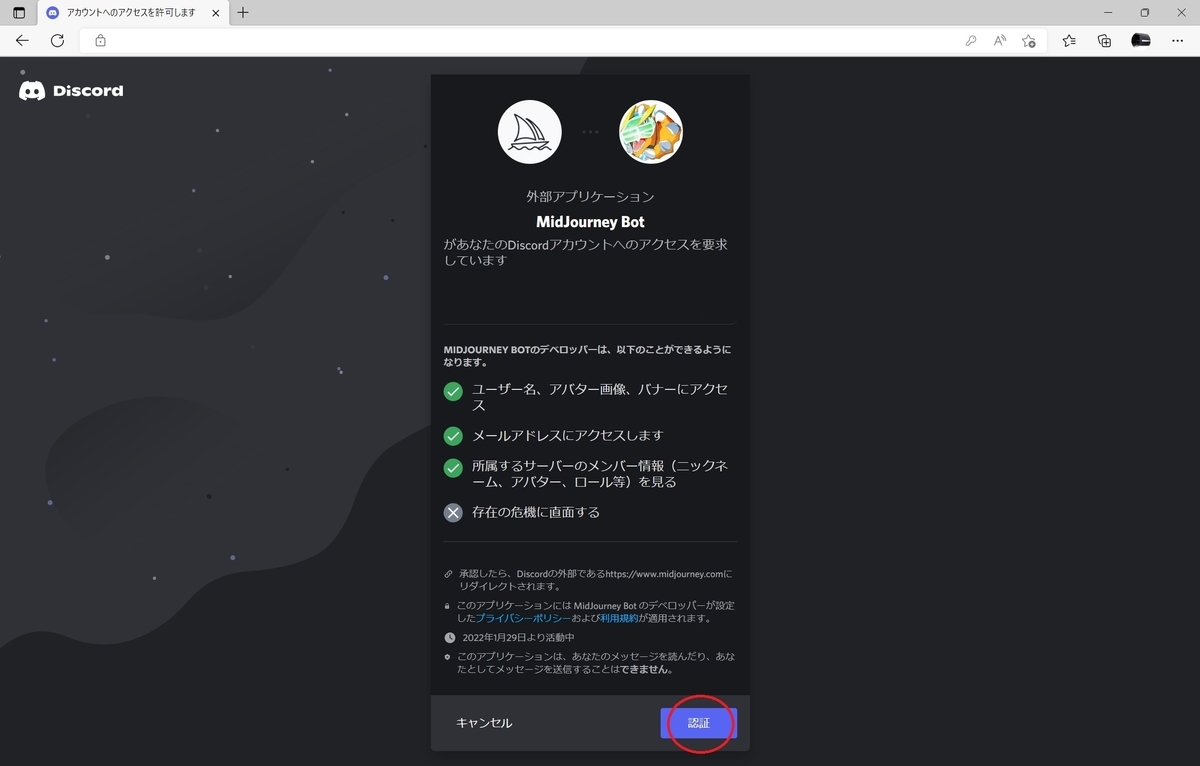
これで Midjourney の利用準備は完了です。
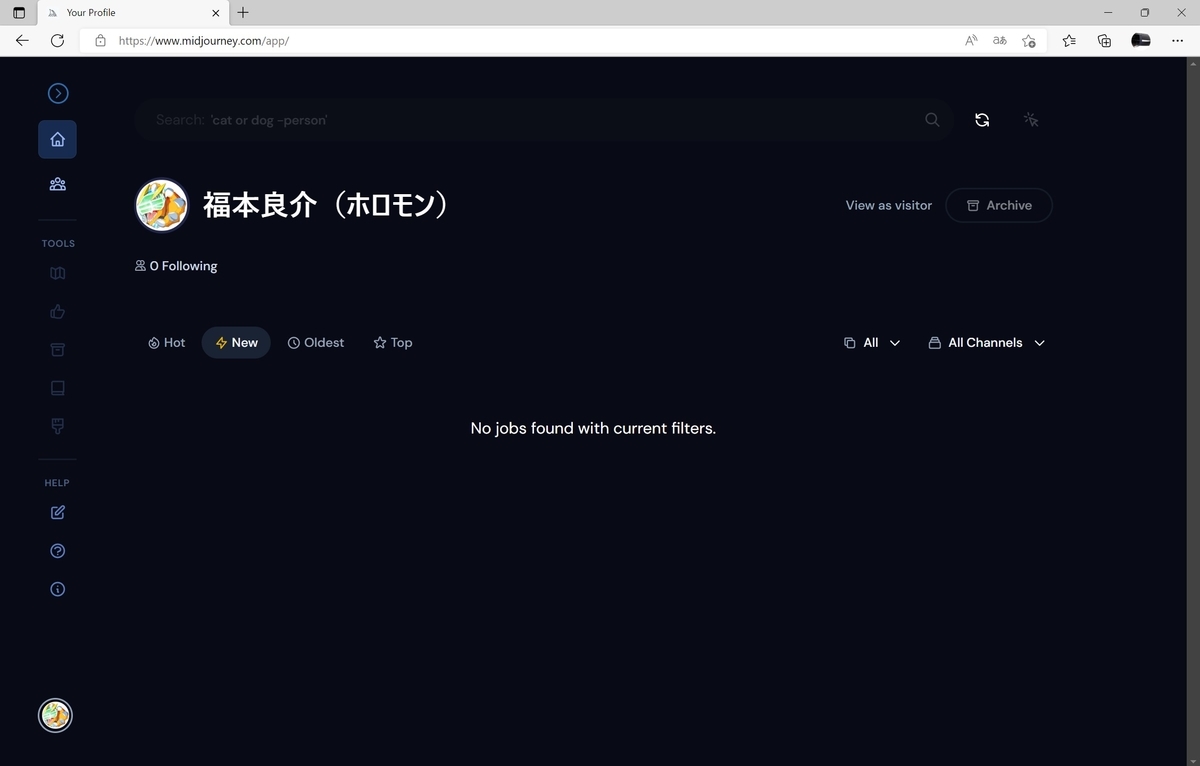
Midjourneyの利用手順
画像を生成する
ディスコードのクライアントアプリを立ち上げて Midjourney を開きます。
[NEWCOMER ROOMS]のいずれか(newbies-XXX)の部屋に入ります。
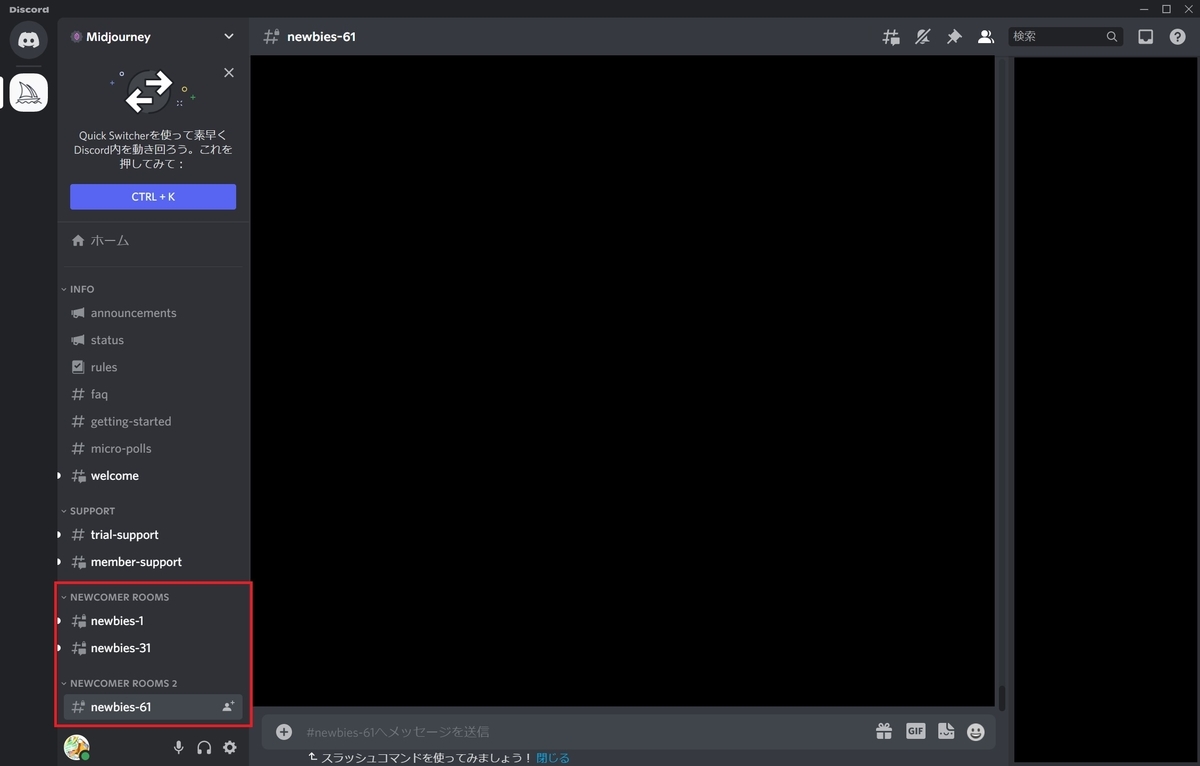
チャット欄に[/imagine]コマンドを打ち込みます。
bot が起動し、[prompt]の入力が求められます。

[prompt]に画像生成のためのキーワードやオプションコマンドを入力していきます。
今回は以下のようなキーワードを入力してみました。
monster grassland otherworldly

画像の生成が開始されます。
通常、画像の生成には1分程度かかります。
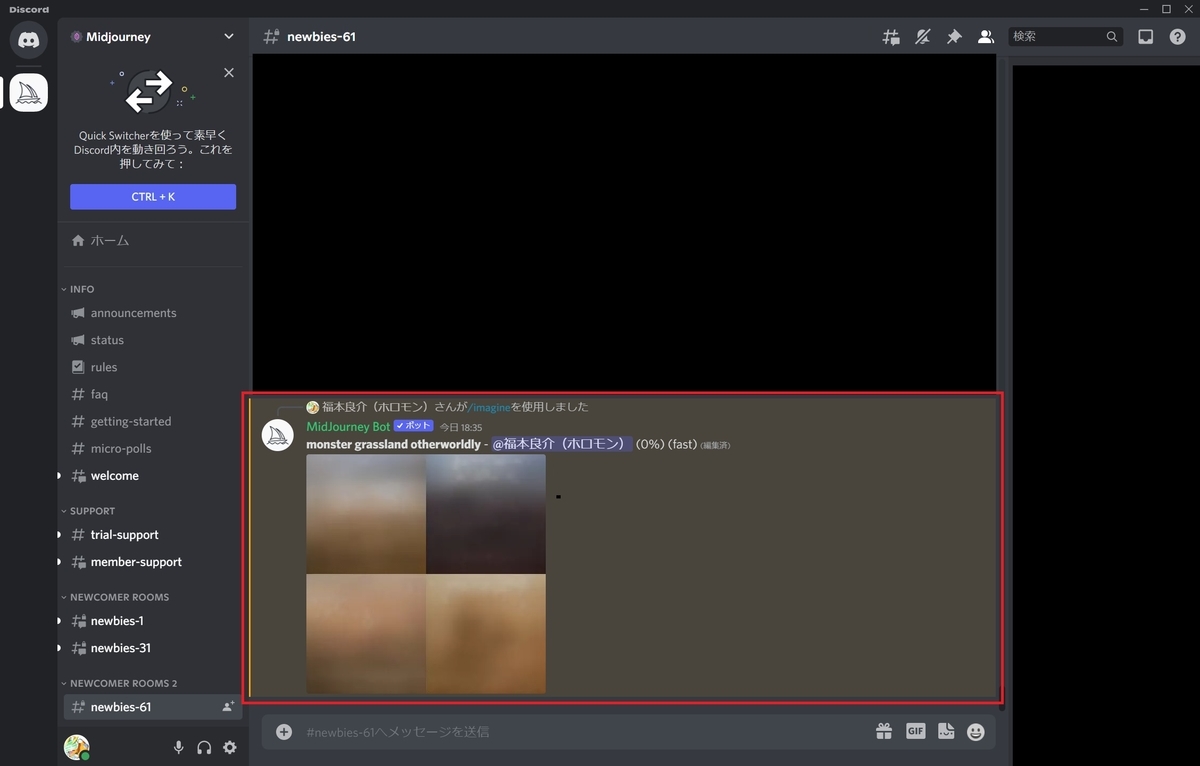
以下の通り、4パターンの画像が自動生成されました。

メモ
今回生成された画像にはキーワードで入力した grassland(草原) otherworldly(異世界) の要素は見て取れますが、monster(怪物) の要素がほとんど含まれていません。
これはより具体的なキーワードがより強い影響力を持つことが原因です。
monster(怪物) のようなキーワードは連想されるものが多く曖昧なため、結果に明確な影響が現れません。
一方で grassland(草原) のキーワードは具体的なため、結果に分かりやすく影響が表れたということです。
このように Midjourney でキーワードを指定して画像生成する場合、キーワードの数よりもその具体性によって影響力が変化することを理解して使いこなす必要があります。
異なるパターンの生成
先ほどの生成された画像の下部にある[V1~V4]ボタンで更に画像を指定して派生画像を生成できます。
[V1]ボタンを押して左上の画像を派生させてみます。

再び1分ほど待つと以下の指定した画像が少し変化した4パターンの画像が自動生成されました。

画像のスケールアップ
生成された画像の下部にある[U1~U4]ボタンで指定の画像をスケールアップ(1024x1024)できます。
[U3]ボタンを押して左下の画像をスケールアップさせてみます。
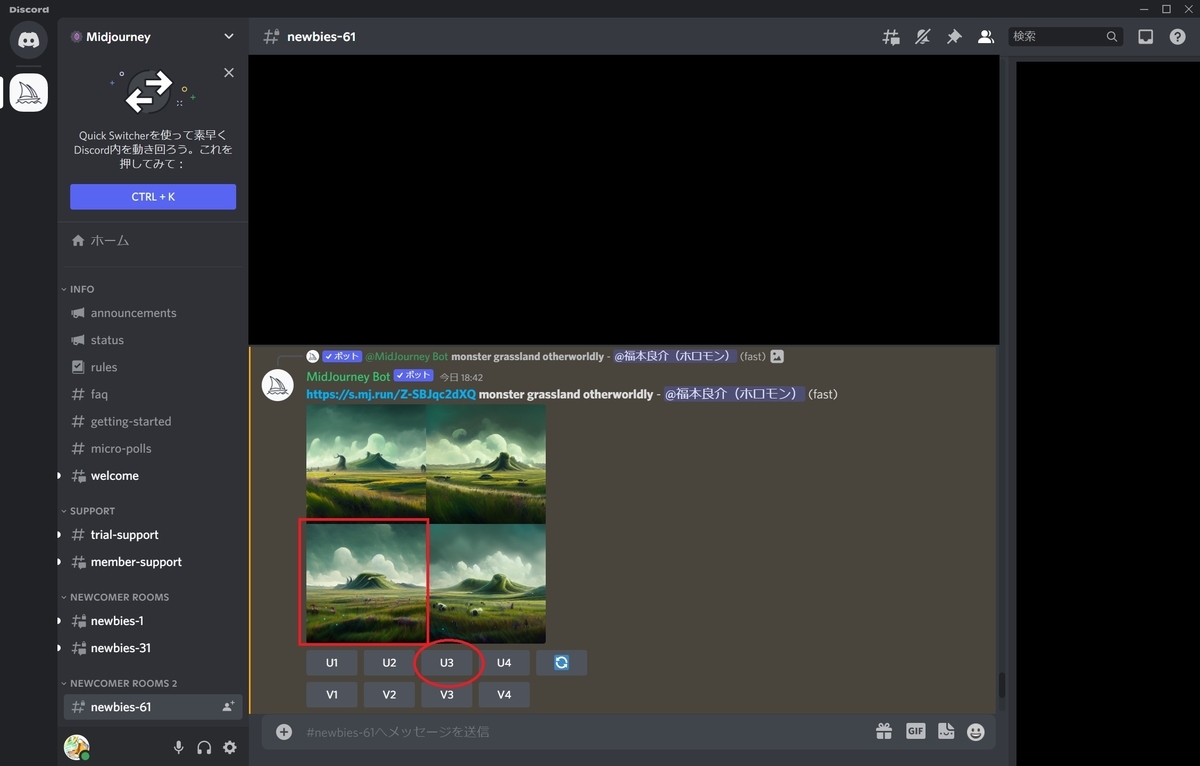
以下の通り、指定の画像がスケールアップされて1枚の画像として生成されました。

画像の保存
画像を保存したい場合は画像を右クリックして[画像を保存]で保存します。
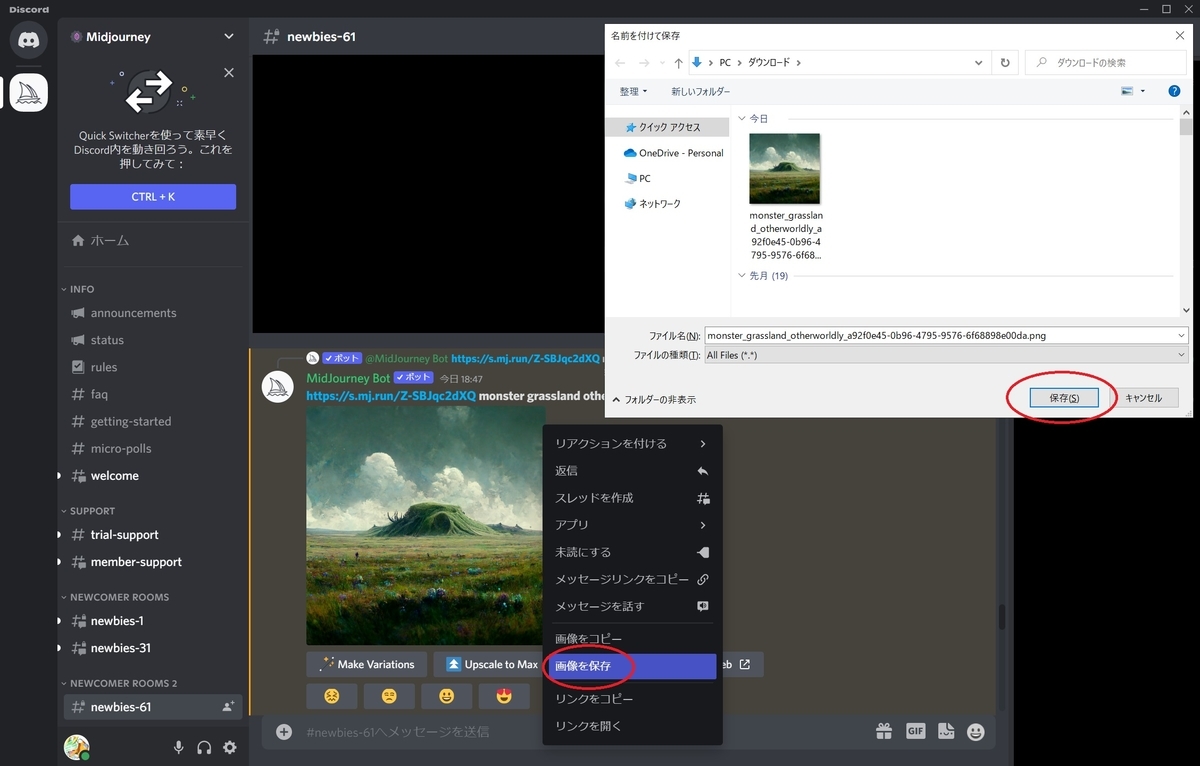
これで指定のキーワードから画像を自動生成できました。
