本日は DialogueSystem の勉強枠です。
DialogueSystem のダイアログエディタの使い方を確認しながら記事にします。
前回記事
以下の前回記事の続きです。
bluebirdofoz.hatenablog.com
Variablesカテゴリ
Variables カテゴリはプレイ中に確認できる値です。Variables を使用してプレイヤーの決定、クエストの収穫または敗北したターゲットの数などの情報を記録することができます。
[Conversations]タブと Dialogue System コンポーネントには変数を選択してチェックまたは設定するためのドロップダウンメニューがあります。
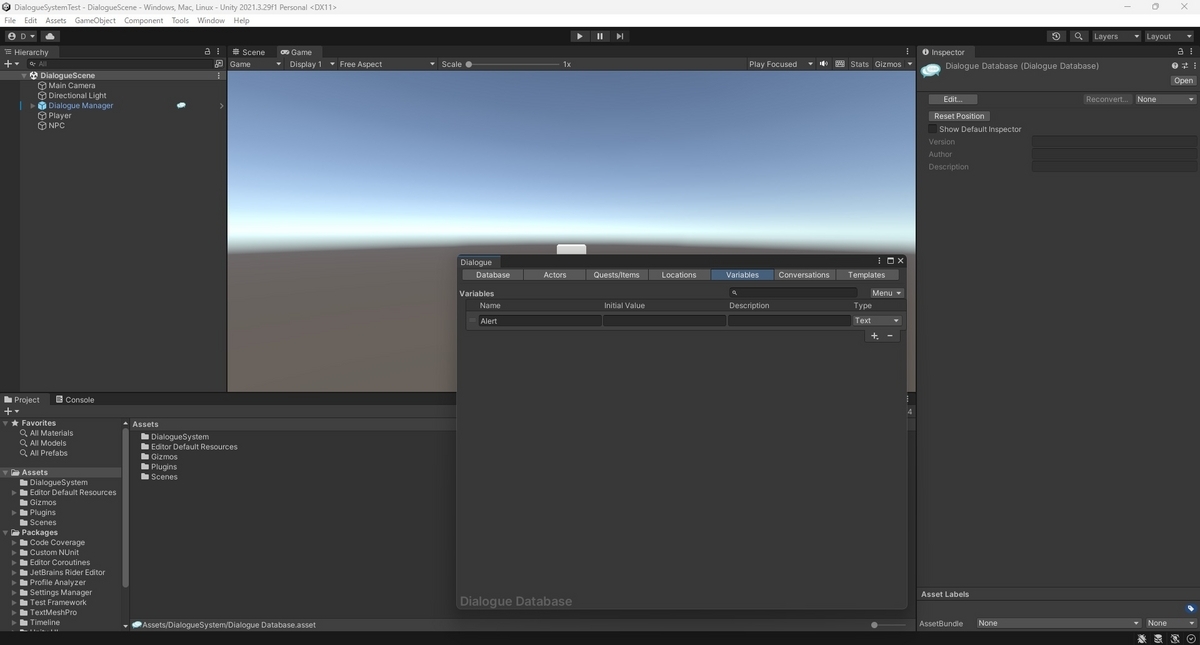
Dialogue System は会話が始まると自動的に以下の4つの変数を作成して設定します。
[Conversations]タブのドロップダウンメニューでこれらを簡単に参照することができます。
Actor:会話のプライマリアクター (通常はプレイヤー) の表示名。 Conversant:会話の相手 (通常は NPC) の表示名。 ActorIndex: オプションの Lua コード用に提供される Actor のテーブルインデックス。 ConversantIndex: Conversant のテーブルインデックス。
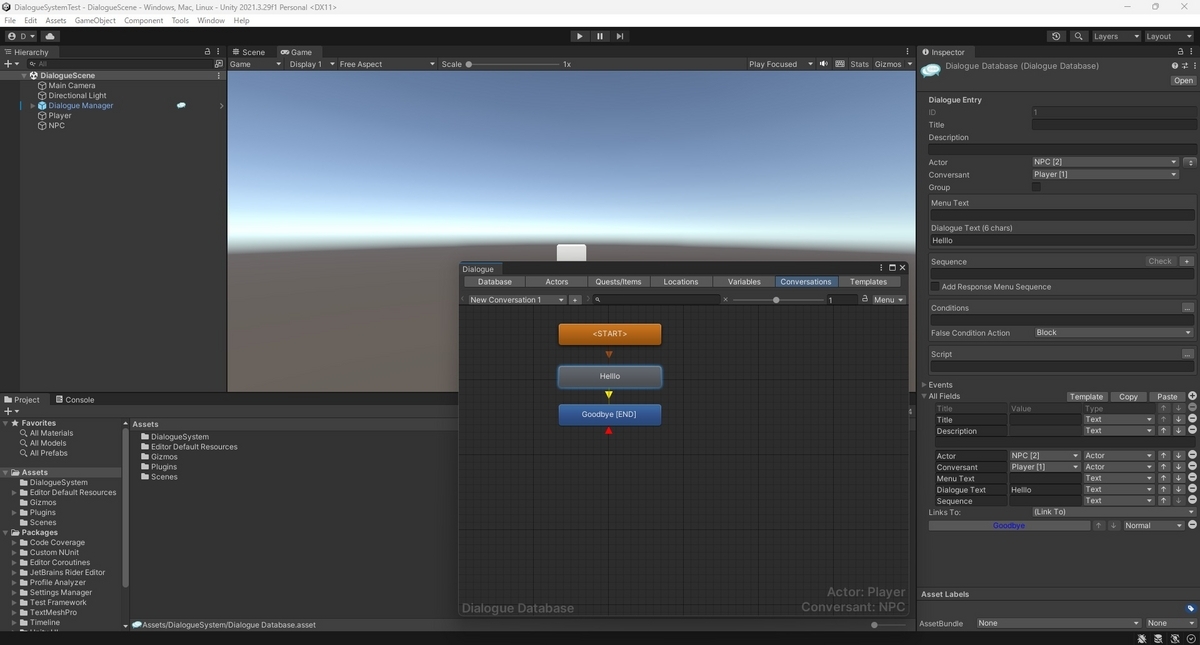
組み込み変数 Alert にコンテンツを割り当てた場合、Dialogue System は会話の最後にアラートメッセージとして表示します。
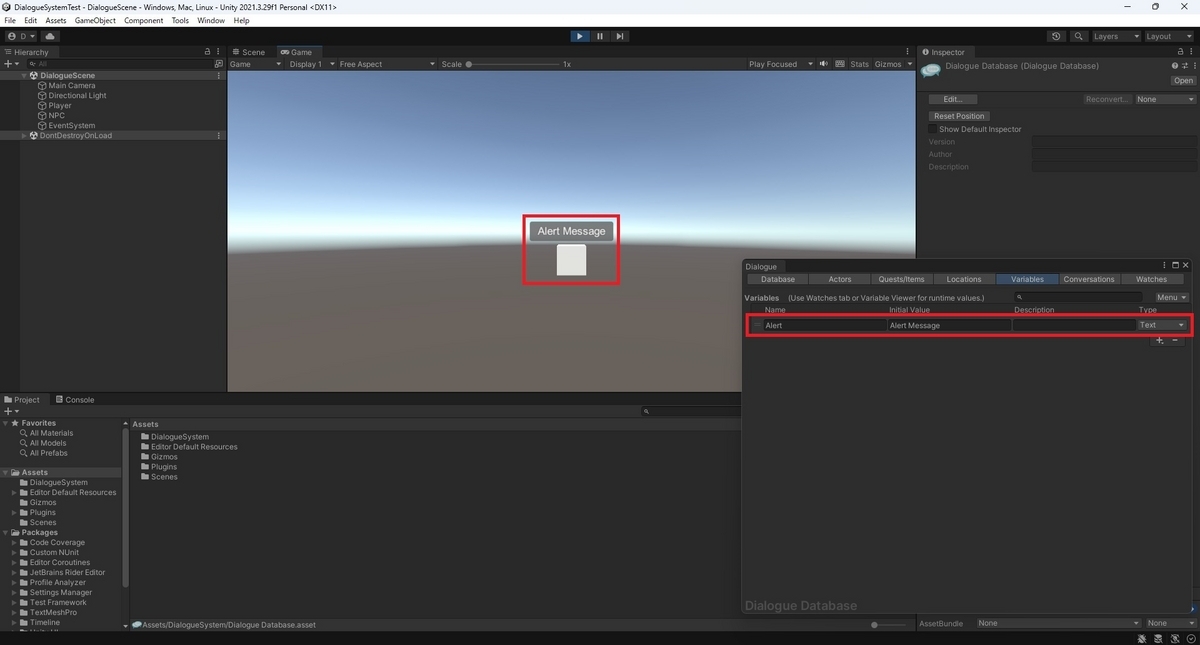
Variableグループ
変数の名前にピリオド (.) を使用して変数をグループ化できます。
ドロップダウンメニューでは Variable グループが別々のサブメニューに表示されるため、変数が多い場合に簡単に探せるようになります。
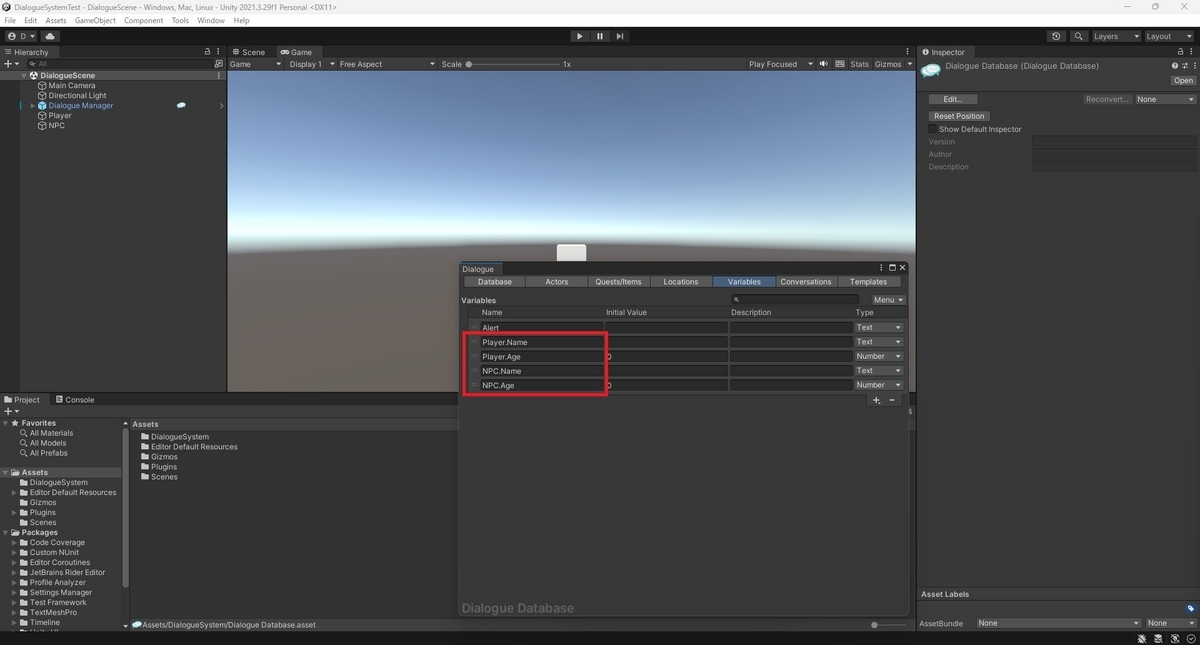
メニューから[Menu -> Use Group Foldouts]を選択して、変数リストを変数グループごとに別々のフォールドアウトに折りたたむこともできます。
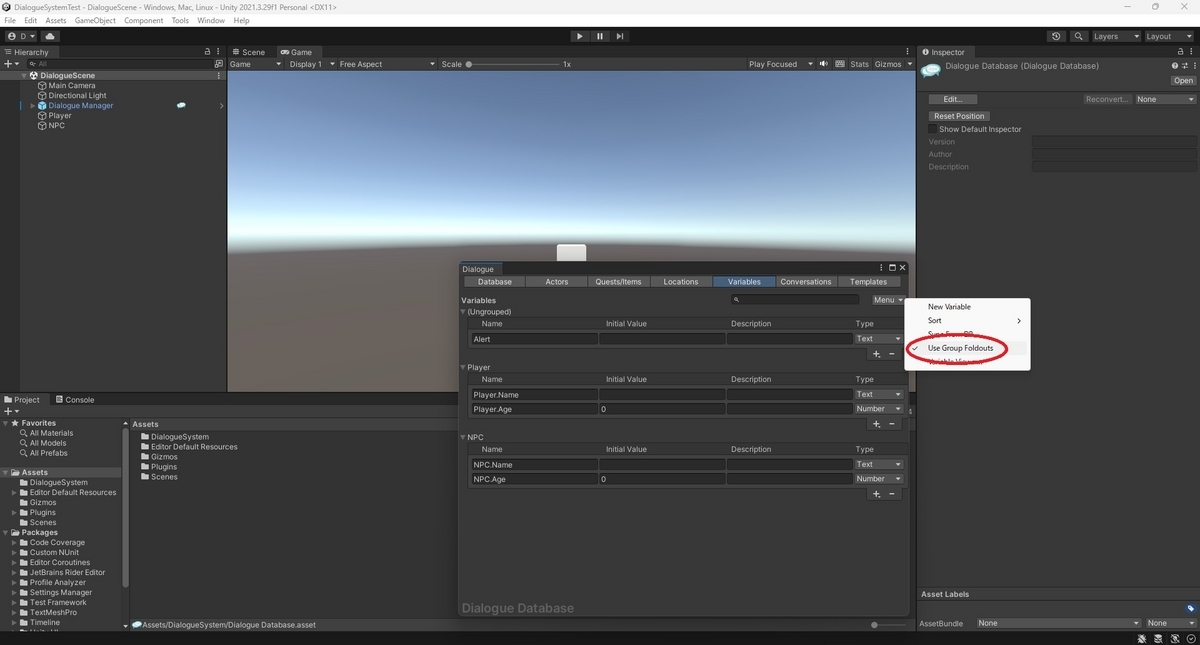
[Variables]セクションの上部にある検索フィルターに文字列 (グループ名など) を入力して、表示される変数をフィルター処理することもできます。

Variableビューウィンドウ
Dialogue System は Variables ビューウィンドウを提供します。
これを使用してダイアログエディターウィンドウが開いているときに変数を表示および編集したり、再生モードで変数のランタイム値を表示したりできます。
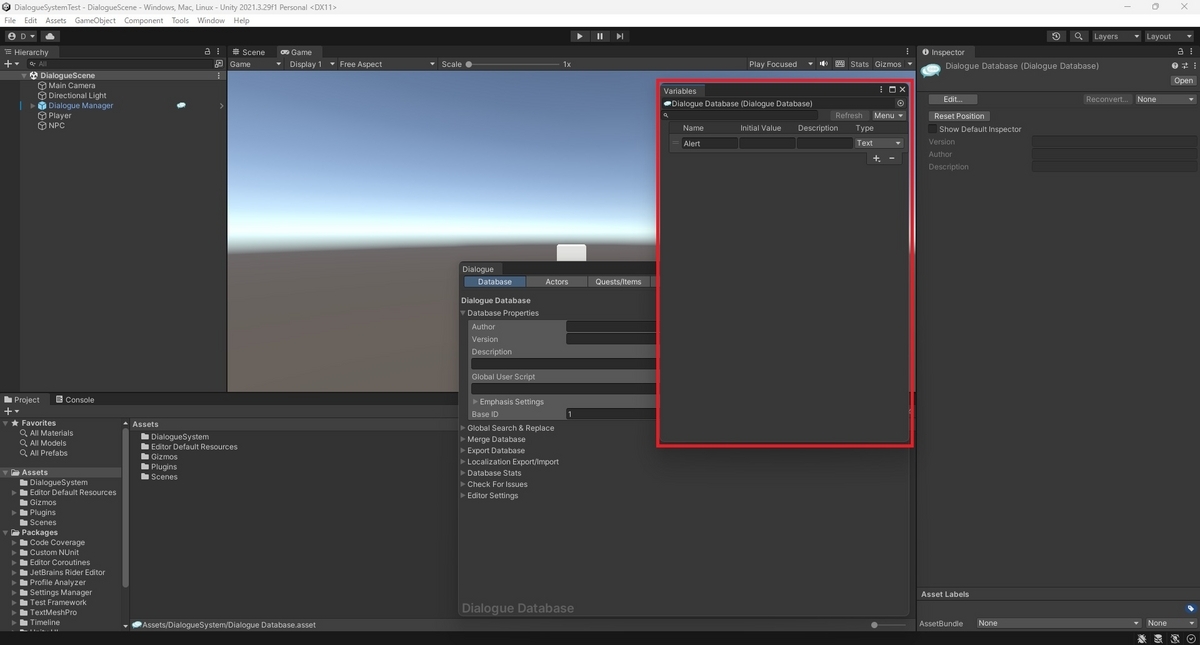
Variable ビューウィンドウを開くにはメニューから[Tools -> Pixel Crushers -> Dialogue System -> Tools -> Variable Viewer]を選択します。
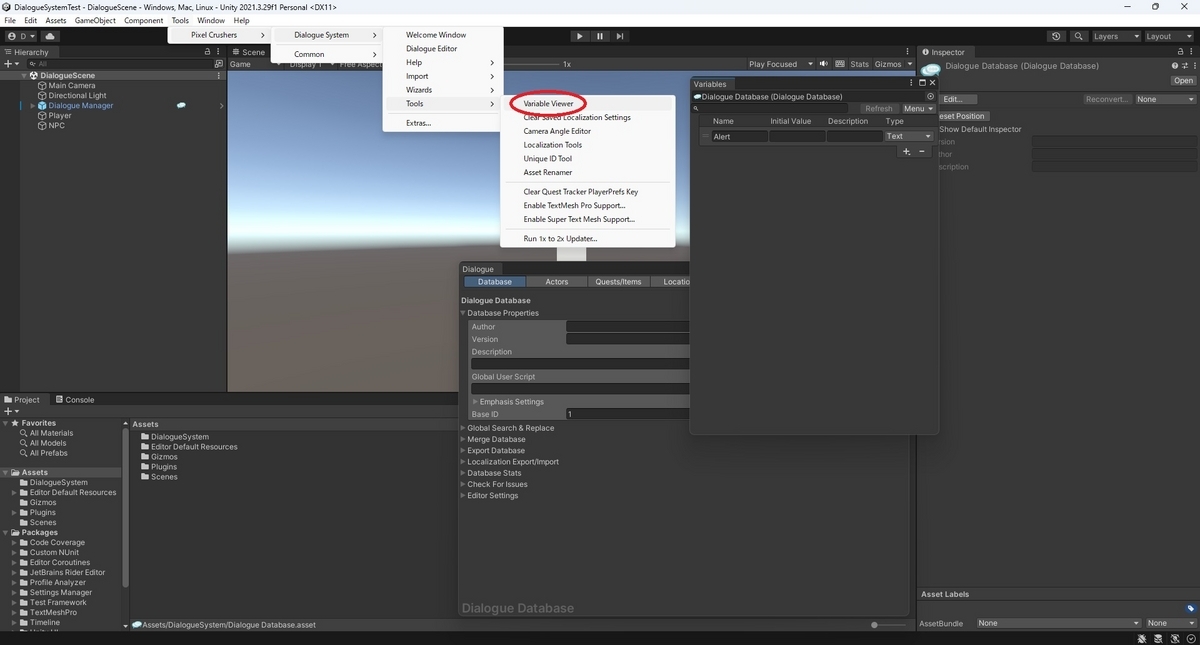
またはダイアログエディターウィンドウの[Variables]タブから[Menu -> Variable Viewer]を選択します。
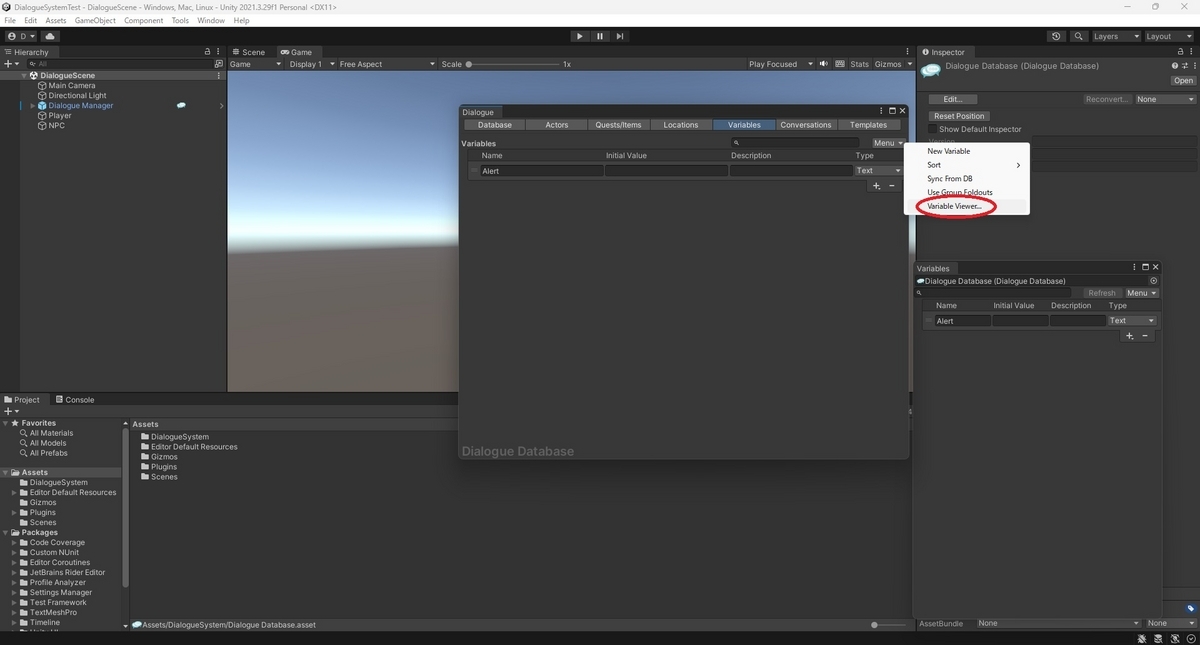
名前変更ツール
名前変更ツールを使用すると、全てのデータベース、プレハブ、およびシーンで変数の名前を変更できます。
シーンとプレハブでは DialogueSystemTrigger または Increment On Destroy コンポーネントで参照されている変数を更新します。
カスタムスクリプトの変数名は更新されません。
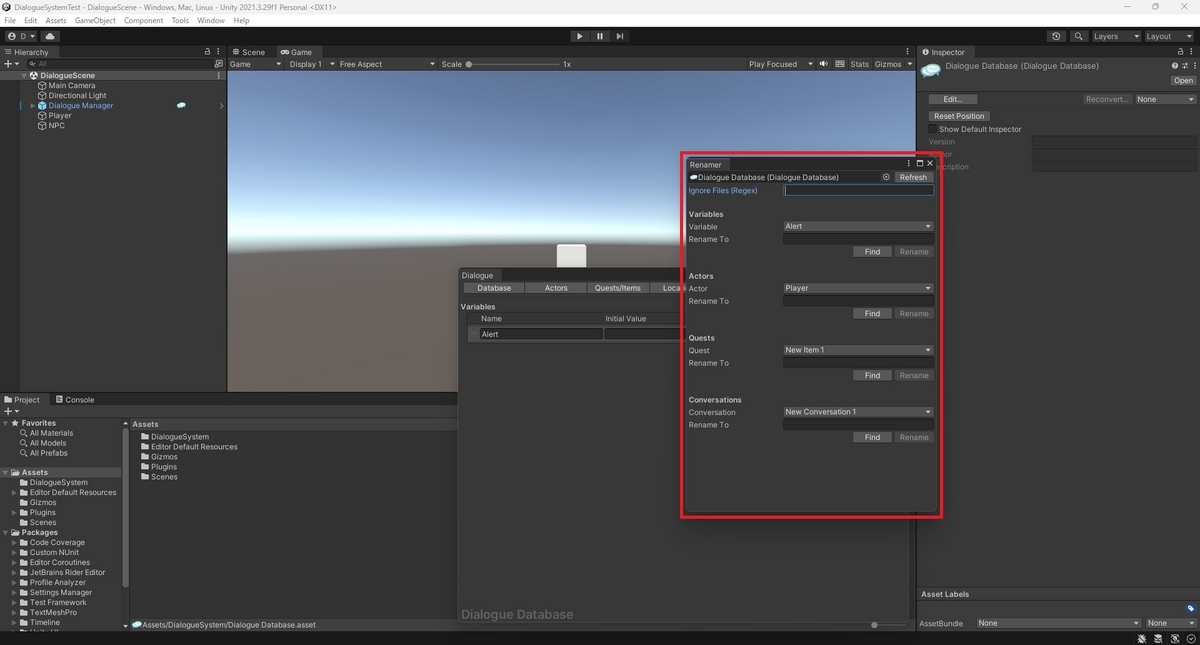
Variable ビューウィンドウを開くにはメニューから[Tools -> Pixel Crushers -> Dialogue System -> Tools -> Asset Renamer]を選択します。
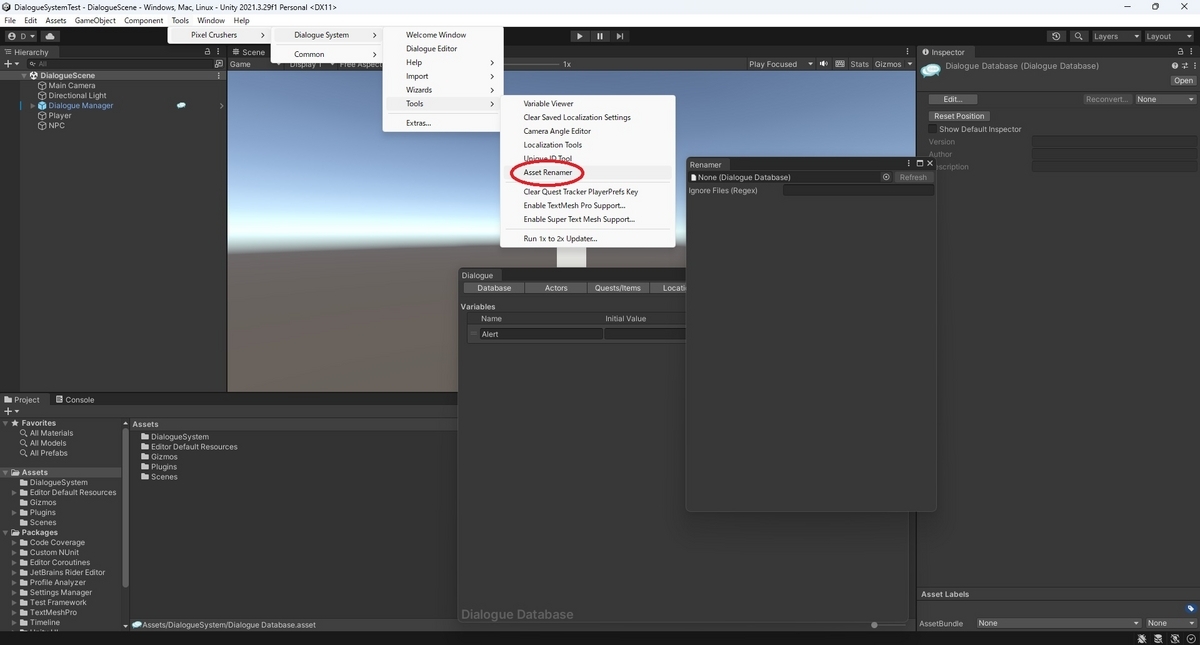
次は Conversations カテゴリについてです。
bluebirdofoz.hatenablog.com