本日は Unity の技術調査枠です。
基本変形(移動・回転・スケール)のアニメーションを作成する方法についてまとめます。
アニメーションクリップの設定
基本変形(移動・回転・スケール)のアニメーションを作成するには「アニメーションクリップ」を利用します。
例えば、以下の作成した Cube オブジェクトに拡大縮小のアニメーションを設定してみます。
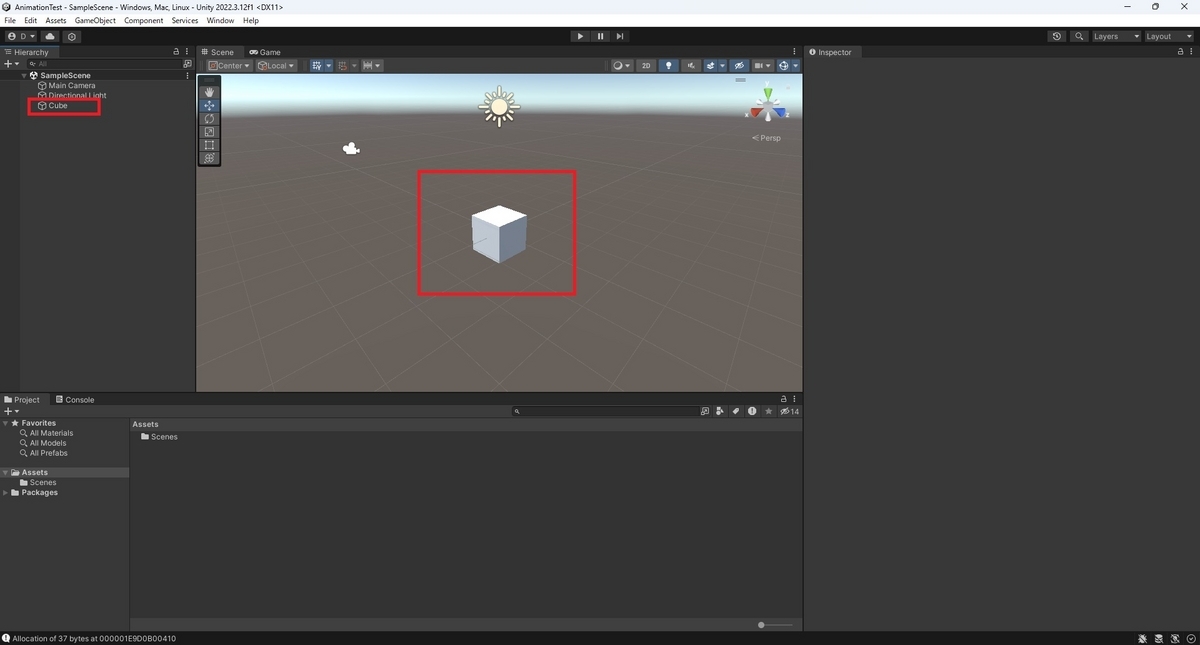
Cube オブジェクトを選択した状態で[Window -> Animation -> Animation]をクリックします。
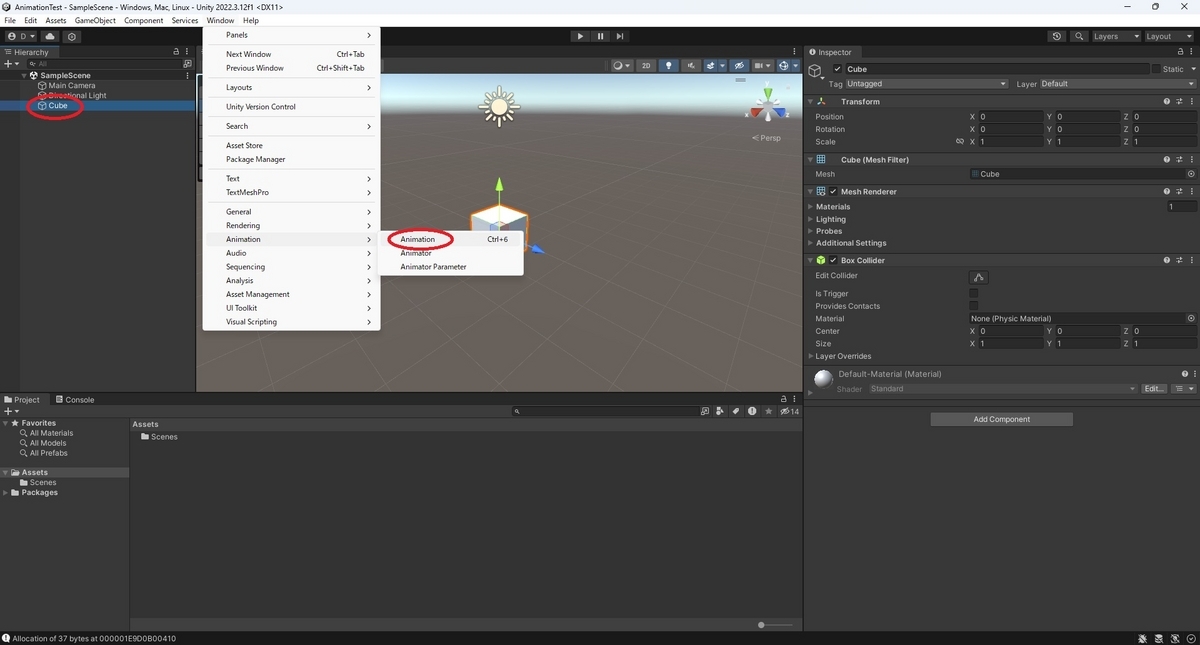
Animation ウィンドウが開くので[Create]をクリックします。
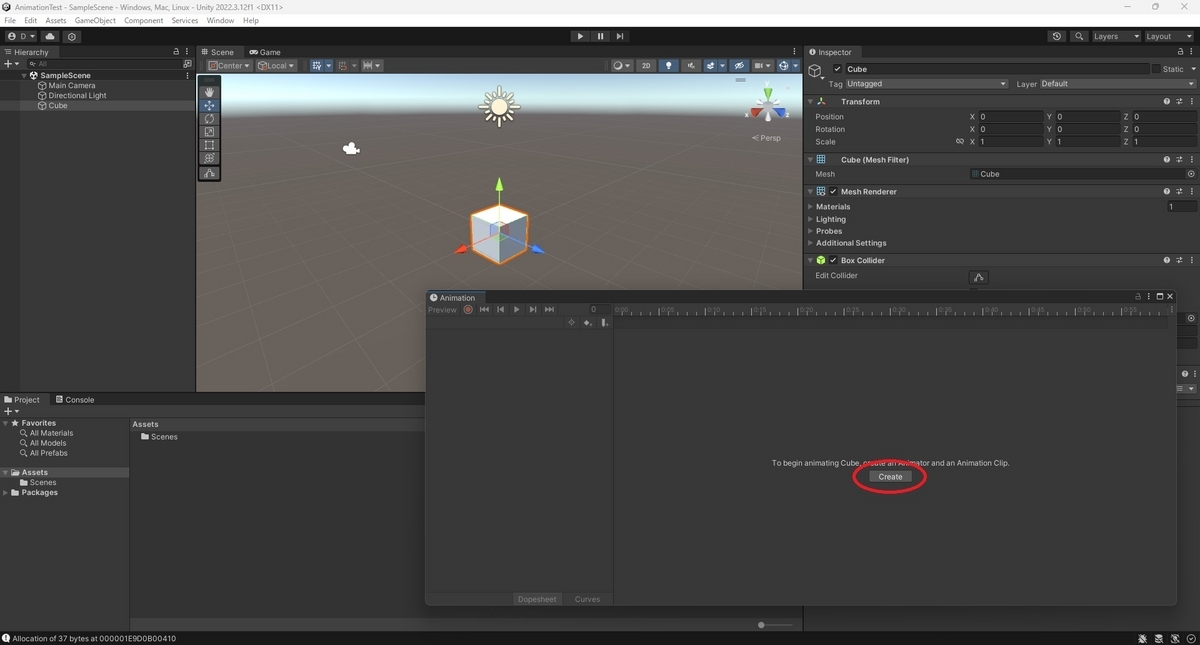
保存ダイアログが開くので、アニメーションファイルの保存先を指定して[保存]をクリックします。
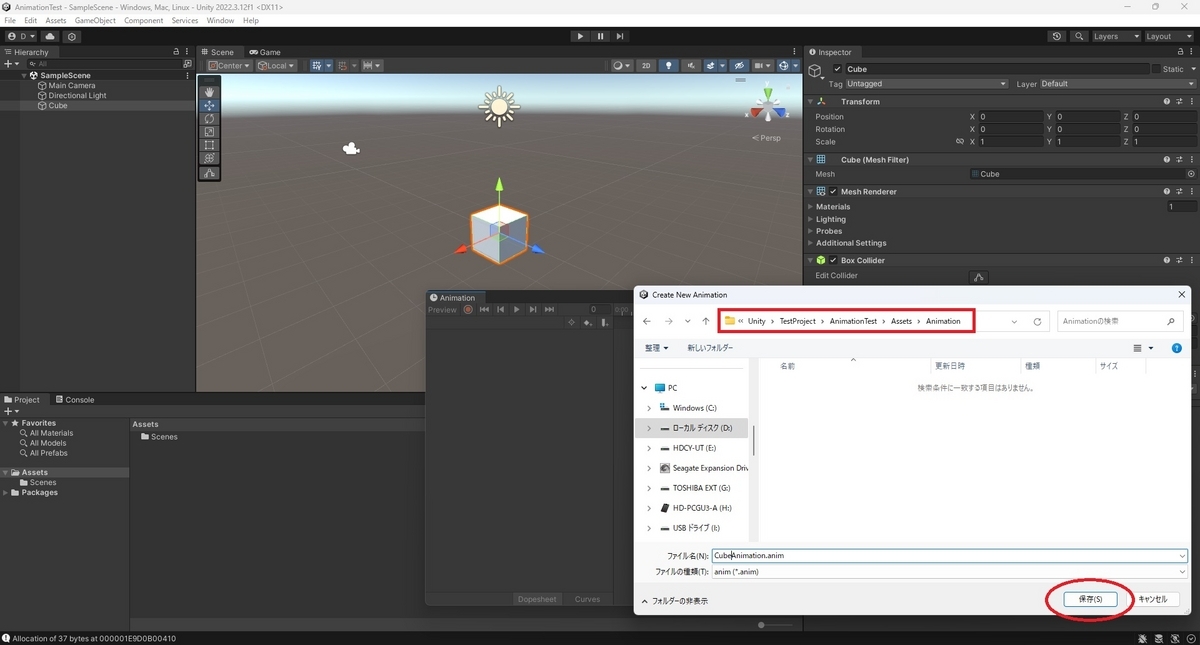
すると以下のファイルの保存と設定が自動で行われます。
1.新規の AnimatorController ファイルの作成
2.新規の Animation ファイルの作成
3.Cube オブジェクトに[Animator]コンポーネントの追加
4.[Animatior]コンポーネントのコントローラに作成した AnimatorController の設定

因みに新規作成した AnimatorController には Animation への自動遷移が既に設定されています。
つまり、Animation ファイルを編集するだけで Cube オブジェクトがアニメーションする準備が整っています。

アニメーションの作成
実際に拡大縮小のアニメーションを作成してみます。
Animation ウィンドウの[Add Property]をクリックすると、プルダウンが表示されます。
ここには編集可能な Cube にアタッチされたコンポーネントの一覧が表示されます。
スケールの変更を設定するため、[Add Property] -> [Transform] -> [Scale] の[+]ボタンをクリックします。

すると Scale 要素が追加されました。
[Samples]がアニメーション全体のフレーム数です。デフォルトでは 60 が設定されています。
アニメーションのフレーム数を変更したい場合はこの数値を編集します。
アニメーション全体の再生時間を変更したい場合は最終キーフレームの位置を変更します。

試しにCubeが拡大縮小されるアニメーションを作成します。
ウィンドウ上部にある数値を[20]に設定し、20 フレーム目に編集箇所を移動してスケールの各種値を 2 に変更します。
最後に[+]のマークが書かれた[Add Keyframe]ボタンをクリックします。

この状態で試しに動かしてみます。[再生]ボタンをクリックします。
すると Cube オブジェクトが拡大縮小を行うことが確認できます。

アニメーションの修正
因みにアニメーションを再編集したい場合は、以下の手順で再編集可能です。
1.対象のオブジェクトを選択する。
2.メニューから[Window -> Animation -> Animation]を開く。
3.リストから編集対象の Animation ファイル名を選択する。

次はアニメーションカーブの利用方法です。
bluebirdofoz.hatenablog.com