本日は Blender 2.8 の練習枠です。
本記事からメガネモデルのモデリング作業に取り掛かります。
前回記事の続きです。
bluebirdofoz.hatenablog.com
モデルを綺麗に作成するには設計図となる下絵が必要です。
今回はサンプルとなる三面図を予め用意しました。
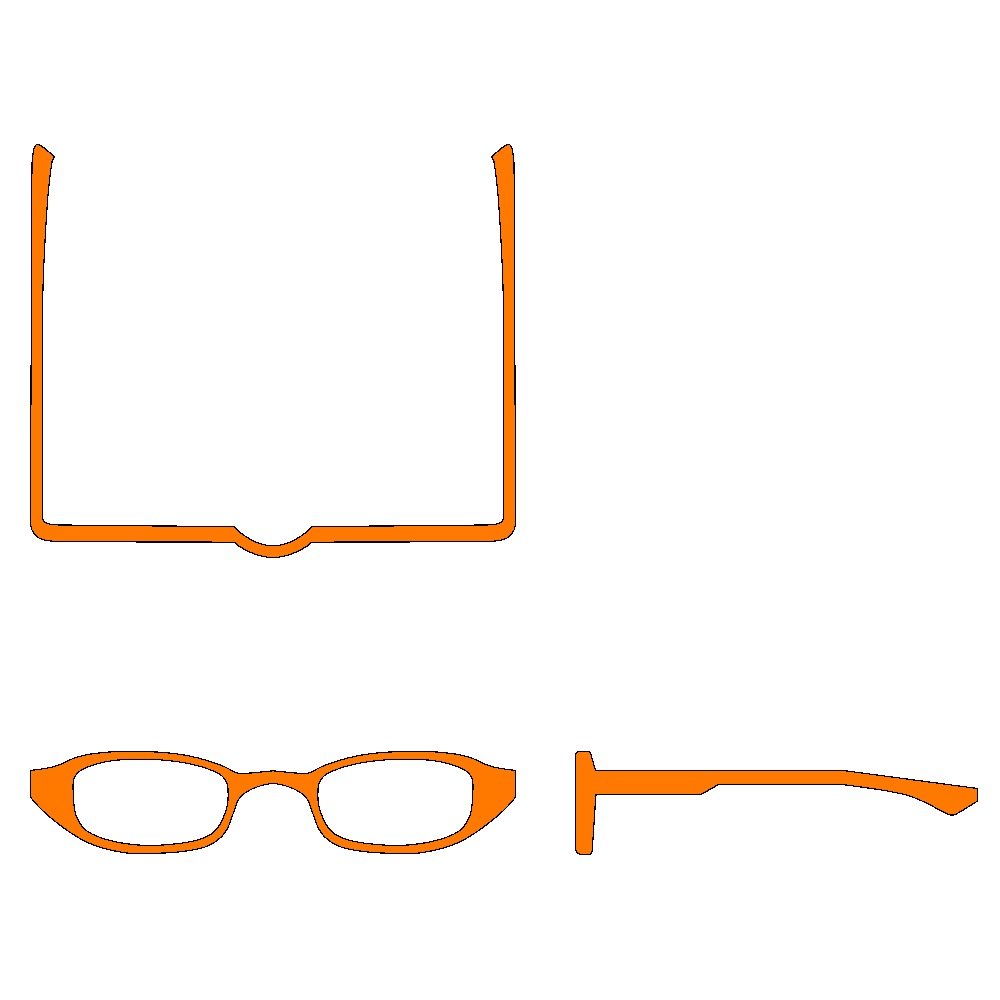
Cubeメッシュの削除を行う
プロジェクトを新規作成した状態だと Cube(立方体) メッシュが配置されています。
メガネのモデルには不要なので、まずはこの Cube メッシュを削除します。
[アウトライナー]で Cube を左クリックで選択します。
選択中の項目は[アウトライナー]内でハイライトされて表示されます。

そのまま右クリックでクイックメニューを開きます。
[削除]の項目があるので、これを左クリックして実行します。

これで Cube メッシュが削除されました。

下絵の準備
次に、三面図を下絵として[3Dビュー]に投影します。
Blender 2.79以前と異なり、Blender 2.8から下絵は画像オブジェクトとして追加する形になりました。
[3Dビュー]の[ヘッダー]から[追加]を開き、[画像] -> [参照]を選択します。

ファイル選択画面が開きます。
用意した三面図の画像ファイルを選択して[参照画像を読込]ボタンをクリックします。

これで画像がシーンに読み込まれました。
[アウトライナー]に[Empty]オブジェクトが追加されています。
[アウトライナー]内のオブジェクトをダブルクリックするとオブジェクト名を変更することもできます。
この画像は上部視点からの下絵として利用するので、分かりやすいようオブジェクト名を変更すると良いです。
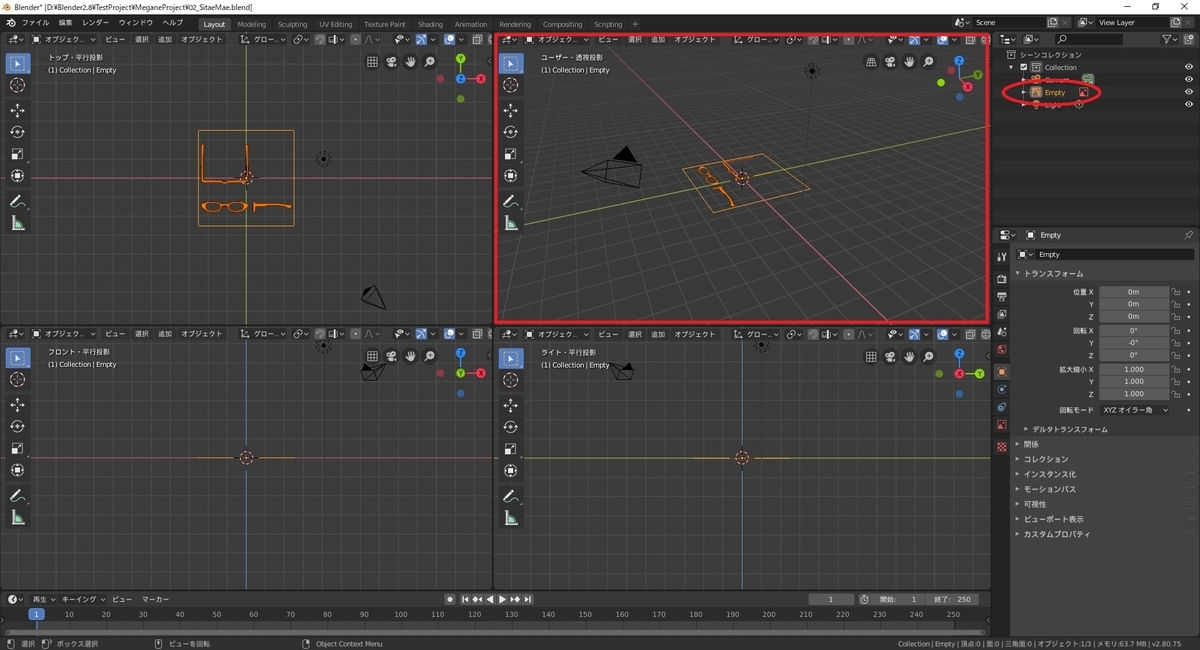
次に画像の位置を合わせます。
[プロパティ]の[オブジェクト]タブから[トランスフォーム]パネルを開きます。
[トランスフォーム]パネルでは選択中のオブジェクトの位置情報を確認/変更できます。
[位置X/Y/Z]の値を調節し、左上の上部視点に合わせて下絵を移動します。
デフォルトだとメートル単位の調整となります。サイズは完成後でも調整可能なので[拡大縮小]は操作しませんでした。
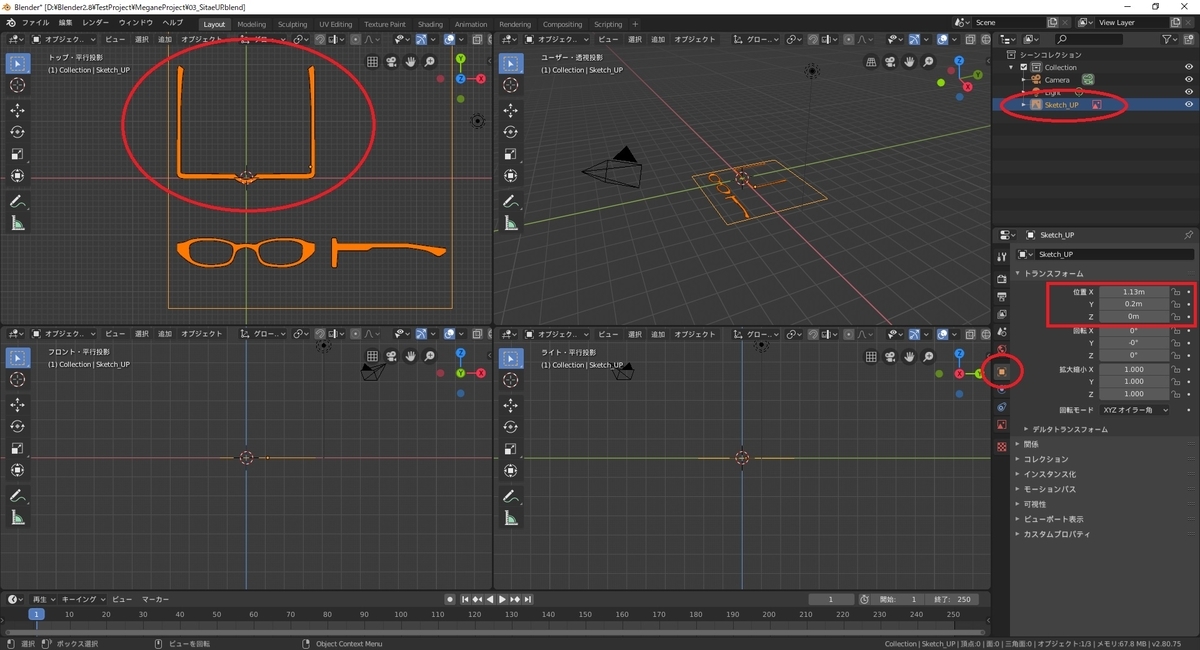
このままだと下絵が目立ちすぎています。
[オブジェクトデータ]タブから[エンプティ]パネルを開きます。
[アルファを指定]にチェックを入れて[透過]の値を調整すると、下絵が半透明になります。
また[透視投影時に表示]のチェックを外しておくと、透視投影の[3Dビュー]に画像が映らなくなります。
これで右上の透視投影の[3Dビュー]でモデルの形状を確認し易くなります。

同様の手順で、正面視点用の下絵、側面視点用の下絵を設定します。
ただし、正面視点と側面視点の場合、[トランスフォーム]で[位置]だけではなく[回転]も設定する必要があります。
例えば正面視点の画像の場合、以下のように[回転X]に[90°]を指定しました。

今回の三面図は上部視点と正面視点の横軸、正面視点と側面視点の縦軸の位置を合わせています。
このため、以下の[位置X/Y/Z]の値が同じになるように調整しています。
・上部視点の画像と正面視点の画像のオブジェクトの[位置X]
・正面視点の画像と側面視点の画像のオブジェクトの[位置Z]
以下のように各視点に下絵を設定して、下絵の準備は完了です。
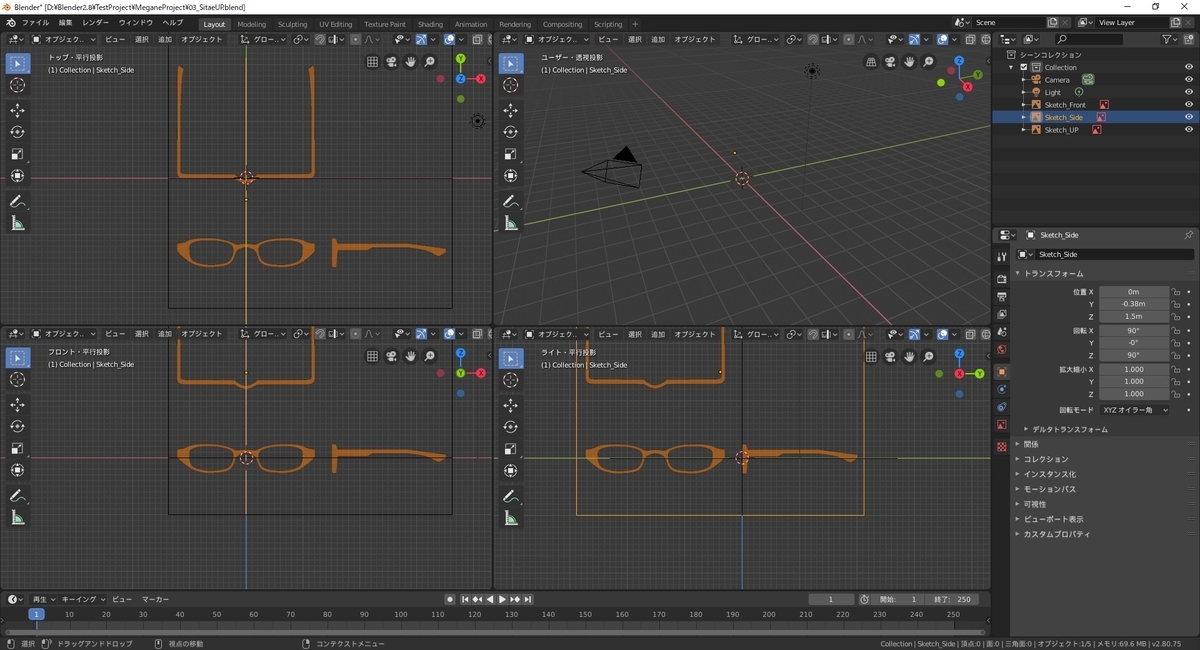
プロジェクトを保存する
Blender で操作を行ったらプロジェクトの保存を行います。
[ツールバー]から[ファイル] → [保存]または[名前を付けて保存]でプロジェクトを保存できます。
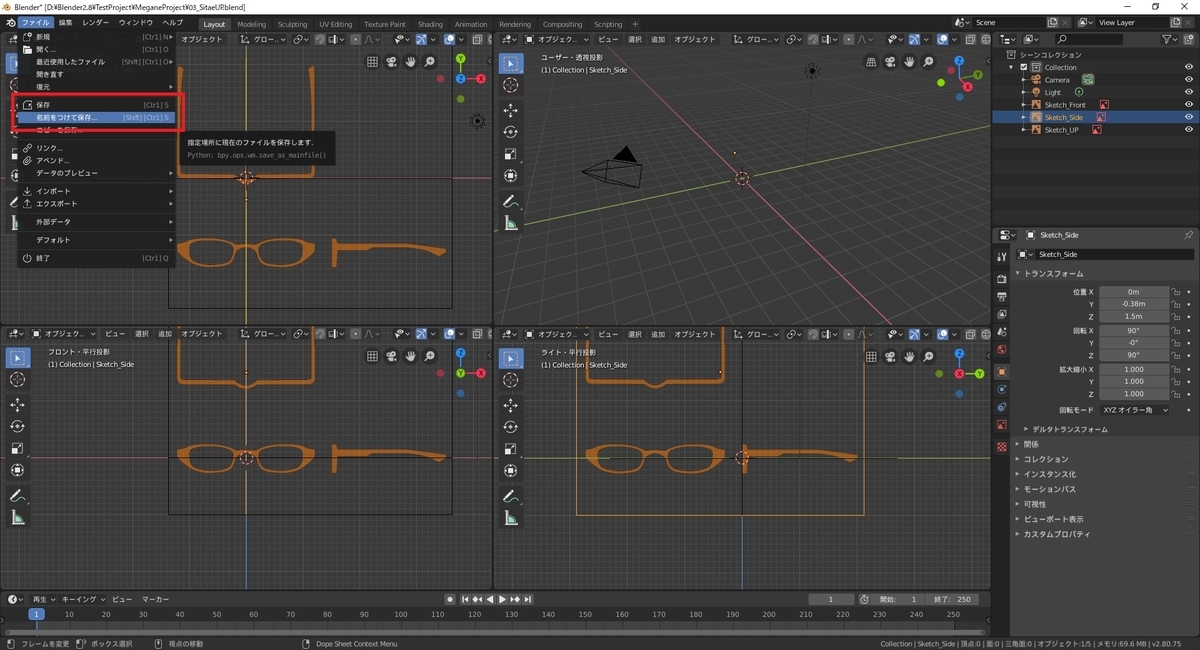
ファイル保存画面が開きます。
保存するディレクトリとファイル名を指定し、[Blenderファイルを保存]をクリックします。

プロジェクトを保存すると .blend という拡張子のファイルが作成されます。
.blend ファイルにはモデルの形状だけでなく、今回行ったような下絵の表示設定なども保存されています。

データを失わないように小まめな保存を心掛けます。
次回はメッシュの追加とモデリングの基本操作についてです。
bluebirdofoz.hatenablog.com