本日は技術調査枠です。
UnityでOculus Go向けアプリをビルドする手順を調べます。
前提条件
Unity 2017.4.17f1がインストール済みの環境を想定します。
また、インストール時に以下の「Android Build Support」のオプションを設定していることが前提となります。

インストールされていない場合はUnityの再セットアップを行います。
開発者登録
Oculusで開発者モードを利用する場合、まず公式サイトから開発者登録が必要です。
以下のサイトを開き、Oculus Goで利用しているアカウントでサインインします。
Oculus開発者ダッシュボード
開発者名を入力し、[送信する]ボタンをクリックします。
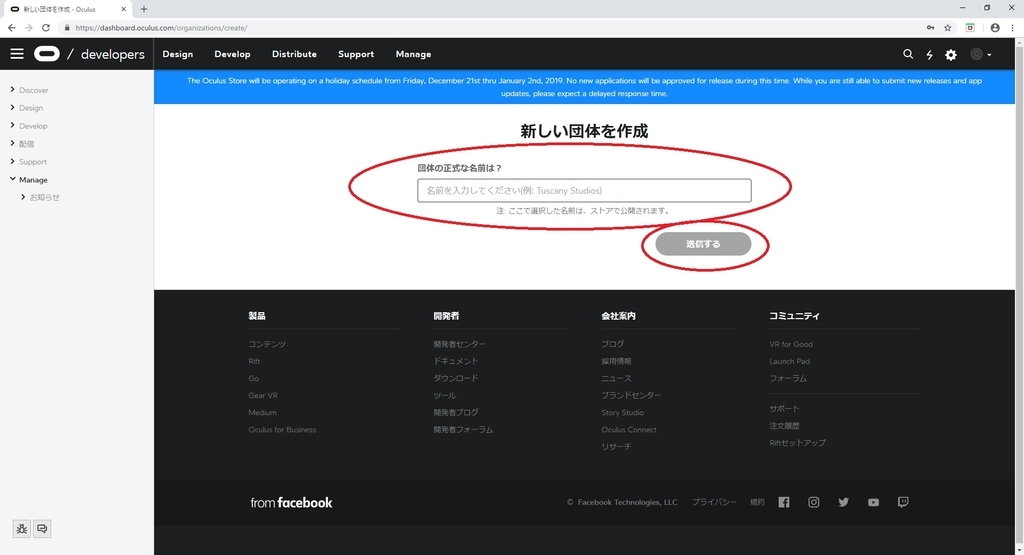
規約を確認し、[同意する]ボタンをクリックします。
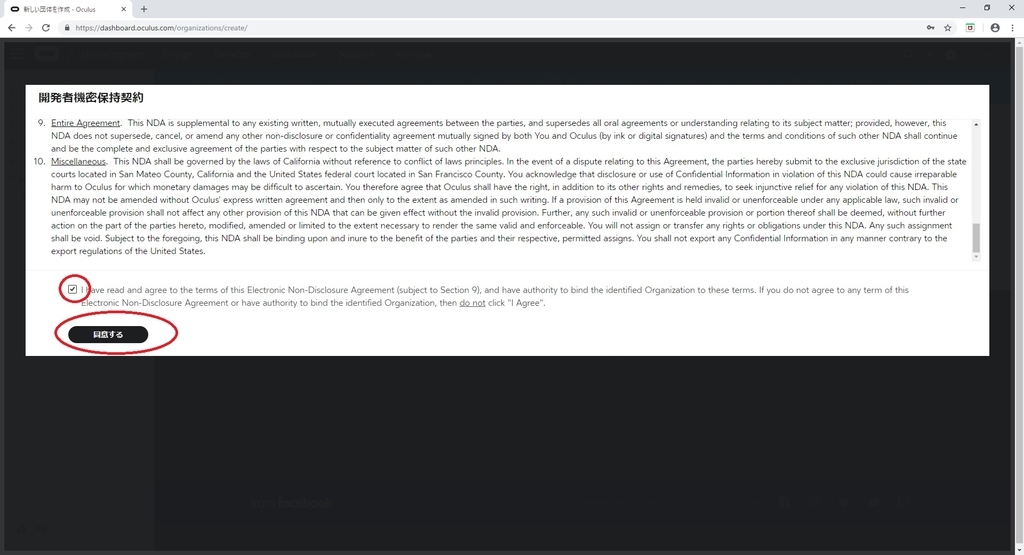
以下の画面が表示されれば、開発者登録は完了です。

Oculus Goの開発者モードをONにする
Oculus GoはスマートフォンのOculusアプリからモード切り替えを行います。
利用中のOculus Goを選択し、設定 -> その他の設定 -> 開発者モード を開きます。
開発者モードのスイッチをONにすれば完了です。
アカウントの開発者登録が済んでいない場合、ここで開発者登録の案内が表示されます。
Java SE Development Kit 8のインストール
Android向けビルドにはJava SE Development Kit 8以降が必要になります。
以下のページから利用しているOSのインストールファイルを取得します。
Java SE Development Kit 8 - Downloads
ファイルを取得するには「Accept License Agreement」をチェックする必要があります。
今回、私の環境はWindows 64bit環境だったので jdk-8u191-windows-x64.exe をダウンロードしました。
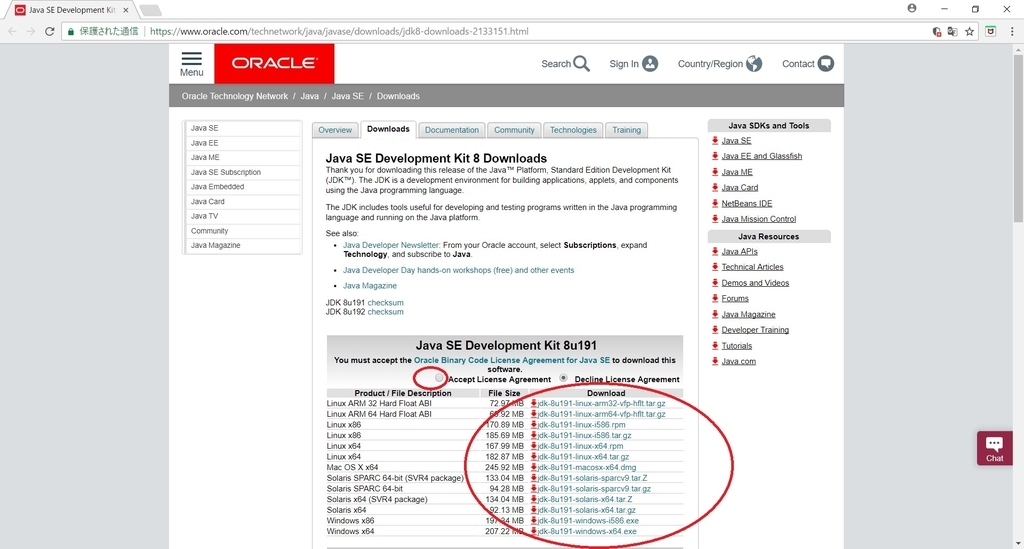
ダウンロードしたインストーラを実行します。
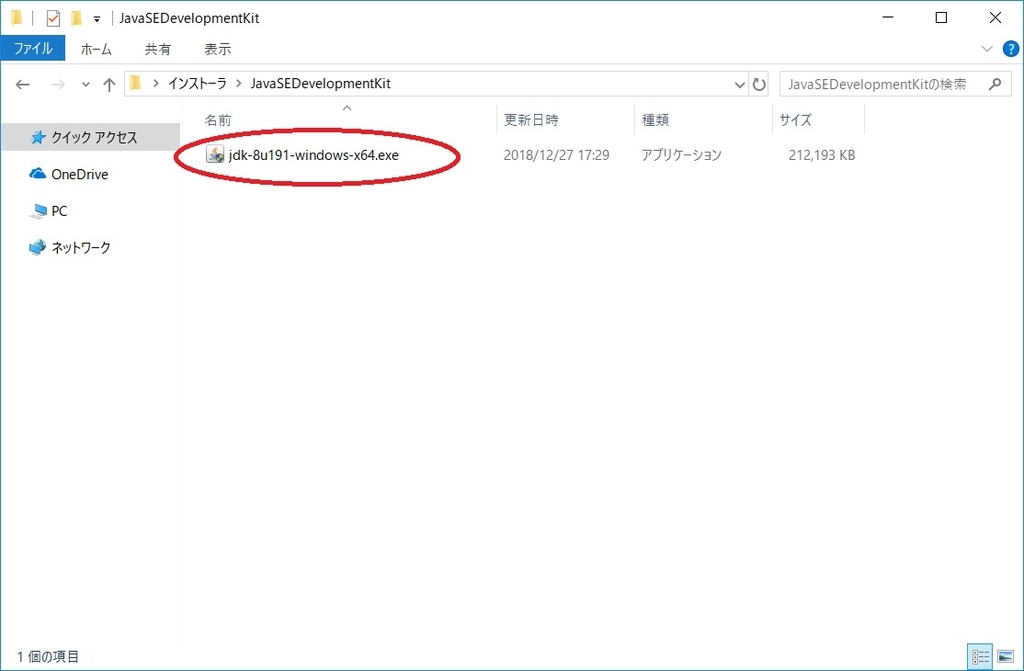
インストールウィザードが開くので「次へ」をクリックします。

カスタムセットアップ画面が開きます。
ダイアログ下部に「インストール先」ディレクトリが表示されています。
このディレクトリパスは後々、Unityの設定で利用するので、パスを記録しておきます。
オプション機能の選択はデフォルトのままで問題ありません。
「次へ」をクリックします。
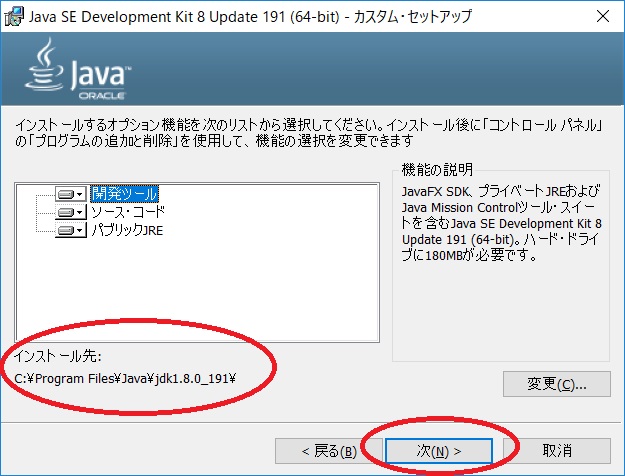
インストールが開始されます。
途中、コピー先フォルダの変更ダイアログが表示されます。
変更の必要がなければそのまま「次へ」をクリックします。
変更した場合は「インストール先」が変わるため、改めてパスを記録しておきます。
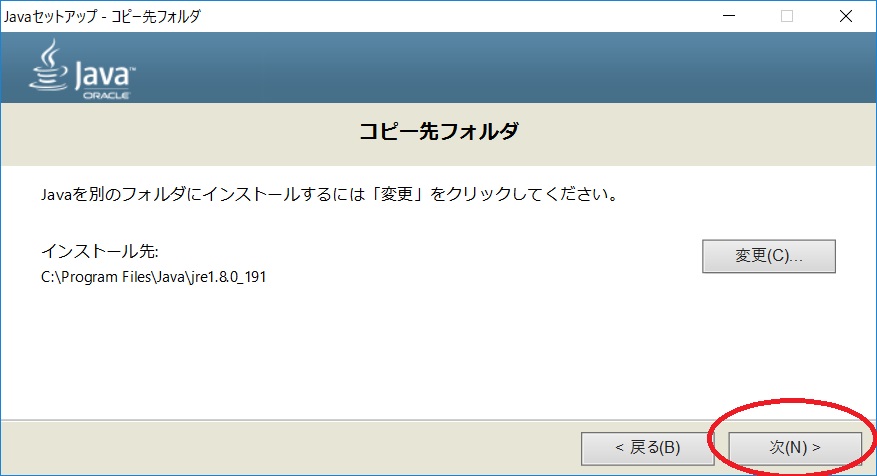
以上でJava SE Development Kit 8のインストールは完了です。
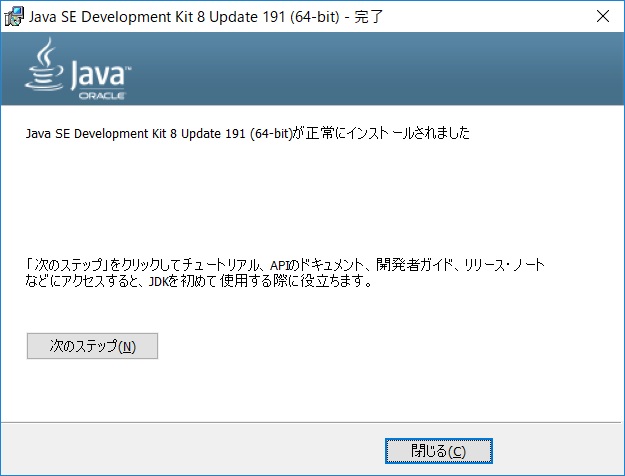
次にAndroid SDKをインストールします。
bluebirdofoz.hatenablog.com