本日は iOS アプリの調査枠です。
MacOS の Unity で ARKit を使った iOS アプリをビルドする手順を記事にします。
今回は Xcode のインストールです。

iOSアプリを作成する手順
Unityを利用して iOS アプリを作成する場合、アプリのビルドとインストールに Xcode を利用します。
Xcode は App Store から取得する必要があり、iOS アプリを開発するには MacOS の開発PCが必要となります。
Xcodeの入手方法
App Store から[xcode]で検索を行い、インストールページを開きます。
[入手]ボタンをクリックします。
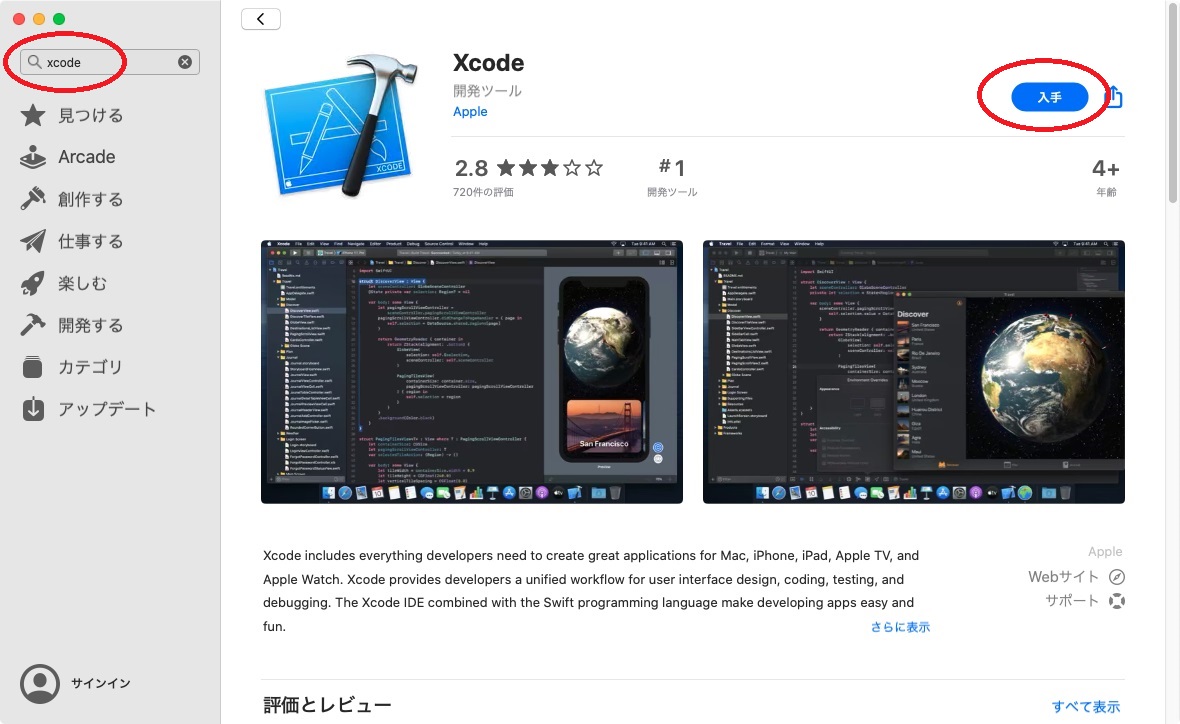
App Store からアプリを取得するには Apple ID でのサインインが必要です。
ビルド時にも署名の作成で Apple ID が必要となるので、ここで開発用の Apple ID を作成するのも良いです。
Apple ID を作成する場合は[Apple ID を作成]をクリックします。

Apple ID の作成
[Apple ID を作成]をクリックすると、最初にメールとパスワードの登録画面が開きます。
登録を行うメールアドレスとパスワードを入力します。このメールアドレスが Apple ID となります。
[地域名]を選択し、利用規約を確認してチェックボックスをチェックします。
[続ける]をクリックします。

個人情報の入力画面が開きます。
姓名と生年月日を入力します。情報メールが不要な場合は[Appleからのメールを購読]のチェックを外します。
[続ける]をクリックします。

支払方法の入力ページが開きます。
[Xcode]は無料アプリなので、ここでの支払方法は[なし]でも問題ありません。
[続ける]をクリックします。
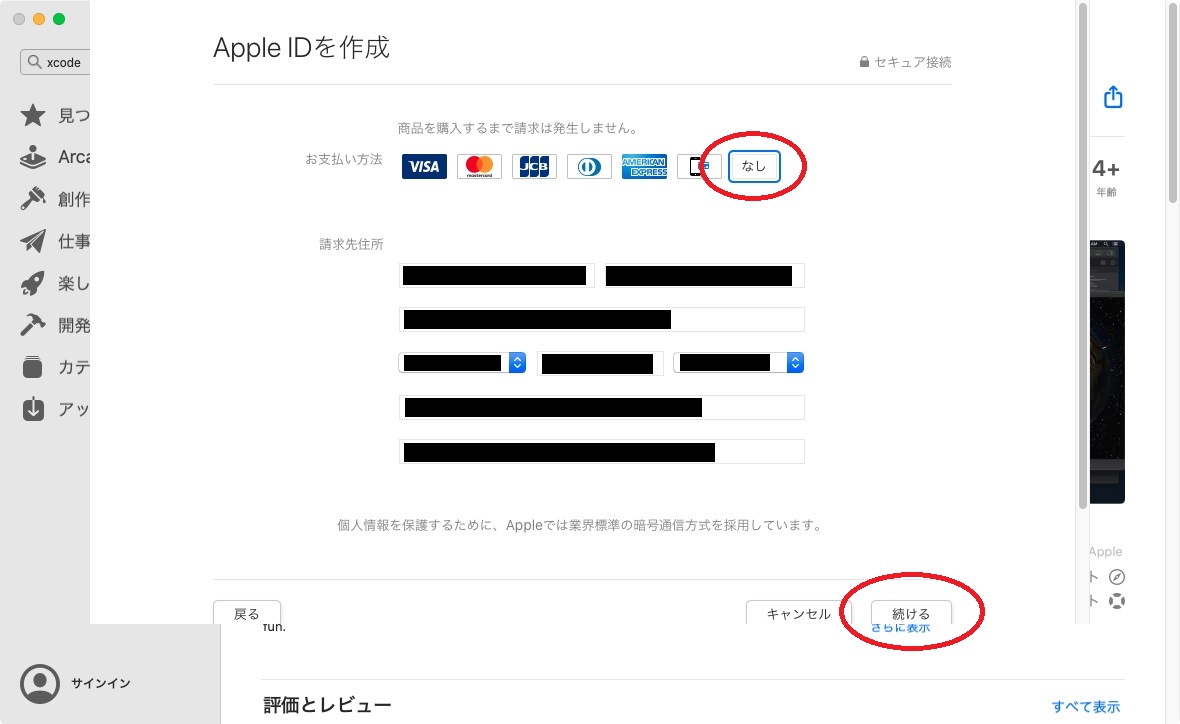
本人確認用の電話番号の入力画面が開きます。
電話番号を入力すると、指定した方法で本人確認のコード番号が届きます。
[コード]を入力し、[続ける]をクリックします。

最後に登録したメールアドレスに確認メールが届きます。
受信メールを確認し、[コード]を入力し、[確認]をクリックします。
これで Apple ID の登録は完了です。

登録した Apple ID (メールアドレス)とパスワードでサインインを行います。
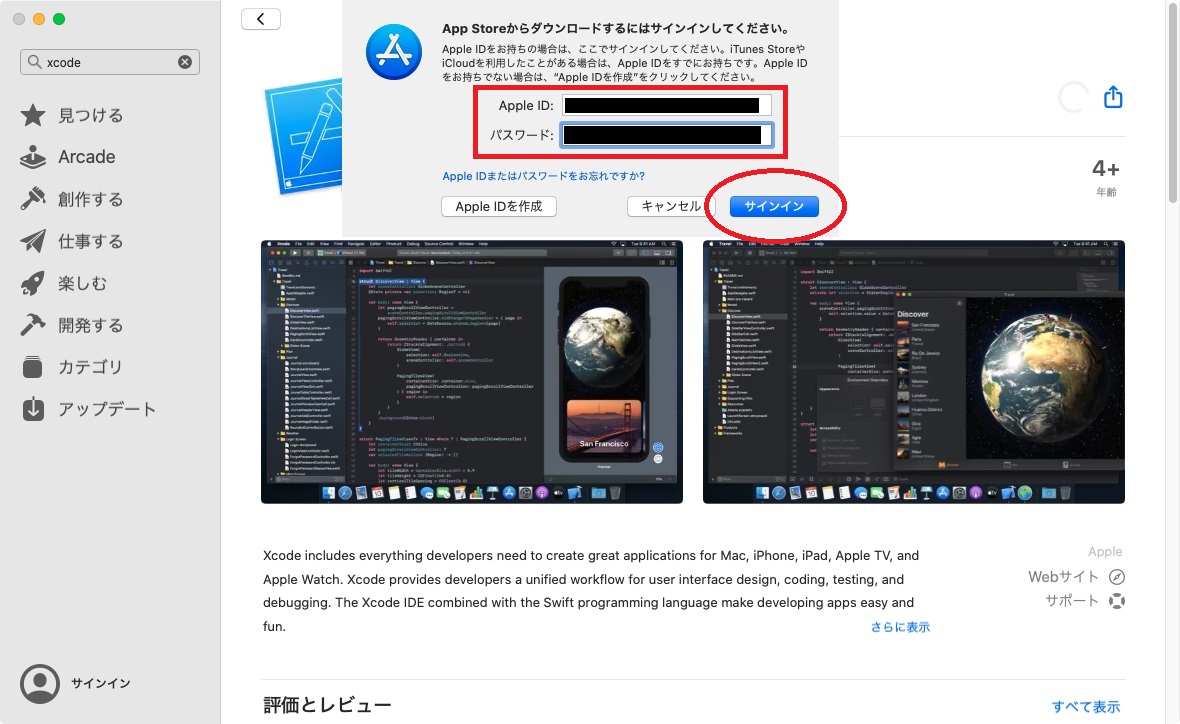
Xcodeの起動
Apple ID でサインインを行い、[インストール]を実行します。
Xcode のインストールが完了したら[開く]をクリックします。
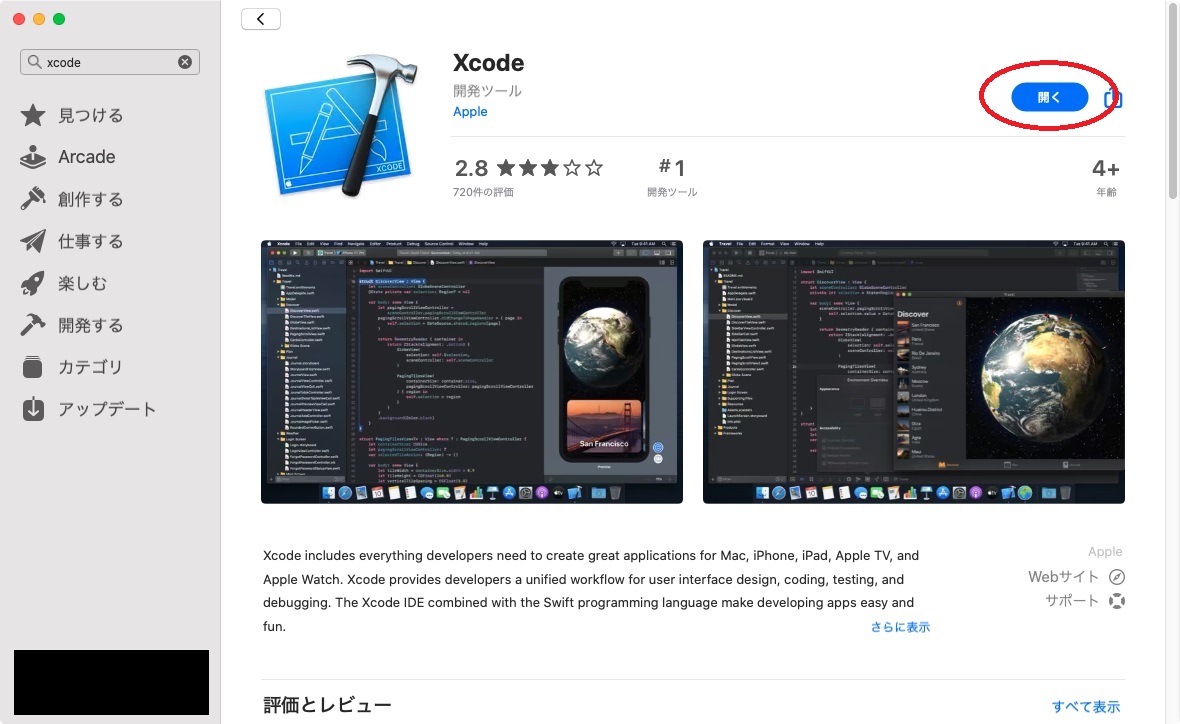
初回起動時はライセンス条項の確認画面が表示されます。
ライセンスを確認し、[Agree]をクリックします。

以下の画面が開いたら Xcode が正常にインストールされています。

次回は Unity のセットアップです。
bluebirdofoz.hatenablog.com
参考ページ
以下のページには更に過去バージョンの Xcode を取得する手順が紹介されています。
fukatsu.tech