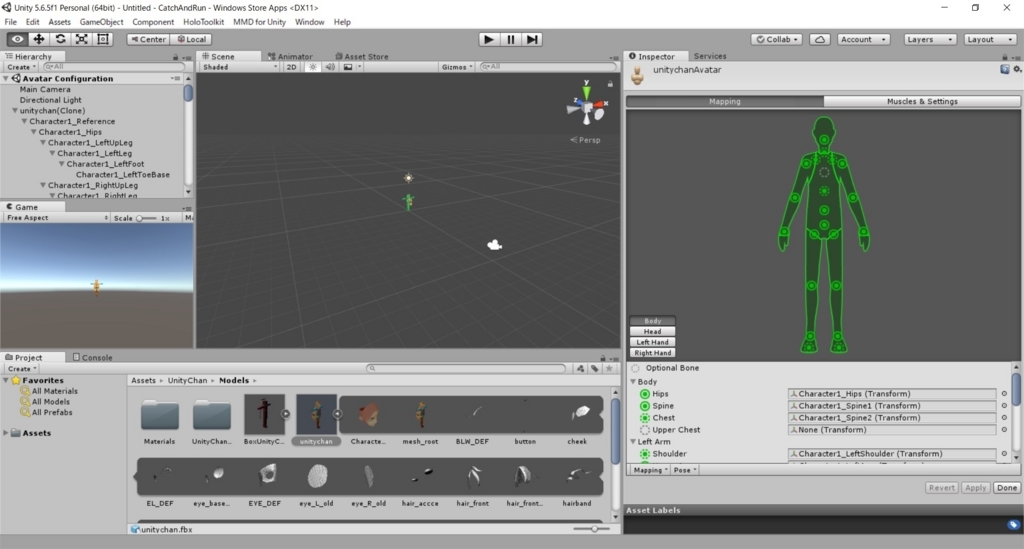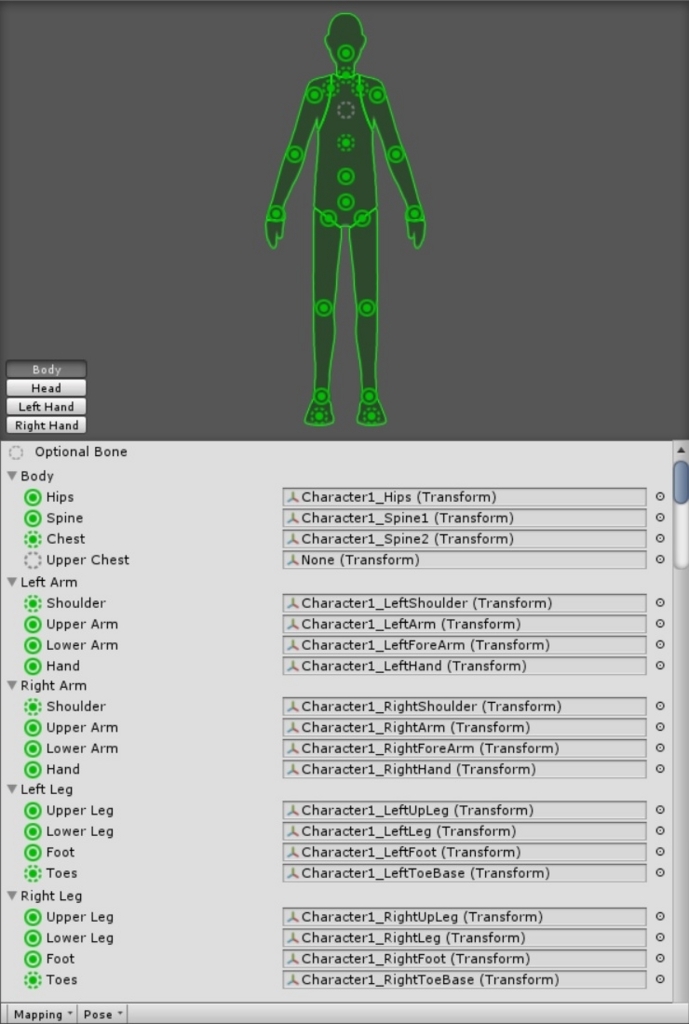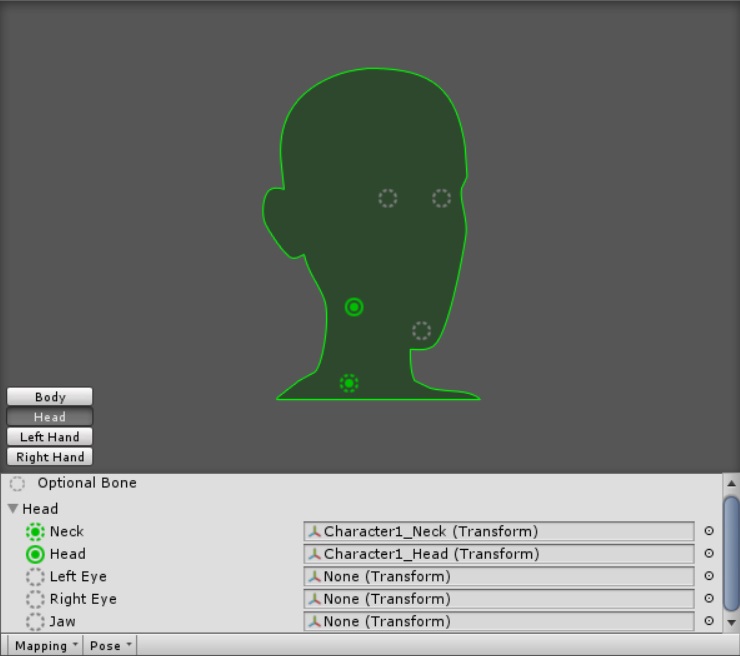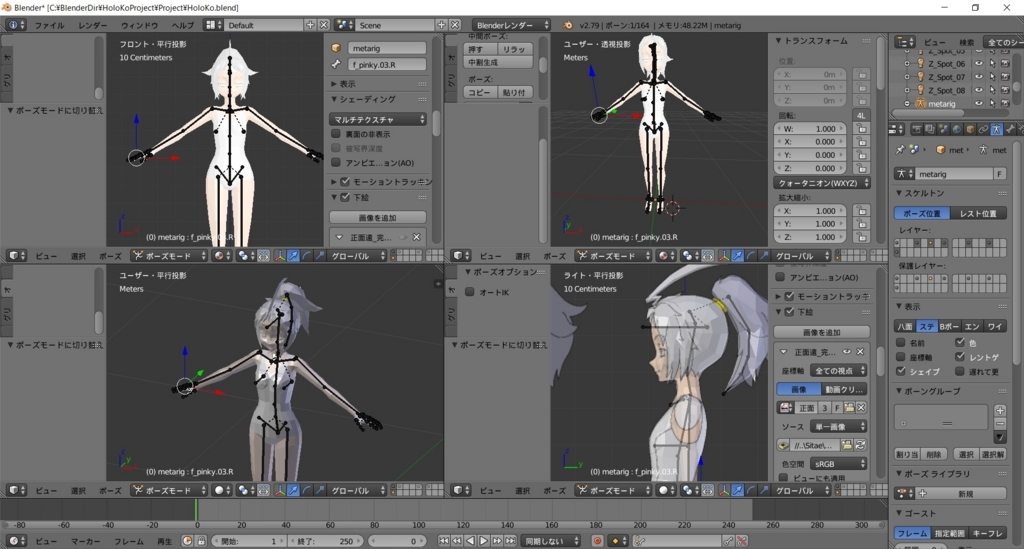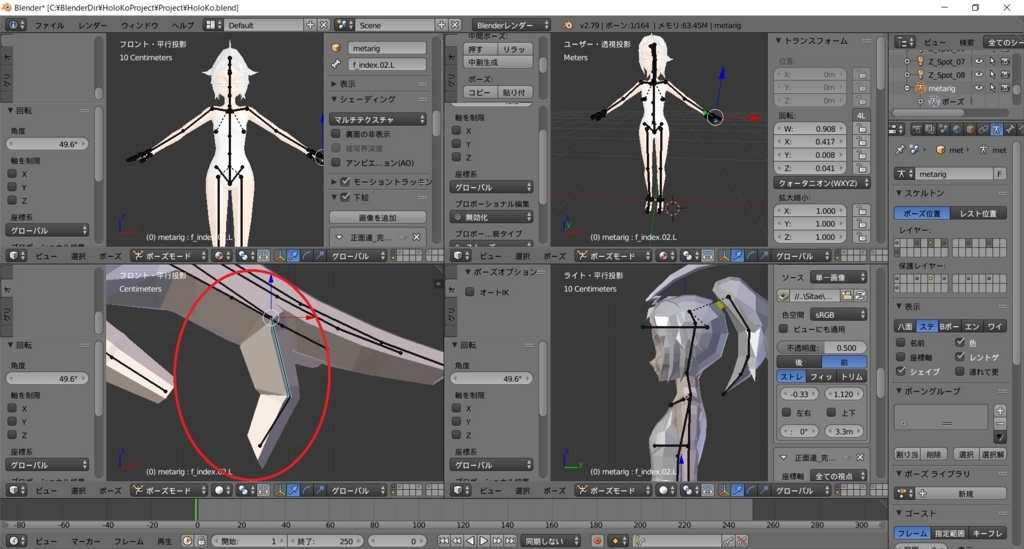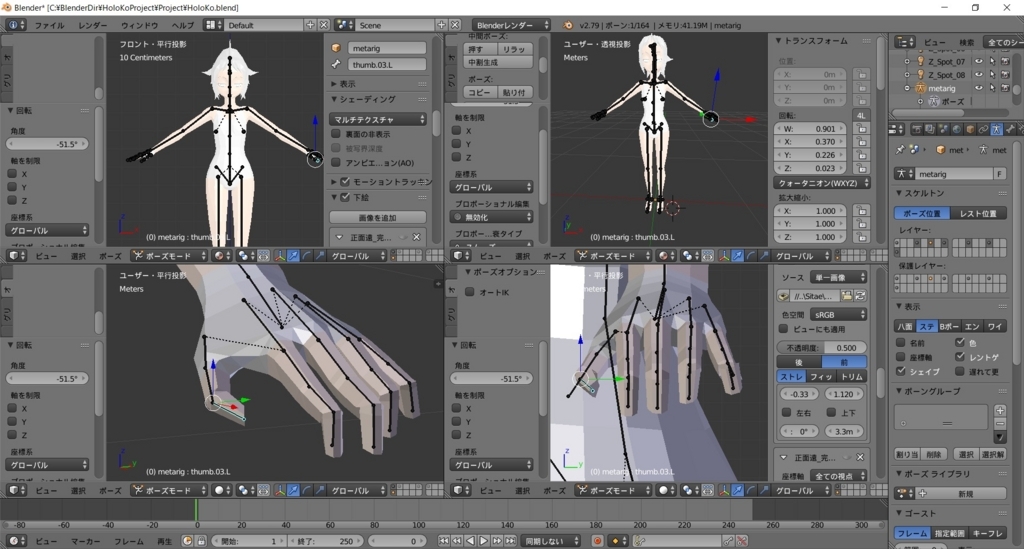本日はホロ恋子モデルの作成枠です。
前回、ホロ恋子モデルの適切なボーン構造を考えるため、UnityのMecanimHumanoidについて調べました。
blogs.unity3d.com
このページに、モデルのポーズについて以下の指定がありました。
・Tスタンスについて
- Z軸方向に向かって、まっすぐに立っていること
- 頭および目がZ軸方向に向いていること
- Z軸に対して平行に、両足が接地していること
- X軸に沿って地面に対し平行に、両腕が開いていること
- X軸に沿って地面に対して平行に、両手は平らにし、かつ手のひらは下向きであること
- X軸に沿って地面に対して平行に、各指(親指を除く)はまっすぐに伸ばしていること
- 親指は、X軸とZ軸に対して半分ぐらいの角度(45度)で、かつ地面に対して平行にまっすぐに伸ばしていること
実際にはUnity上でHumanoidリグを適用した時点で、このポーズの状態に補正されます。
このため、必ずしもこのポーズでモデリングしないといけない訳ではありません。
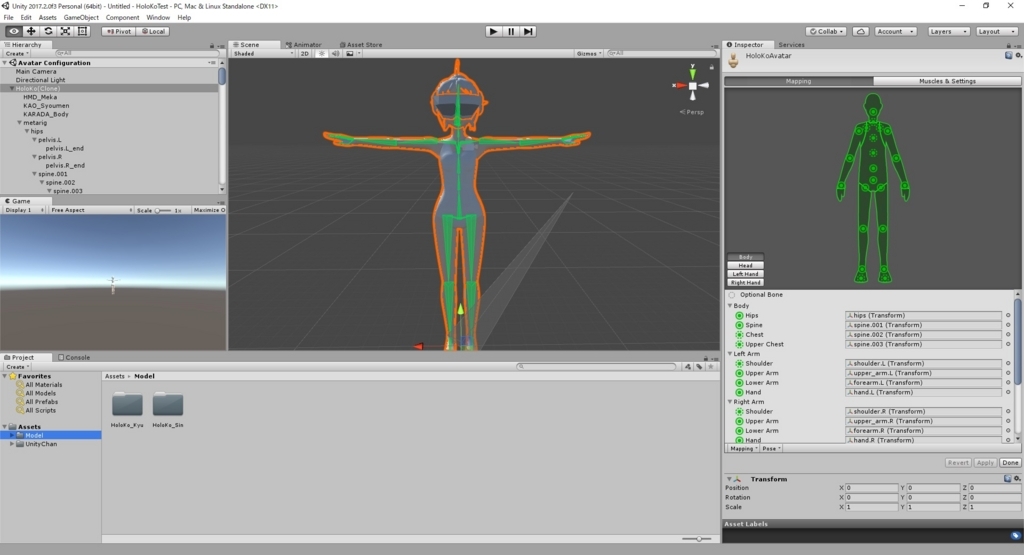
今回は学習の意味合いも込めてTスタンスに基本ポーズを修正します。
当然ながらこの修正を実施すると、以降は下絵との整合性が取れなくなるので注意です。
基本ポーズを変更するには、アーマチュアのボーン構造とメッシュの頂点構造の両方を変更する必要があります。
アーマチュアとメッシュのウェイト付けを行った状態で、「ポーズモード」で変更したいポーズに変形します。
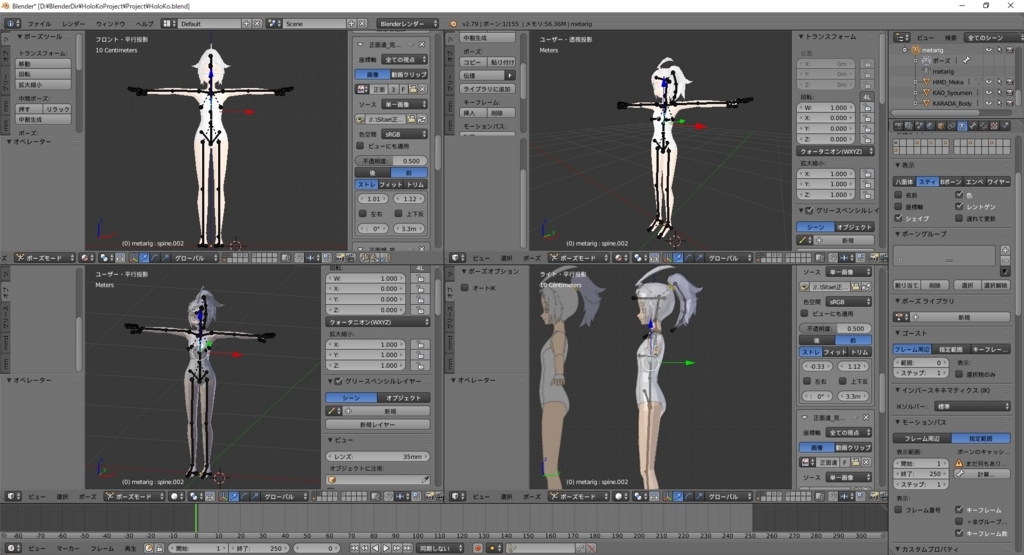
左右対称なポーズの作成方法は以下を参考にしてください。
bluebirdofoz.hatenablog.com
ポーズを決定したら、まずはメッシュオブジェクトの「アーマチュアモディファイア」を適用し、メッシュの変形を確定します。

次に「ポーズモード」に戻り、メニューから ポーズ → 適用 → デフォルトのポーズに適用 でアーマチュアの変形を固定します。
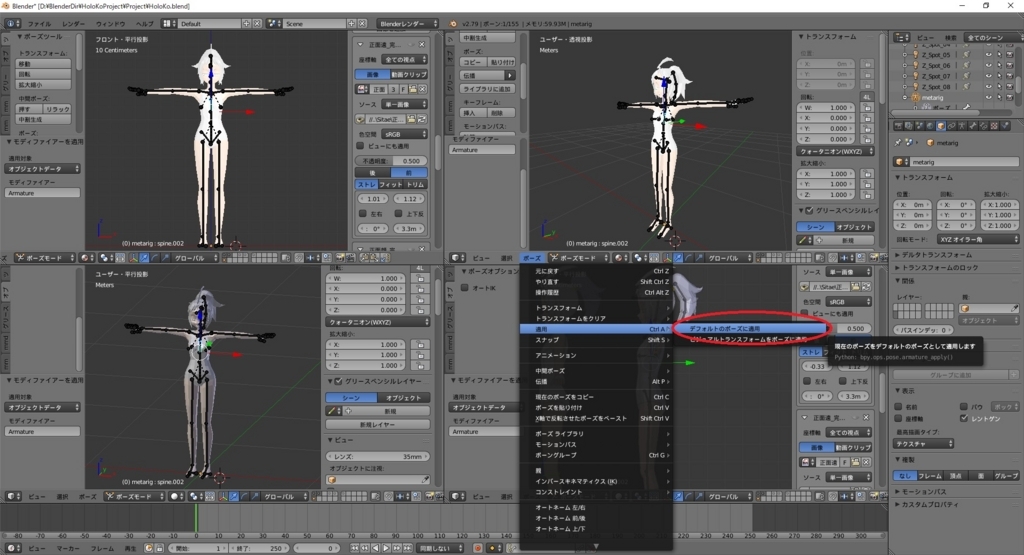
最後に、メッシュオブジェクトに再び「アーマチュアモディファイア」を適用して完了です。
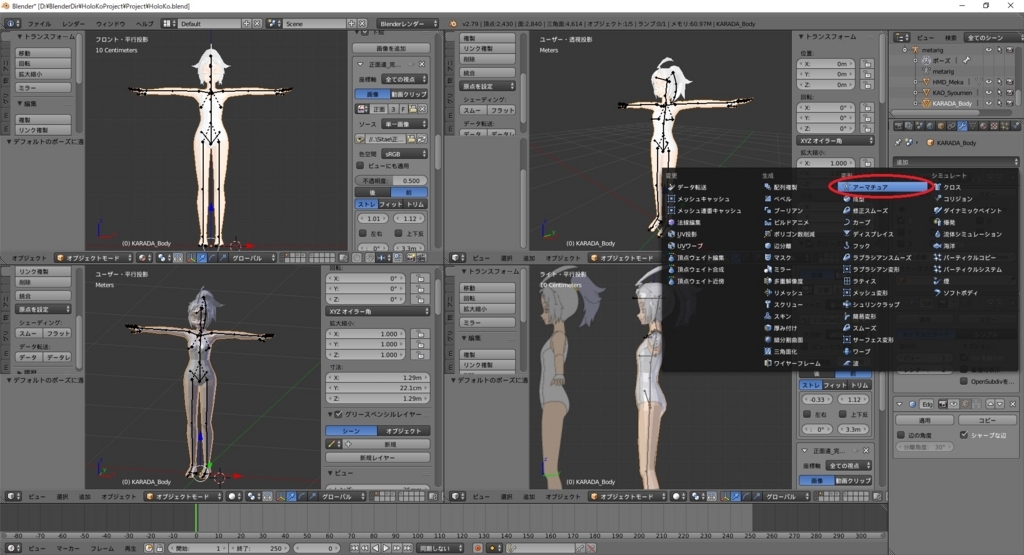
肩回りは自在に動くこともあり、ウェイトの調整が非常に難しいので色々な動かし方をして確認しましょう。