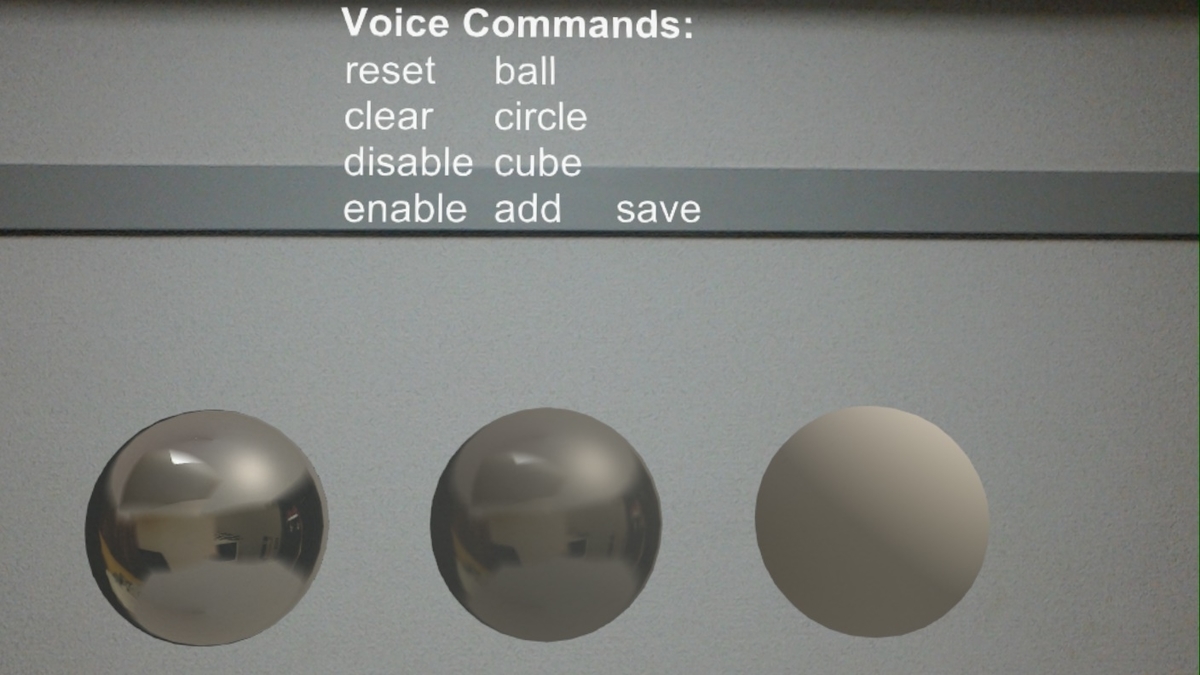本日は HoloLens の技術調査枠です。
MR Lighting Tools を HoloLens で試してみます。

MR Lighting Tools は現実の環境光を推定してシーンのオブジェクトに反映するツールです。
現実空間の光が仮想空間のオブジェクトに作用するため、表示オブジェクトがより現実空間にマッチします。
unitylist.com
今回は MR Lighting Tools のデモシーンを利用して MR Lighting Tools の機能を体験してみます。
本記事は 2019/05/21 現在、最新のバージョン 0.1.1 での実施手順になります。
必要環境
MR Lighting Tools を利用するには Unity 2018.3 以上の環境が必要です。
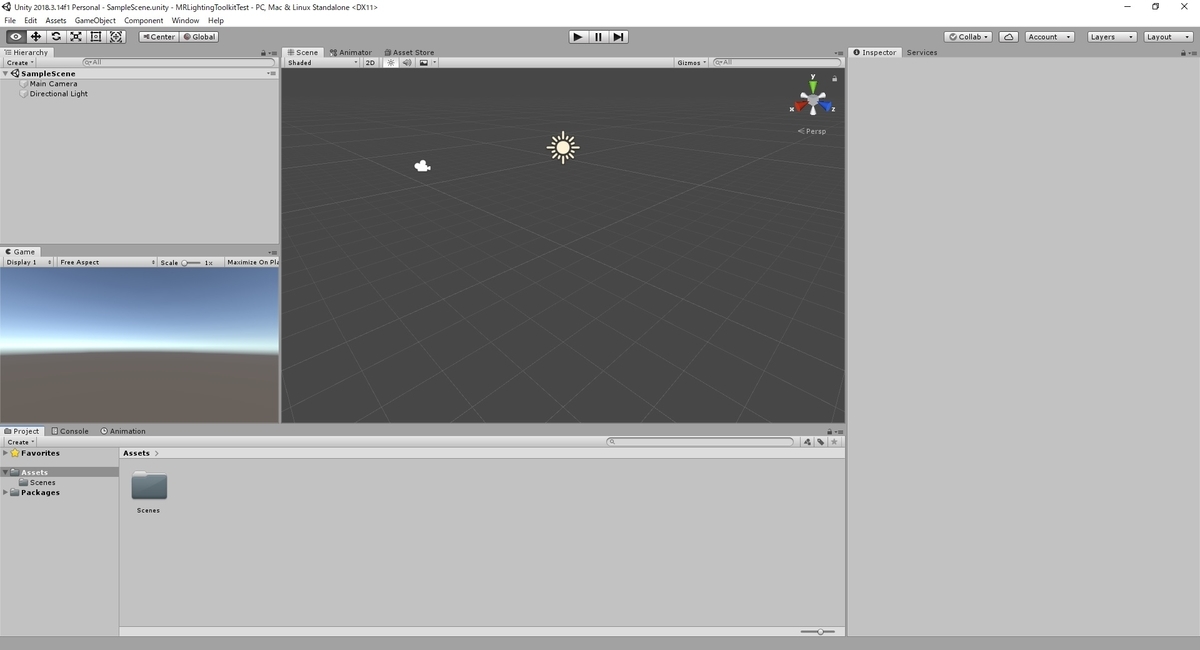
デモプロジェクトの利用手順
デモプロジェクトを HoLolens で利用する手順について記します。
以下の GitHub ページから MRLightingTools0.1.1.unitypackage を取得します。
github.com
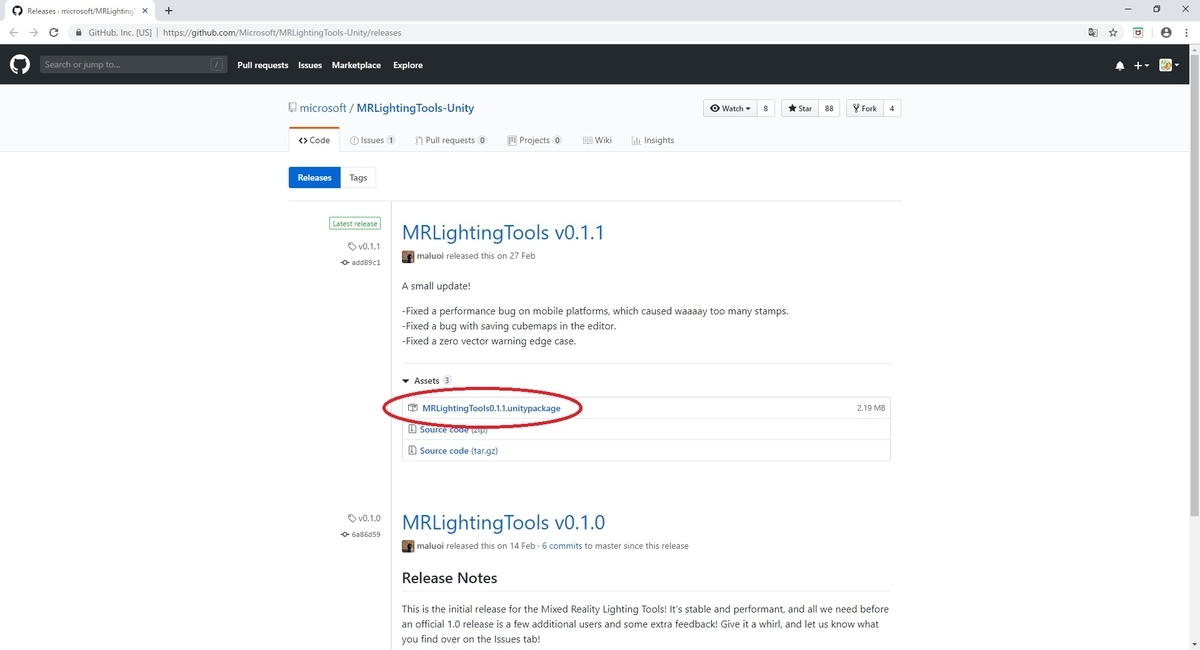
ダウンロードした MRLightingTools0.1.1.unitypackage をプロジェクトにインポートします。
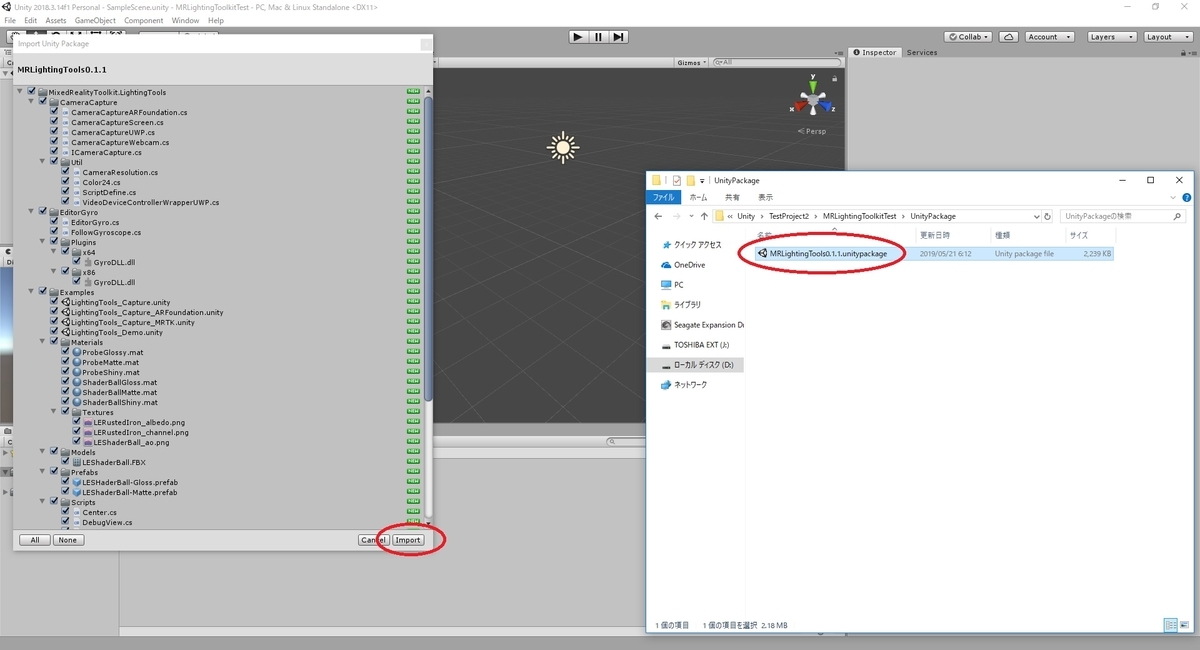
インポートが完了したら MixedRealityToolkit.LightingTools/Examples 配下の LightingTools_Demo.unity のシーンを開きます。
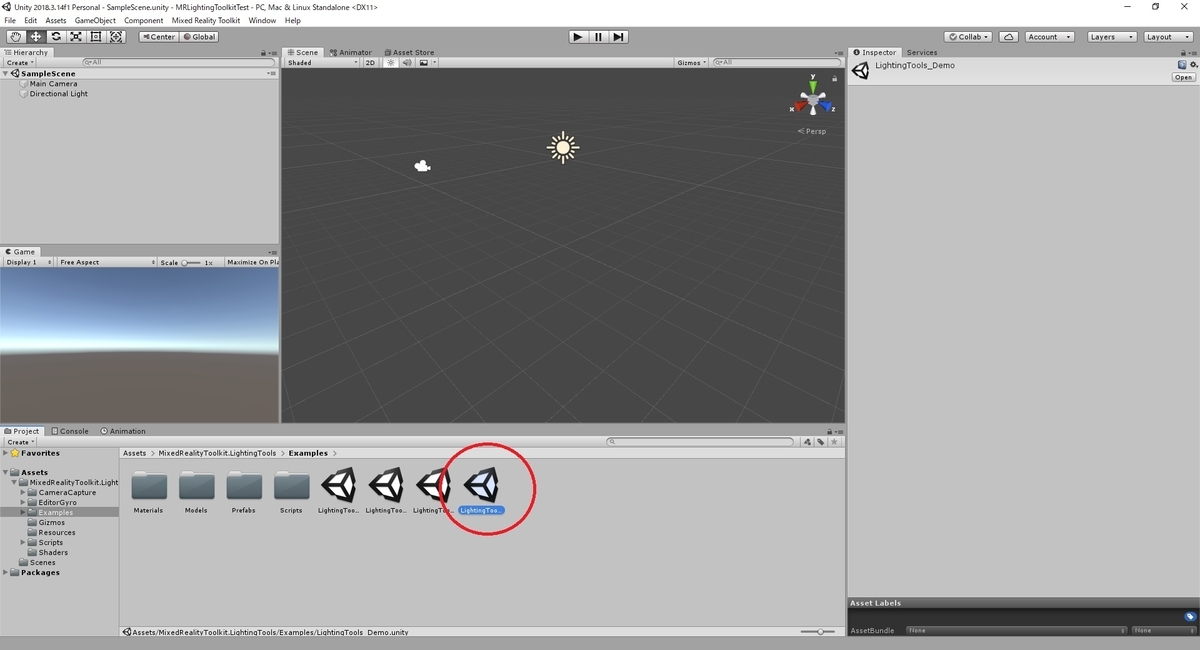
本サンプルシーンは Spatial Mapping Collider を利用します。
パッケージマネージャから WMR package を取得する必要があります。
メニューから Window -> Package Manager を開きます。
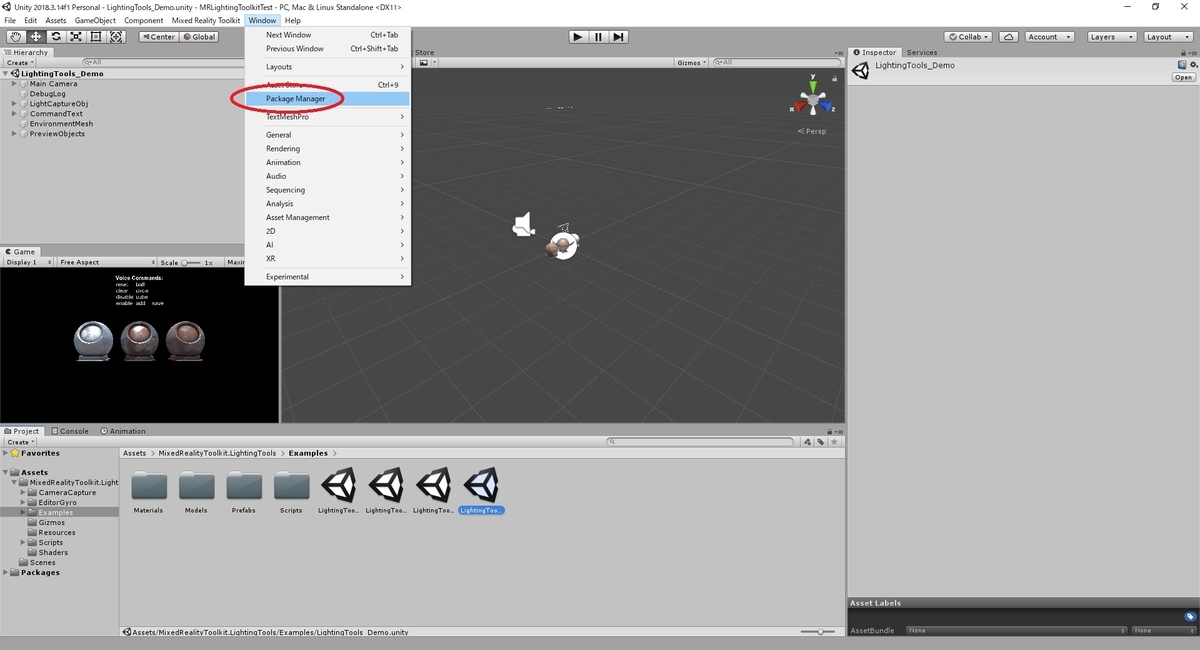
パッケージマネージャから Windows Mixed Reality を選択し、[Install]を実行します。
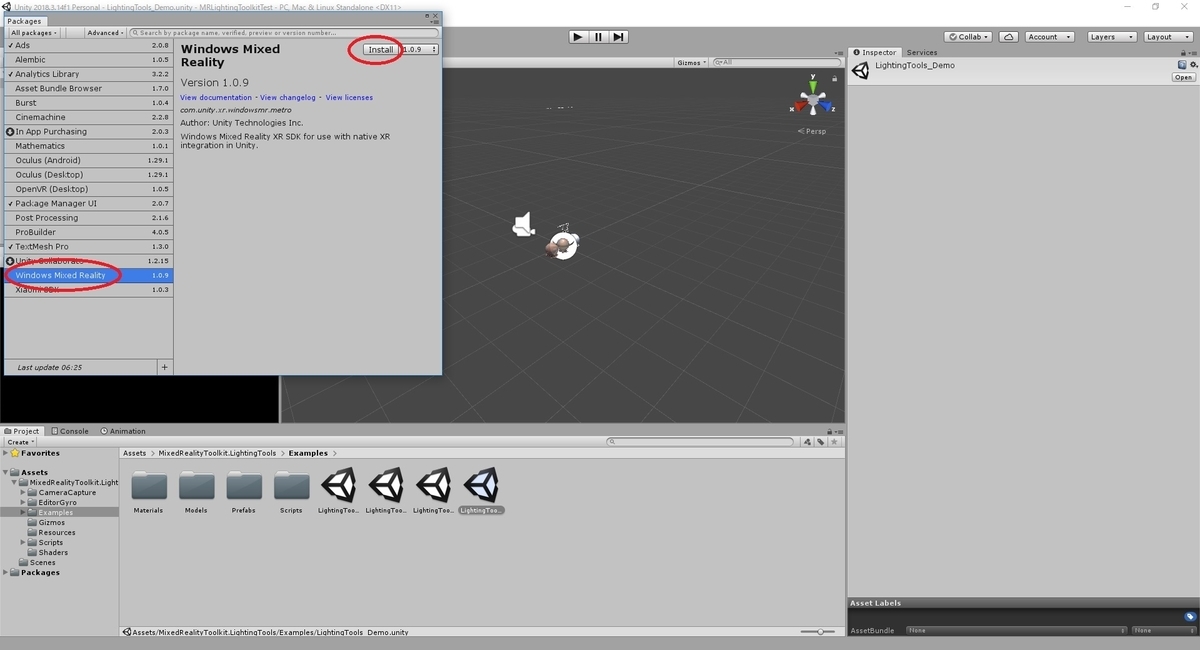
インストールが完了すると、Packages に Windows Mixed Reality が追加されます。
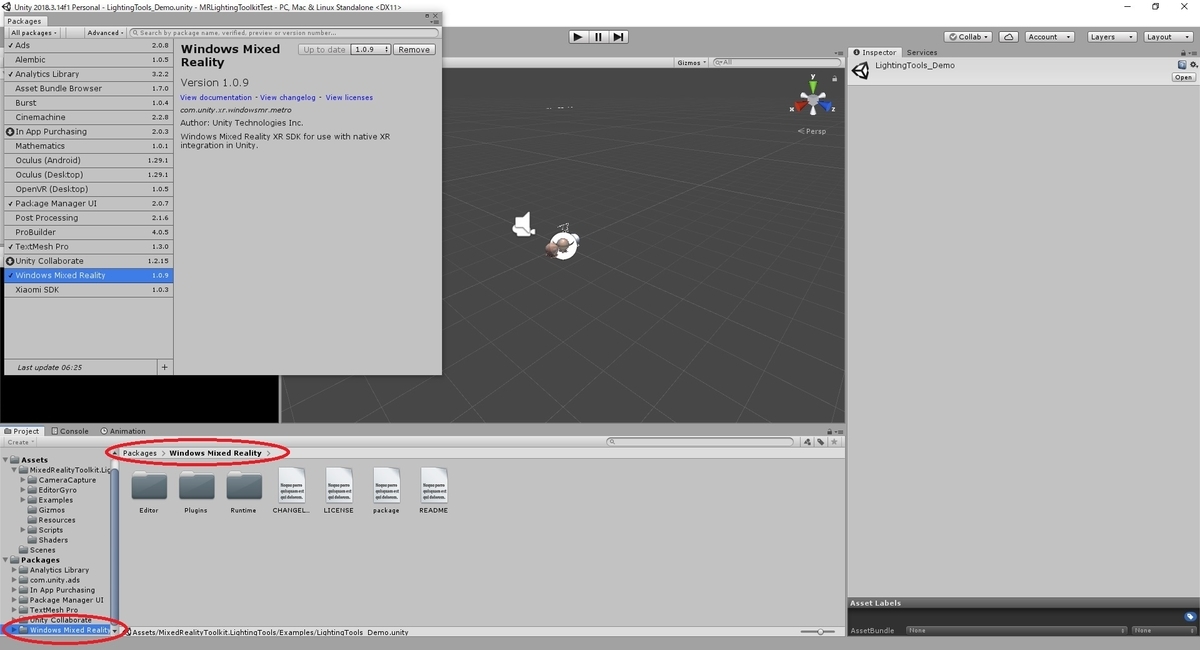
次にプラットフォームの設定を行います。
メニューから File -> Build Settings を開き、Build Settings ダイアログを開きます。
以下の通り、各項目を設定します。
Platform:Universal Windows Platform TargetDevice:HoloLens Architecture:x86 BuildType:D3D
設定を行ったら[Switch Platform]をクリックして変更を保存します。

続けてその他、各種プロジェクト設定を行います。
メニューから Edit -> Project Settings を開き、Project Settings ダイアログを開きます。
[Publishing Settings]の項目を開き、[Capabilities]の項目を確認します。
以下の4つの権限をチェックして許可します。
PicturesLibrary:ピクチャフォルダのアクセス権限 WebCam:カメラのアクセス権限 Microphone:マイクのアクセス権限 SpatialPerception:空間マッピングのアクセス権限
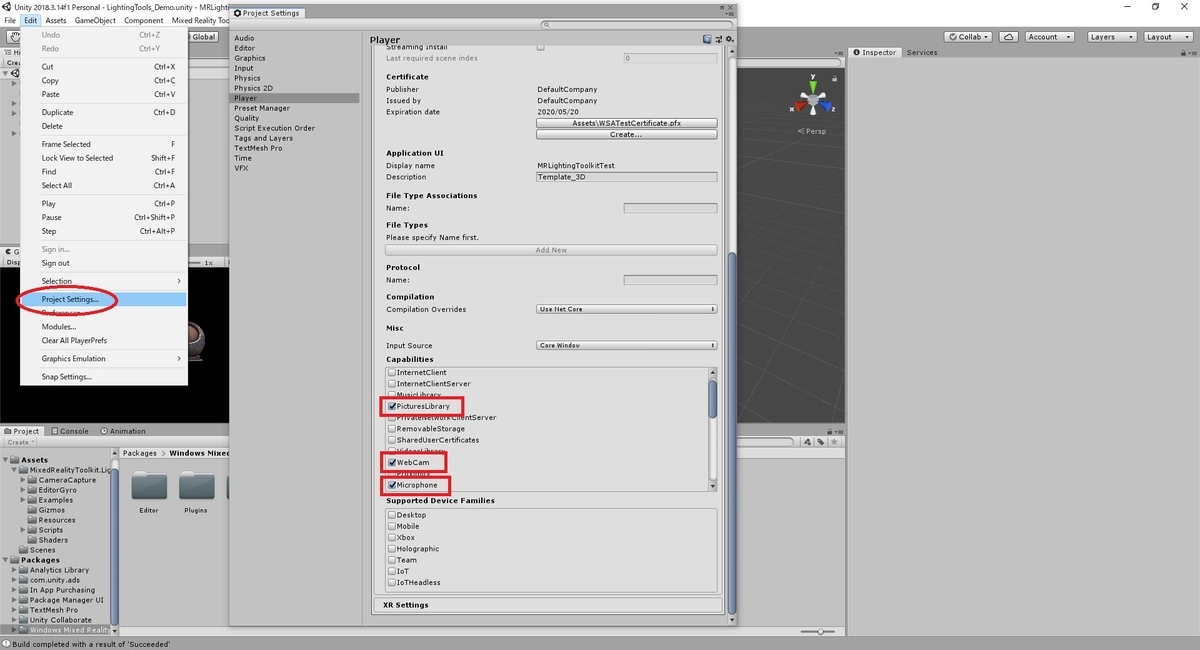
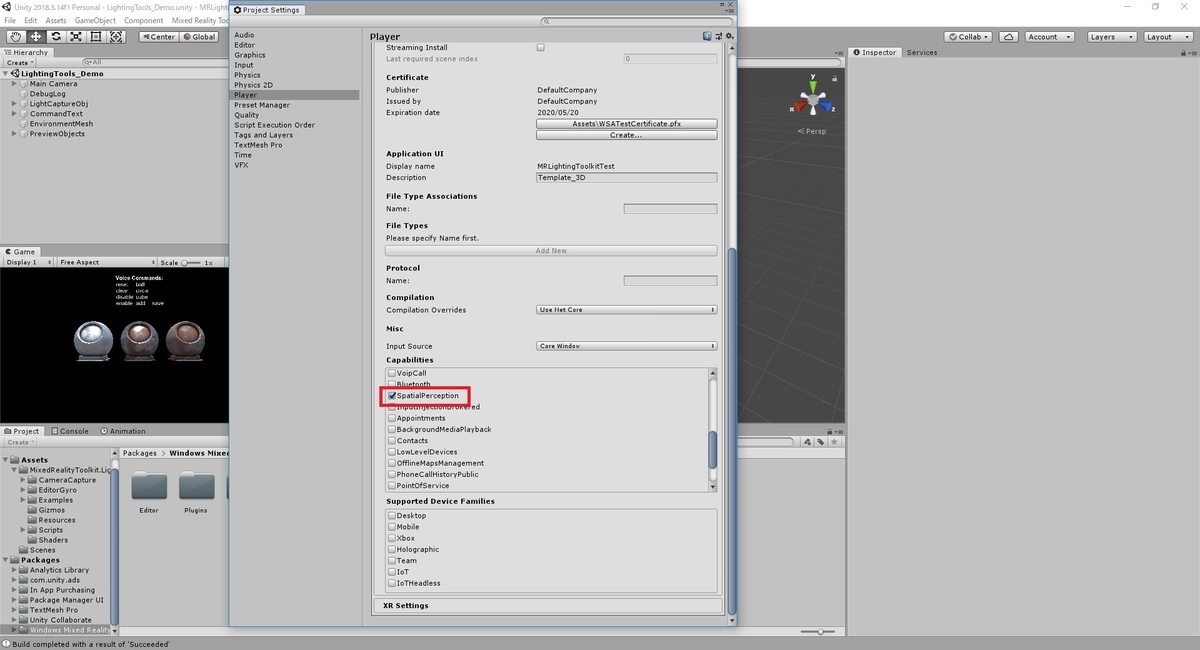
更に[XR Settings]の項目を開き、[Virtual Reality Supported]のチェックをONにします。
[Virtual Reality SDKs]の項目に[Windows Mixed Reality]が追加されることを確認します。
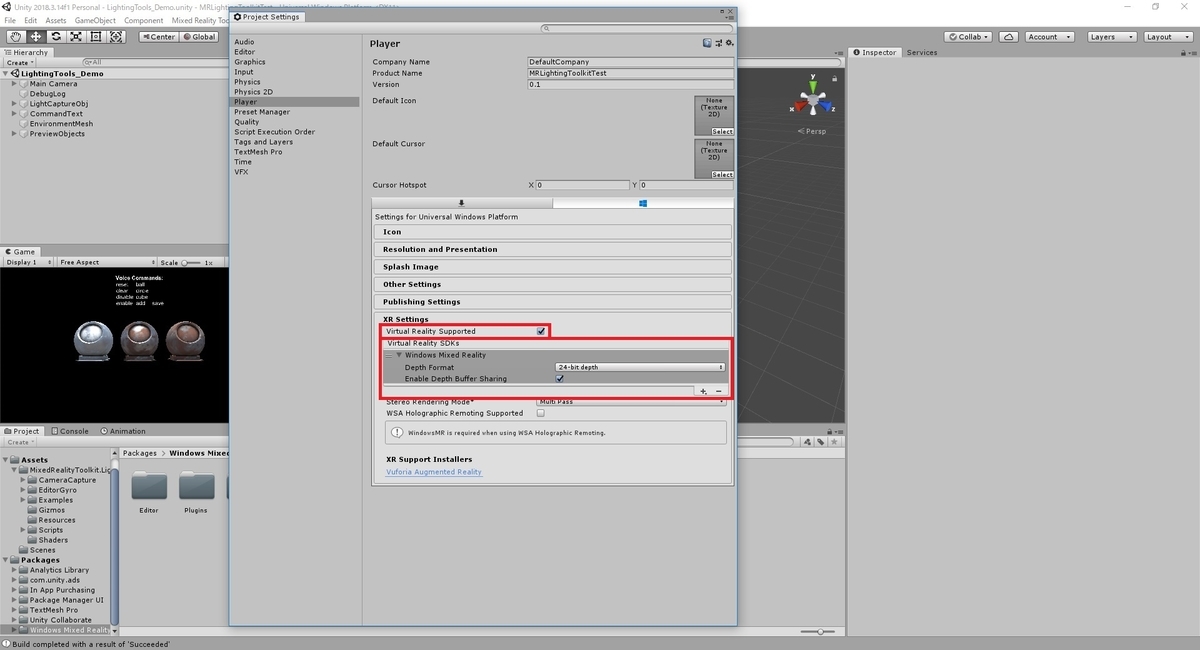
以上でプロジェクトの設定は完了です。
改めて Build Settings ダイアログを開き、[Build]を実行します。
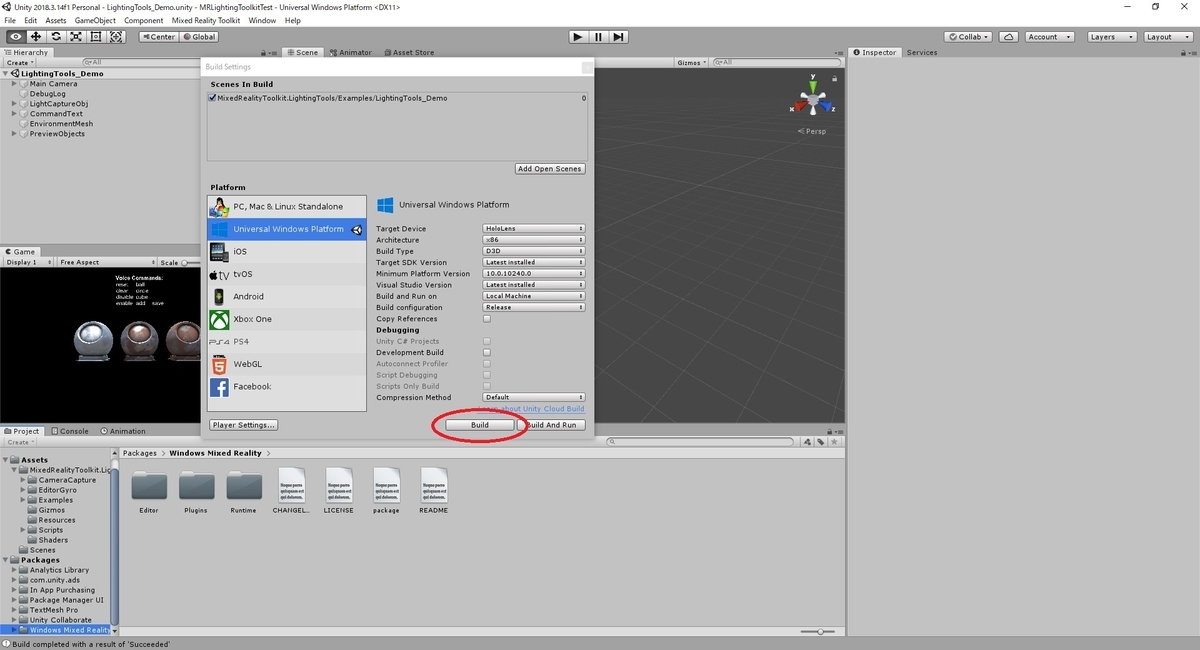
出力された VisualStudio の sln ファイルを開き、インストール先に HoloLens を指定してインストールを行います。
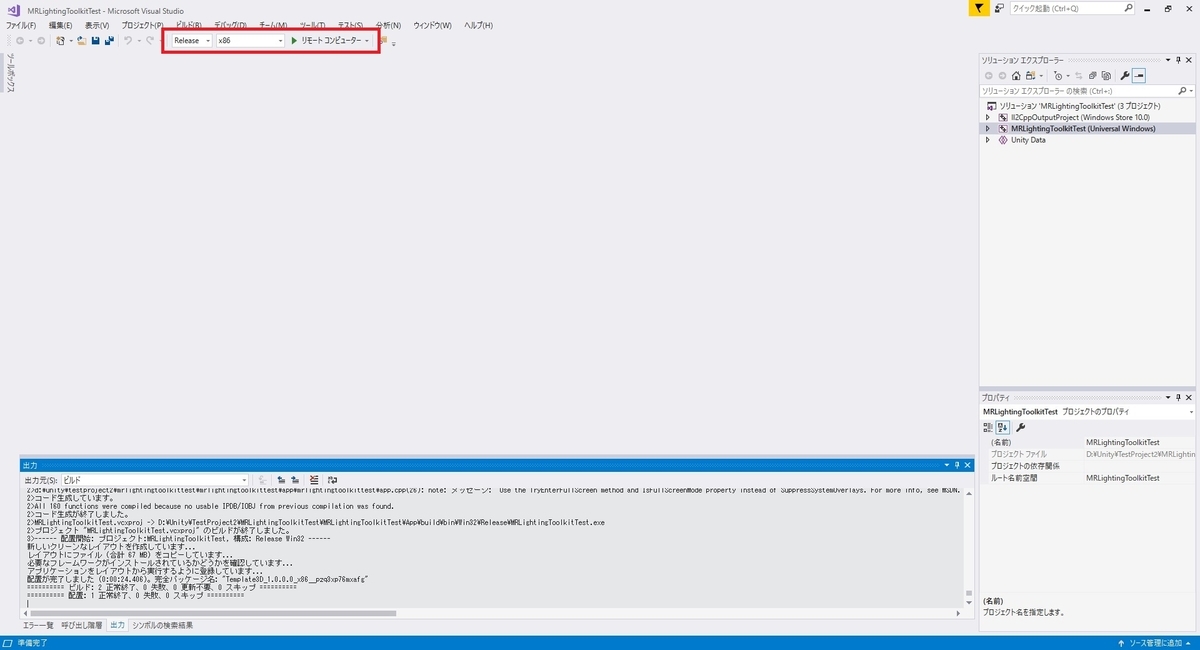
HoloLensでの動作確認
HoloLens でインストールしたアプリケーションを起動します。
アプリが現実空間全体のキャプチャを行う必要があるため、最初に空間を見渡したり歩き回ったりして空間認識を更新します。
すると配置されたオブジェクトに現実空間の映像が映り込み、オブジェクトが現実の照明環境に近いライティングで表示されます。

デモプロジェクトには音声認識の機能も実装されています。
[circle]と発音して球体オブジェクトを表示すると、映り込みがより分かりやすいです。