本日は HoloLens の技術調査枠です。
MRTKv2を使ってのHoloLensアプリを作成する方法について基本的な手順をまとめます。
今回はUnityプロジェクトの新規作成からUWPアプリをビルドするまでの手順になります。

2019/12/12追記
MRTKのバージョン 2.2.0 がリリースされました。最新のビルド手順は以下の記事になります。
bluebirdofoz.hatenablog.com
本記事はMRTKのバージョン 2.1.0での実施手順になります。
Unity プロジェクトの作成
Unity の新規プロジェクトを作成します。
Unity Hub の[新規作成]を起動し、新規プロジェクトの作成を行います。
このとき、利用する Unity のバージョンは 2018.4.x, 2019.1.x または 2019.2.x を選択します。
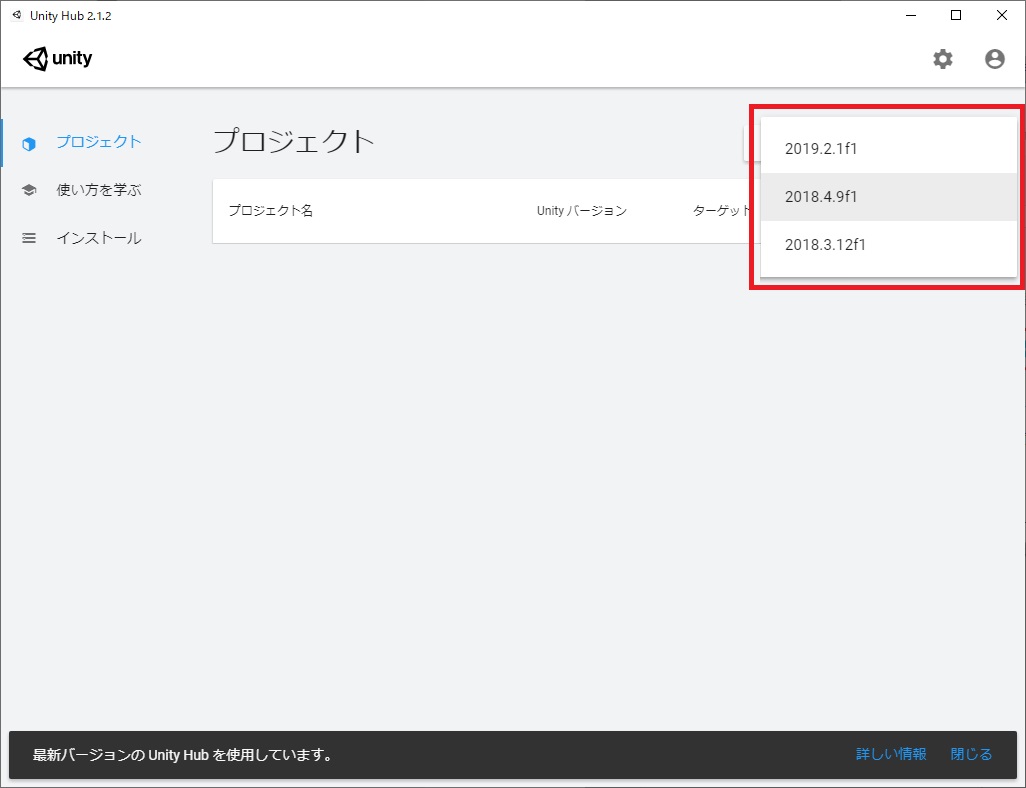
本記事では 2018.4.x を利用します。
以下の通りに設定を行い、[作成]ボタンをクリックしてプロジェクトを作成します。
・テンプレート:[3D]
・プロジェクト名:任意のプロジェクト名
・保存先:任意のディレクトリ

これで新規プロジェクトが作成されました。
初めにアプリのビルドプラットフォームを UWP に切り替えます。
メニューから File -> Build Settings.. を選択します。

Build Settings ダイアログが開きます。
[Add Open Scenes]をクリックして現在のシーンをビルド対象のシーンとして追加します。
[Platform]から[Universal Windows Platform]を選択して[Switch Platform]を実行します。
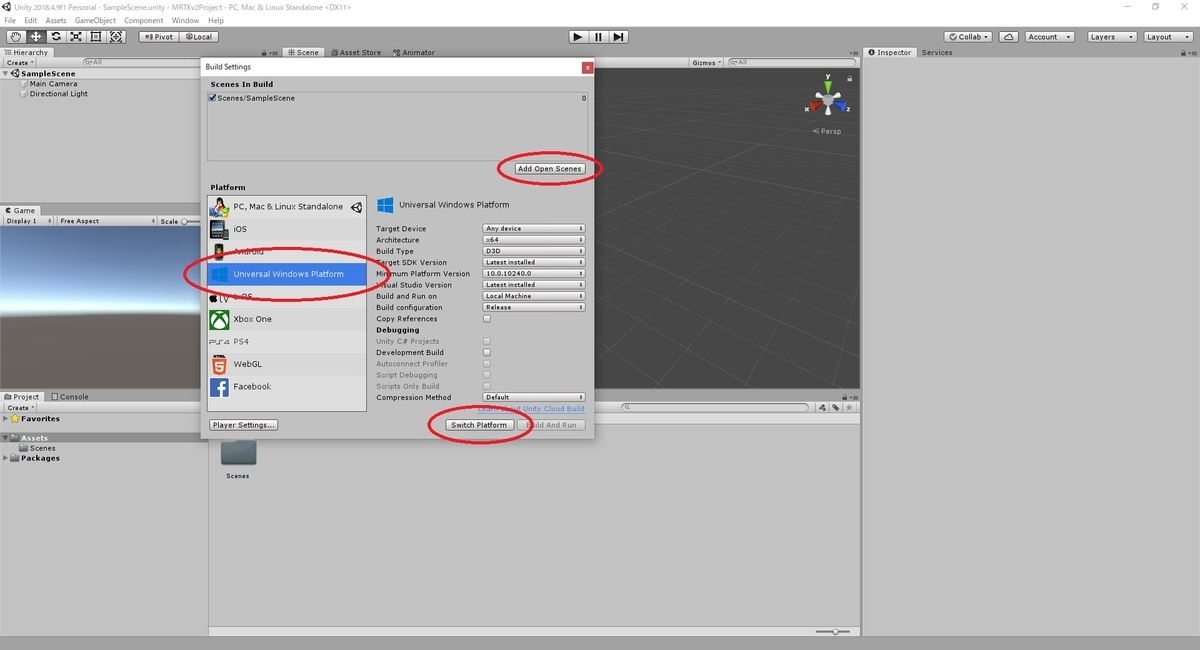
これでビルド対象にシーンが追加され、プラットフォームが UWP(Universal Windows Platform) に切り替わりました。

パッケージのインポート
準備が整ったのでプロジェクトに MRTKv2 をインポートします。
Microsoft.MixedReality.Toolkit.Unity.Foundation.2.1.0.unitypackage をインポートします。
Unity プロジェクトを開いた状態であれば unitypackage をダブルクリックでインポートできます。

Import Unity Package ダイアログが開きます。
[Import]ボタンをクリックして、パッケージをインポートします。

Foundation パッケージはインポート完了時に、以下のダイアログが表示されることがあります。
[Apply]を選択すると、以下の種デフォルト設定が行われます。
・現在のプラットフォームで XR Settings を有効にする
・レンダリングパスをシングルパスで指定する
・デフォルトの空間認識レイヤーを設定する
特に指定がなければ[Apply]で自動設定する事が推奨されます。

これで Foundation パッケージがインストールされました。

必要であれば他のオプションパッケージも同様の手順でインポートを行います。
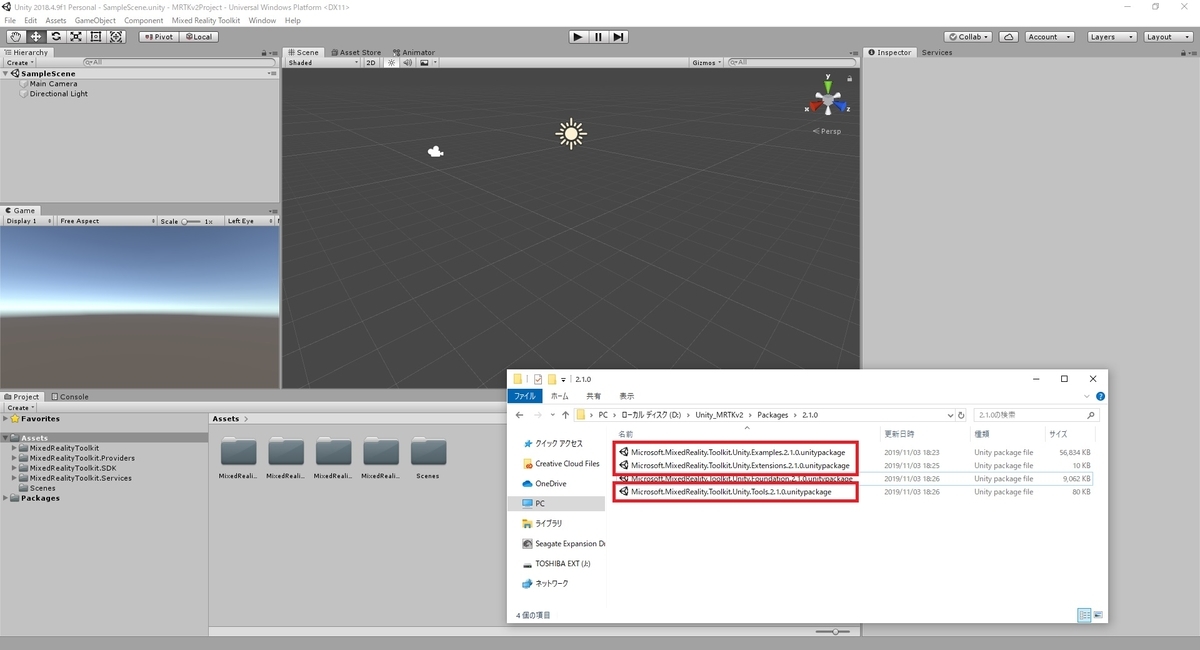
シーンの設定
次にアプリのシーンを設定を行います。
今回は HoloLens1 向けのアプリシーンを作成します。
Foundation パッケージをインポート済みであれば[Mixed Reality Toolkit]メニューが追加されています。
そのメニューから Mixed Reality Toolkit -> Add to Scene and Configure.. を選択します。
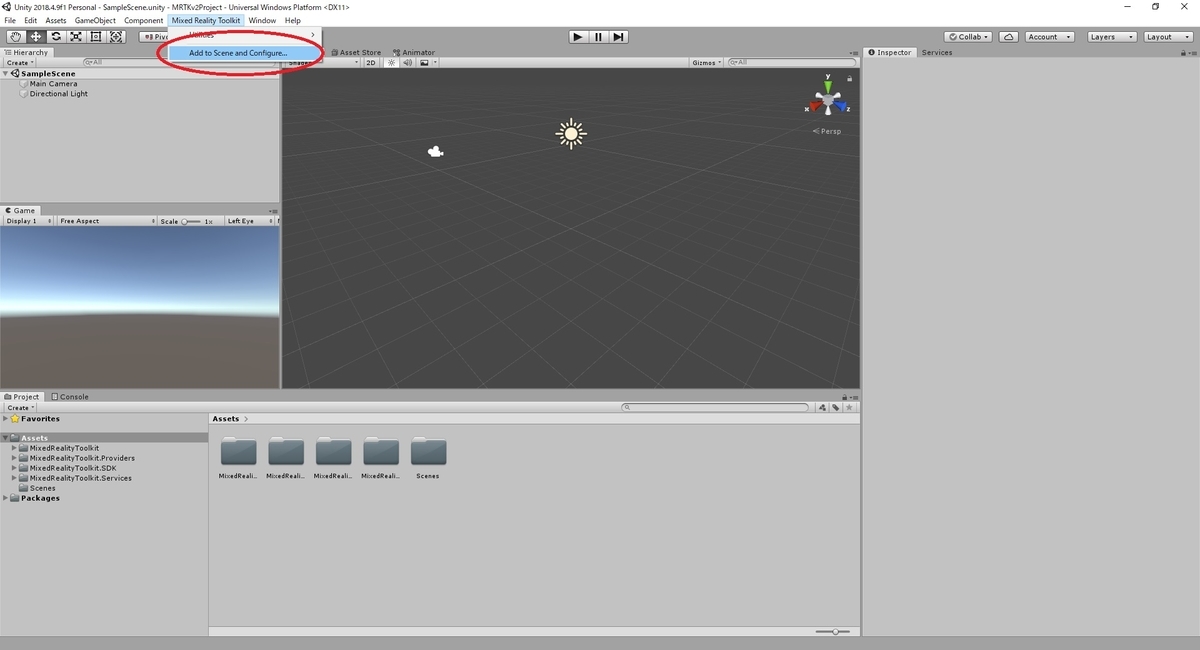
Select MixedRealityToolkitConfigurationProfile ダイアログが開きます。
HoloLens 向けのアプリシーンを作成する場合は[DefaultHoloLens1ConfigurationProfile]を選択します。
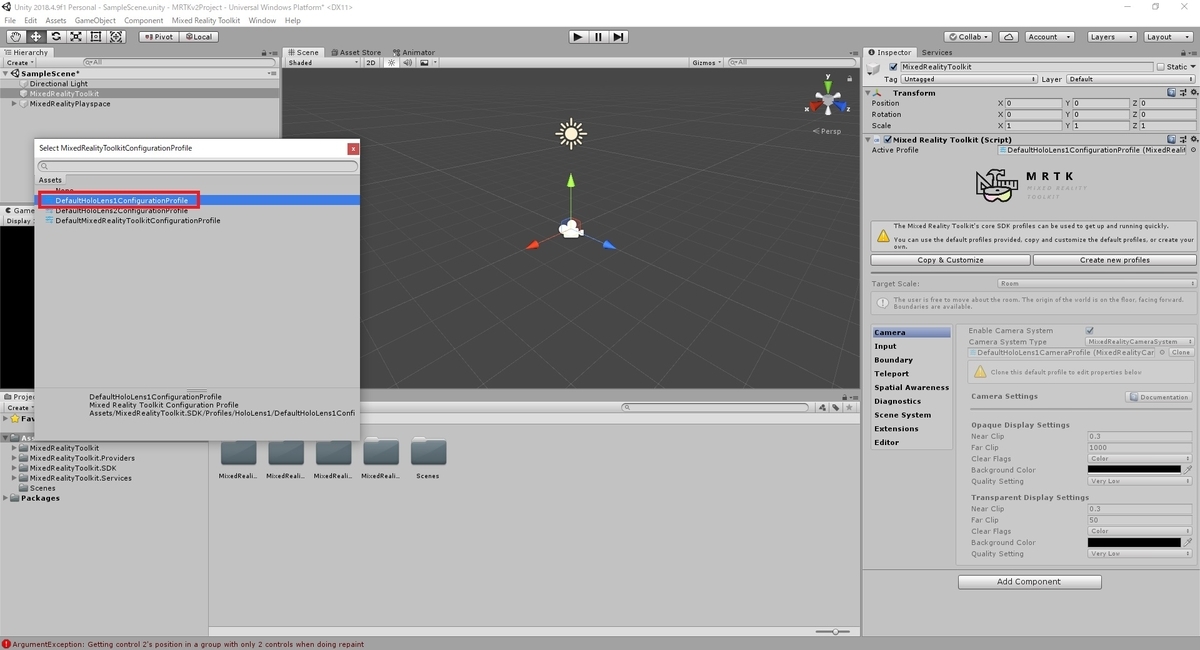
プロファイルの詳細については以下のドキュメントページを参照ください。
microsoft.github.io
これでプロファイルが読み込まれ、HoloLens1 に適したシーンの設定が行われました。
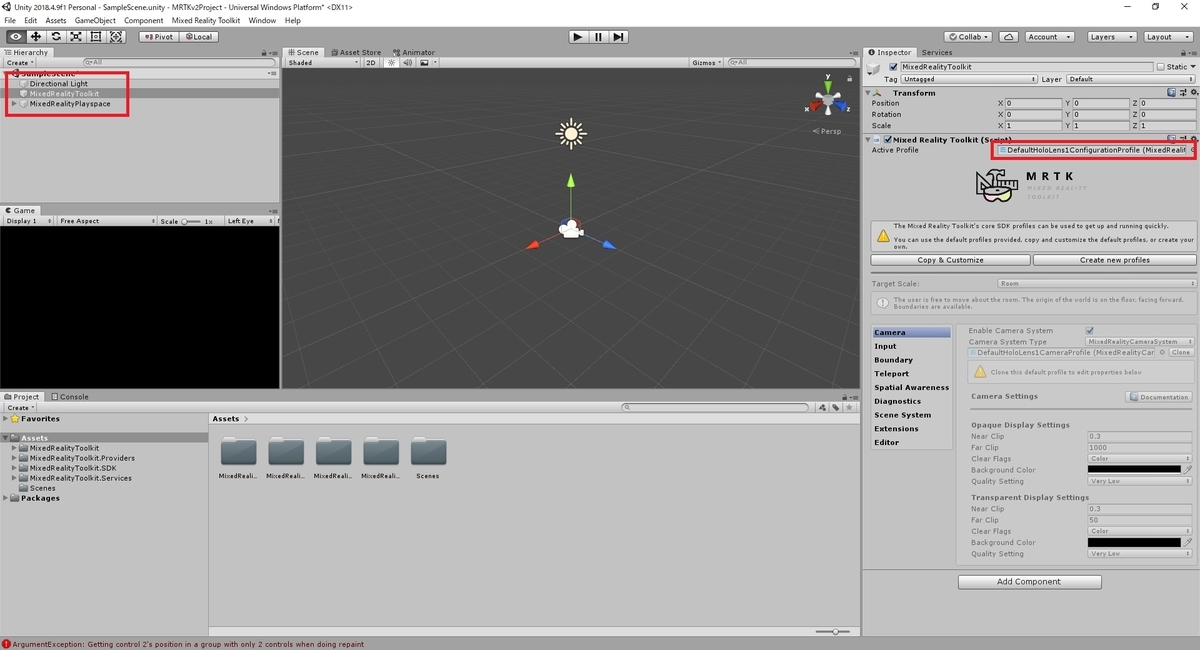
サンプルシーンの作成
このままビルドして HoloLens にインストールすることも可能ですが、動作確認用にサンプルシーンを作ってみます。
Hierarchy 上で右クリックして で Cube オブジェクトを作成します。
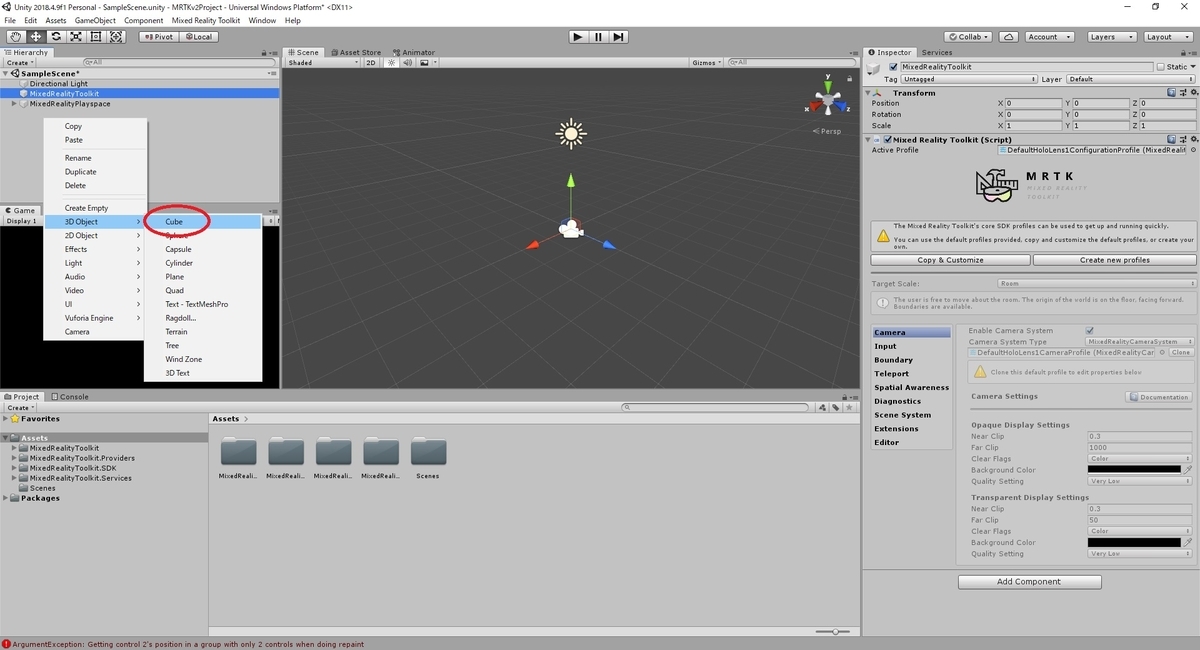
作成した Cube オブジェクトの[Transform]コンポーネントの値を以下の通り調整しました。
Position X:0, Y:0, Z:1 Rotation X:0, Y:0, Z:0 Scale X:0.2, Y:0.2, Z:0.2
これでアプリを実行すると、目の前に 20cm 四方の Cube オブジェクトが表示されます。
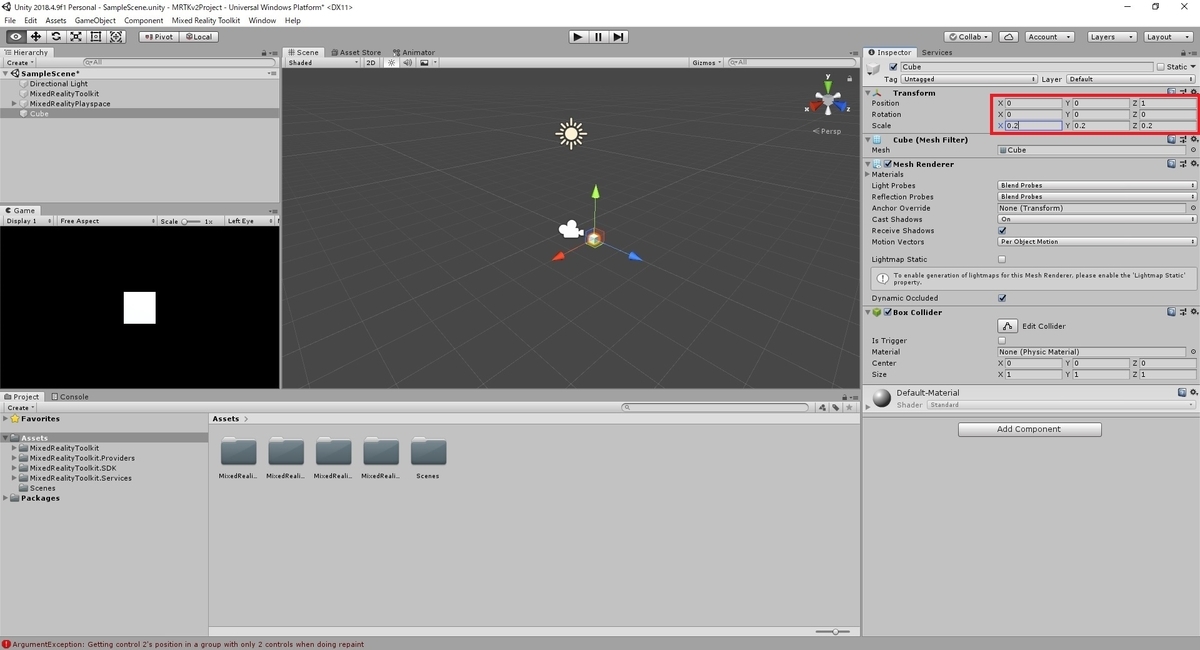
[再生]ボタンをクリックすることで、[Game]画面上でアプリの動作を確認できます。

プロジェクトのビルド
プロジェクトのビルドを行います。
メニューから File -> Build Settings.. を選択します。
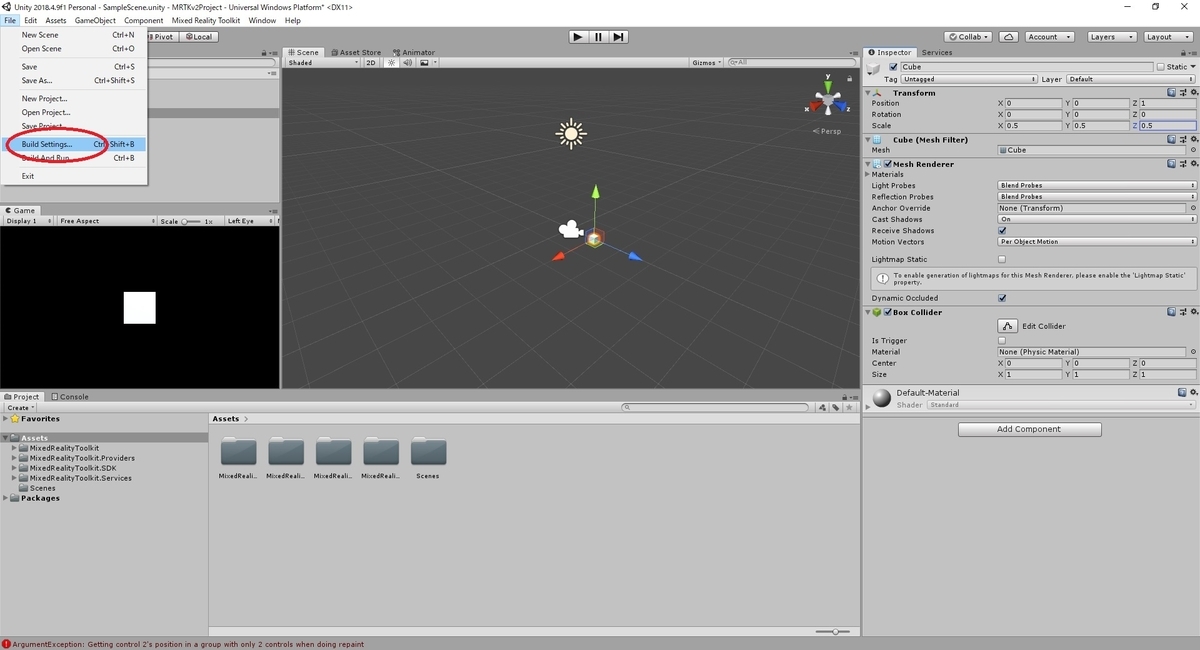
Build Settings ダイアログが開くので、[Build]を実行します。
ビルドでは出力先のディレクトリを指定する必要があります。
今回は App という名前のディレクトリを作成し、これを指定しました。
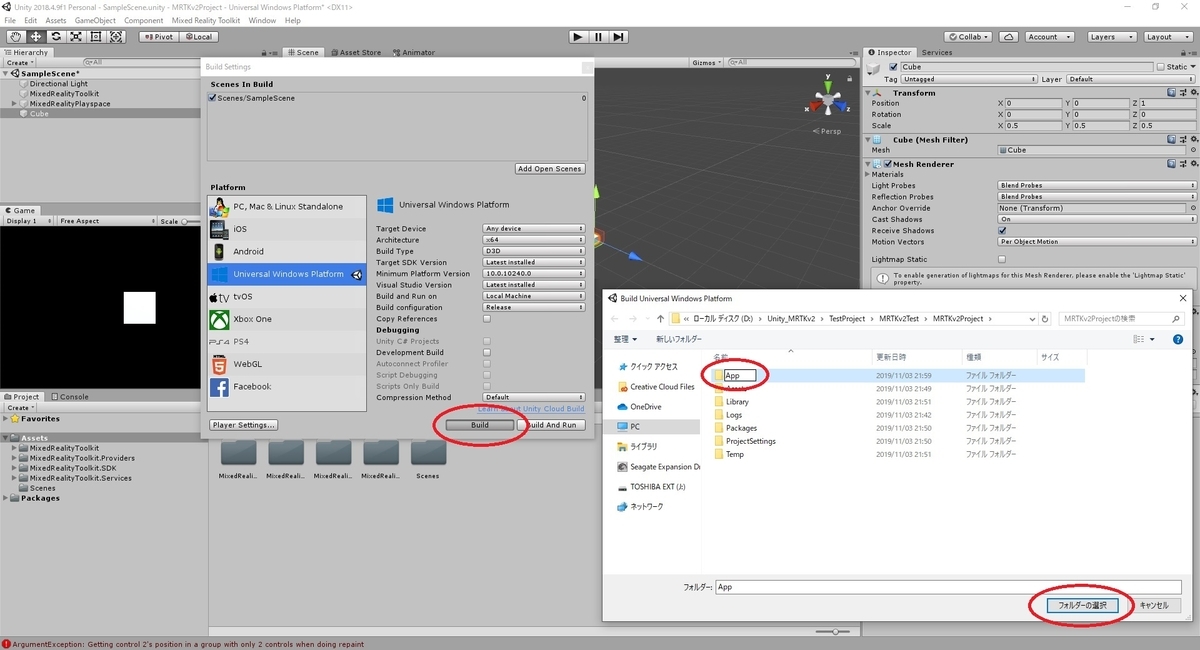
ビルドが完了すると、指定ディレクトリに Visual Studio のソリューションファイルが出力されます。

次回は HoloLens1 へのインストール手順に続きます。
bluebirdofoz.hatenablog.com