本日は技術調査枠です。
Premiere Pro 2019 と GoPro VR Reframe を使って360度ビデオから画像を出力する方法を記事にします。
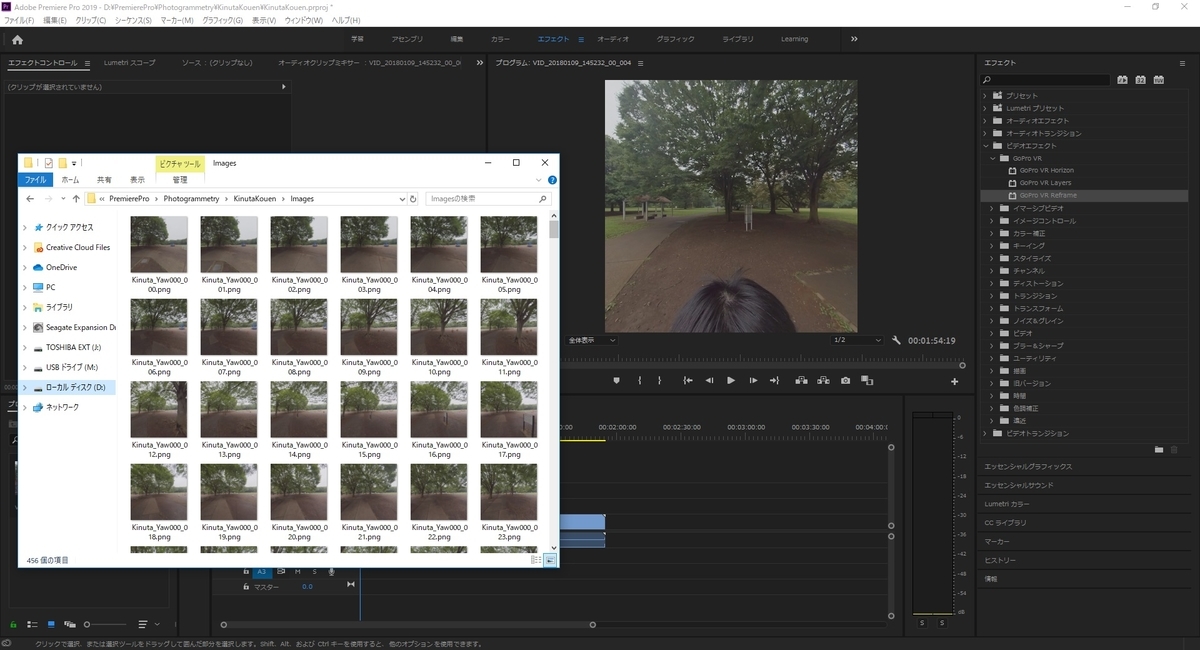
Premiere Pro 2019 のインストールと Premiere Pro 2019 に GoPro VR プラグインをインストールしていることが前提となります。
bluebirdofoz.hatenablog.com
bluebirdofoz.hatenablog.com
bluebirdofoz.hatenablog.com
360度ビデオの取り込み
Premiere Pro 2019 を起動し、ビデオファイルをメディアウィンドウにドラッグして取り込みます。
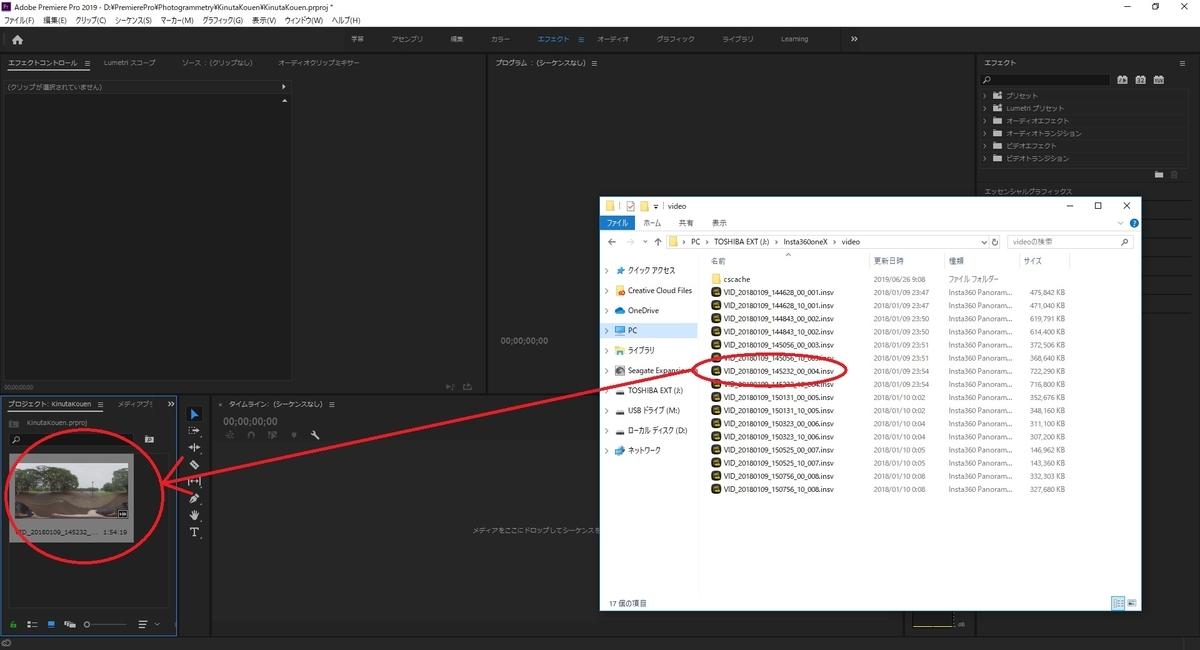
以下の手順を実施していれば insta360oneX の insv ファイルも直接取り込みが可能です。
bluebirdofoz.hatenablog.com
360度ビデオの編集
取り込んだビデオを編集します。
ビデオをタイムラインウィンドウにドラッグします。
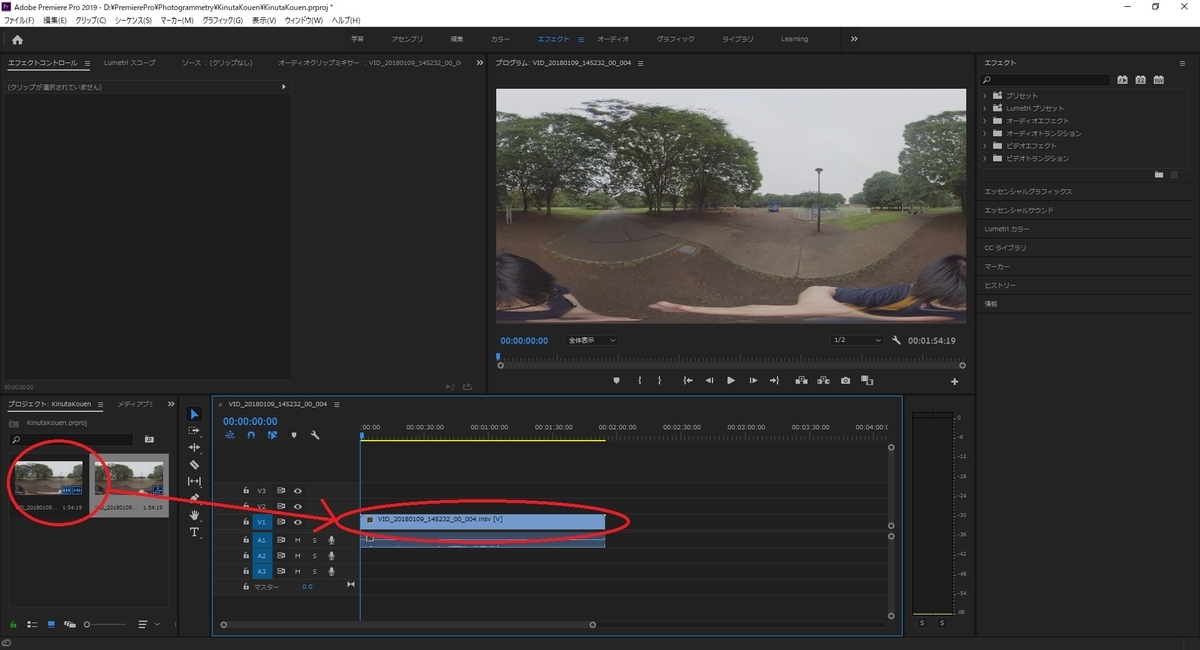
次にエフェクトウィンドウから ビデオエフェクト -> GoPro VR -> GoPro VR Reframe を開きます。
GoPro VR Reframe をドラッグしてタイムライン上のビデをに反映します。

するとビデオエフェクトの項目に GoPro VR Reframe が表示されます。
ここで映像の視野角(FOV)やヨー角、ピッチ角などを変更できるようになります。
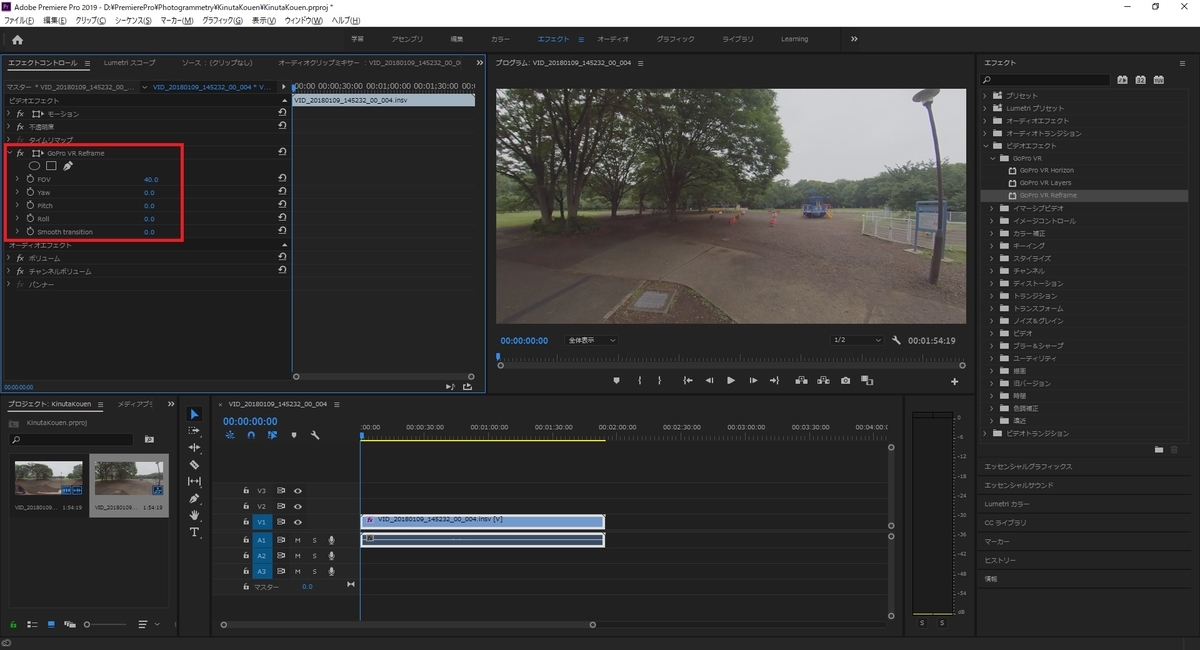
画像の出力サイズも変更しておきます。
メニューから シーケンス -> シーケンス変更 を選択して開きます。
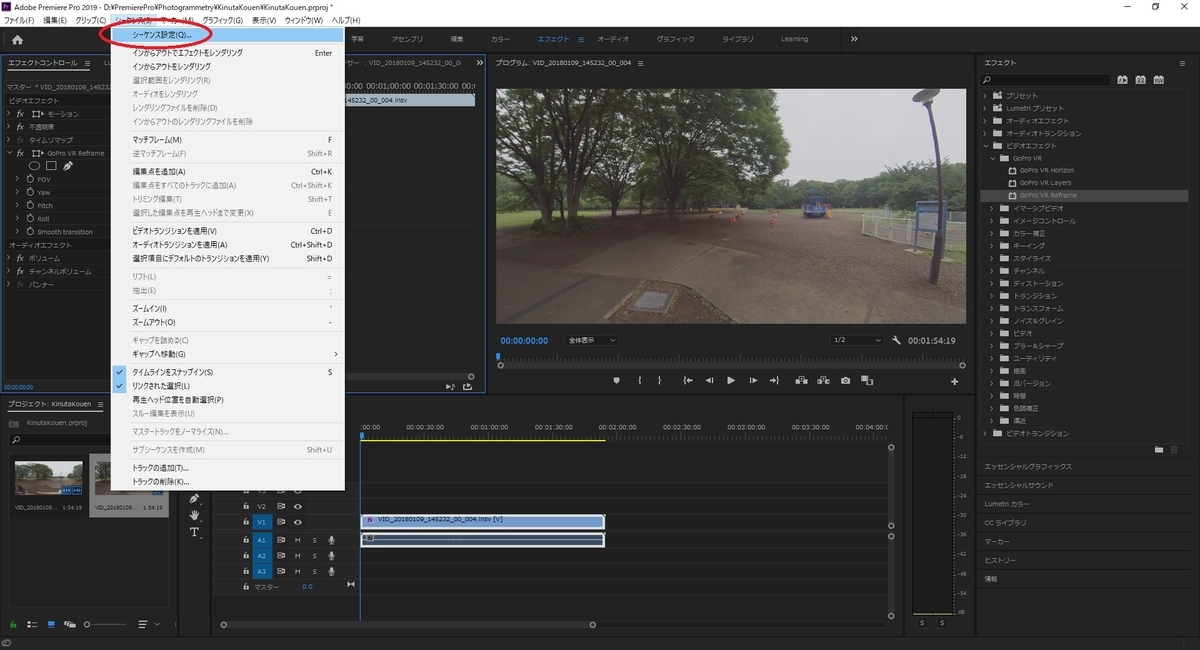
シーケンス設定の変更ウィンドウが開きます。
[フレームサイズ]の項目を任意のサイズに変更します。今回は 1024 × 1024 にしました。
サイズが大きいと当然画像の解像度は上がりますが、処理に時間がかかるので適宜調整が必要です。
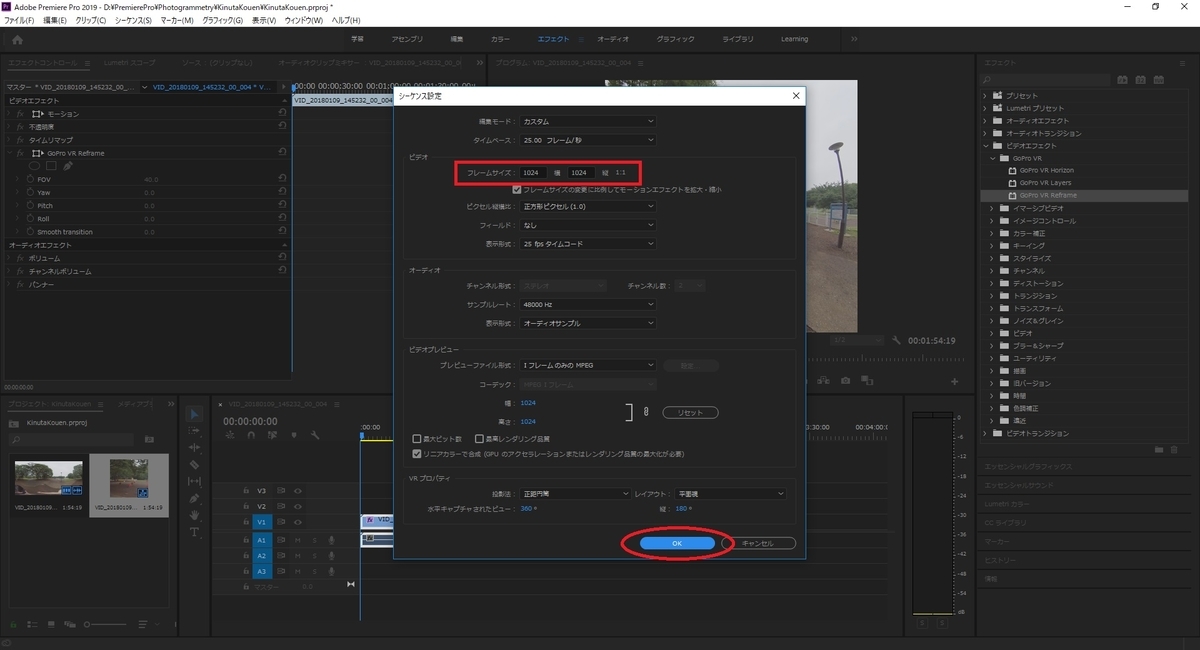
フレームサイズが変更されます。
この状態で GoPro VR Reframe の項目を調整し、視野角(FOV)を絞り込みます。
視野角(FOV)を絞ると、撮影者の映り込みを取り除くことができます。
一方で画像の視野は狭くなるので絞り込み過ぎないよう調整します。
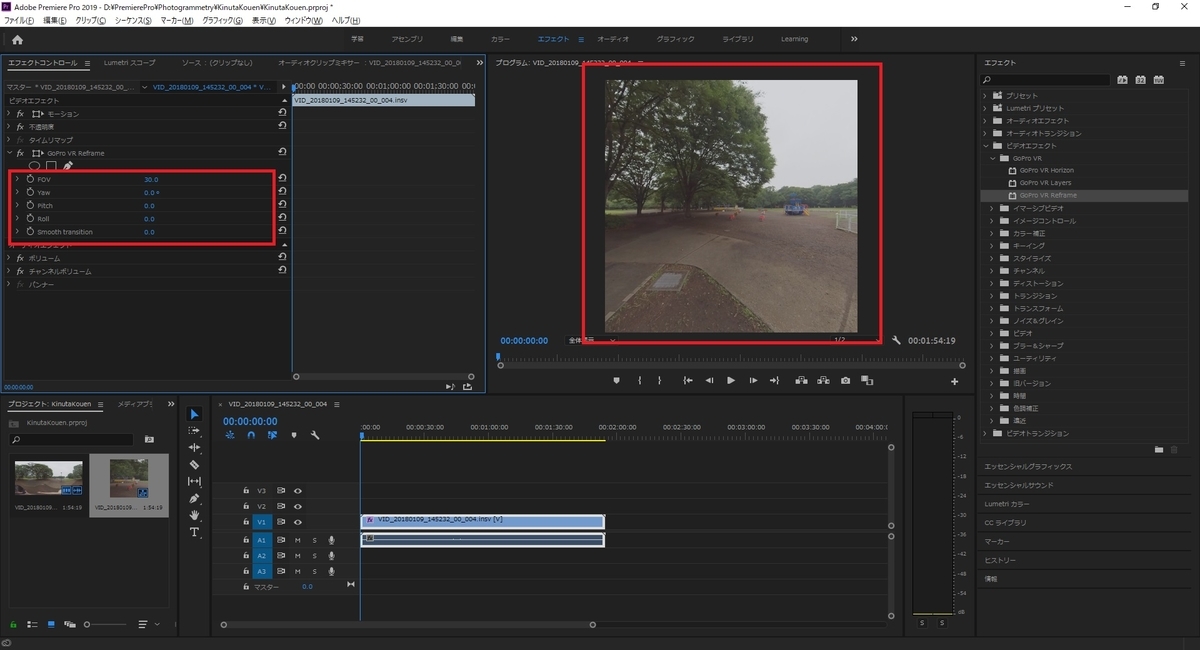
準備が整いました。画像を出力します。
シーケンスウィンドウのビデオを選択した状態で、メニューから 書き出し -> メディア を選択します。

シーケンス設定の変更ウィンドウが開きます。
以下の項目をそれぞれ変更します。
・形式:PNG ・出力名:任意のディレクトリとファイル名の指定(連番はファイル名末尾に自動付与される) ・フレームレート:1
フレームレートは1秒当たりに書き出す画像の枚数です。
フレームレート:1の設定を行うと、例えば30秒の動画では30枚の画像が出力されます。
以上の設定を行ったら[書き出し]を実行します。
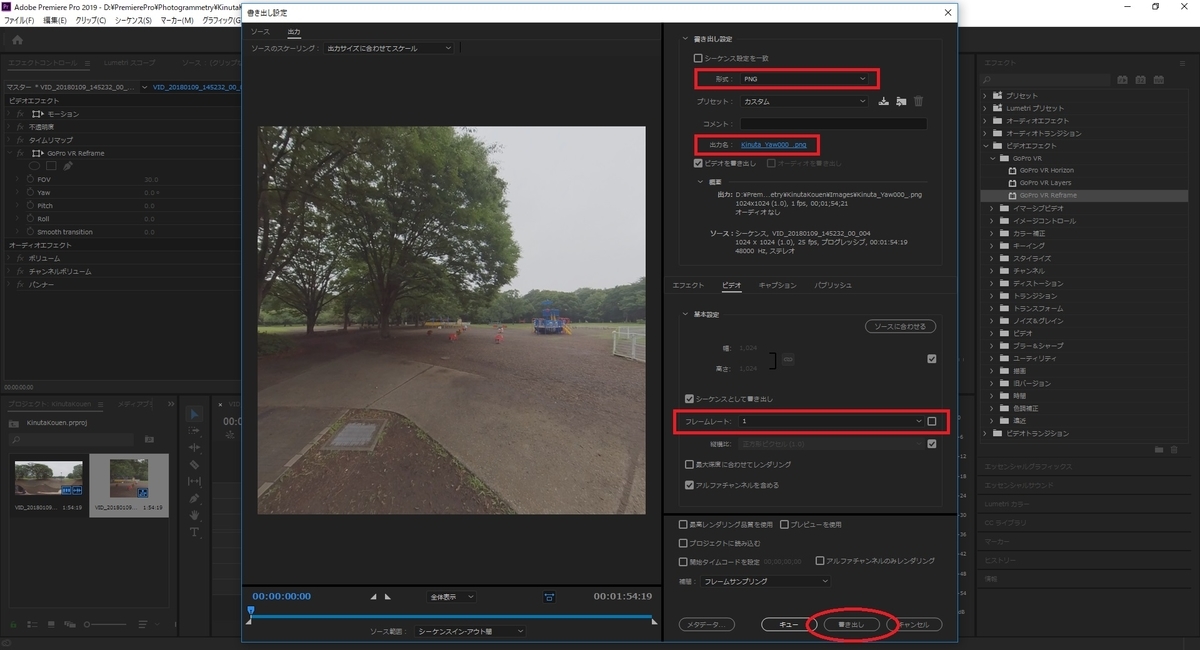
画像の出力が開始されるので完了まで待機します。
以下の通り、指定したディレクトリに連番で画像が出力されます。

異なる角度の出力
フォトグラメトリを利用する場合、なるべく多くの角度から撮影した画像が必要です。
ヨー角を変更し、同じ手順で出力を繰り返します。
例えば、0°/90°/180°/270°で出力を行うと、定点から前後左右で撮影した画像が出力できます。
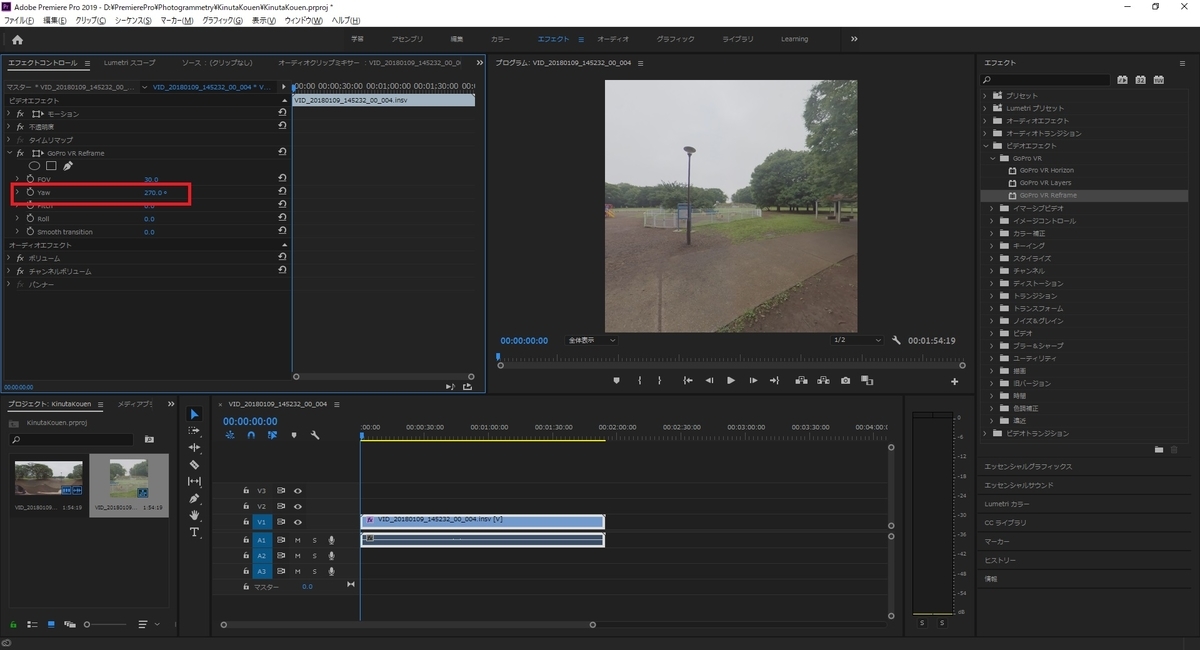
フレームレートを下げる
フレームレートは書き出し設定では1未満に設定することができません。
もし2秒当たりに1枚など書き出し頻度を1未満にしたい場合は映像の速度自体を圧縮しておきます。
タイムライン上から右クリックで 速度・デュレーション を選択します。

クリップ速度・デュレーションの変更ウィンドウが開きます。
[速度:200]と設定すると、映像が倍速化されます。
この状態でフレームレート:1の出力を行うと、元の映像に対して2秒当たりに1枚の出力となります。
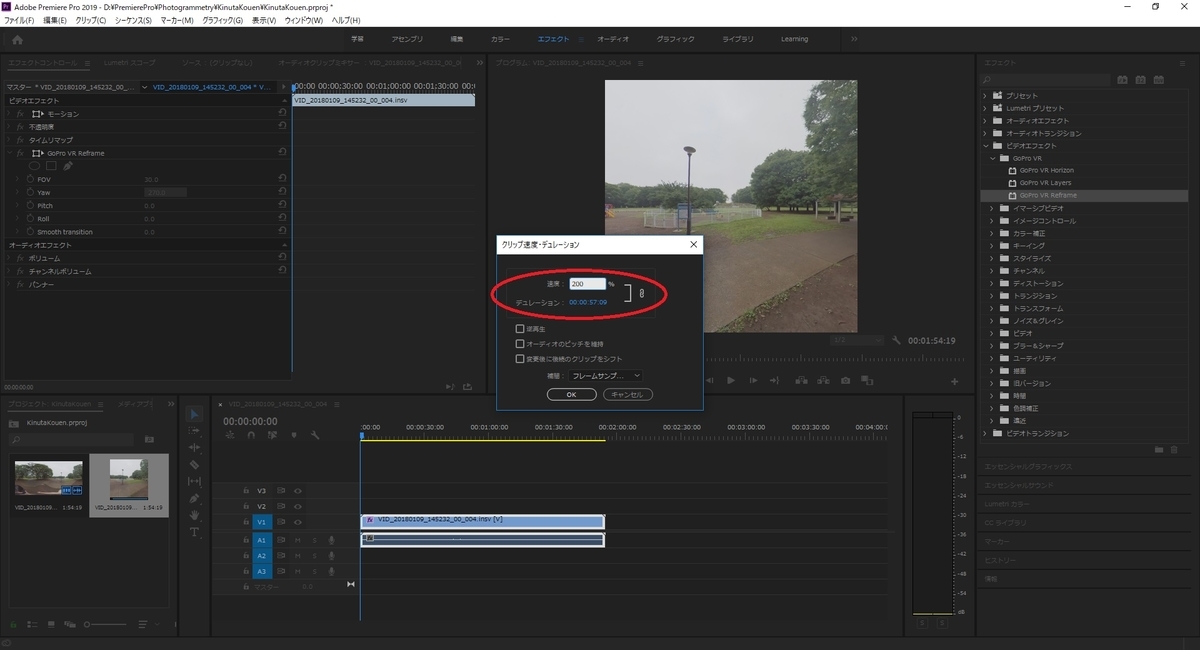
次回は出力した画像を 3DF Zephyr に取り込んでフォトグラメトリを行います。
bluebirdofoz.hatenablog.com