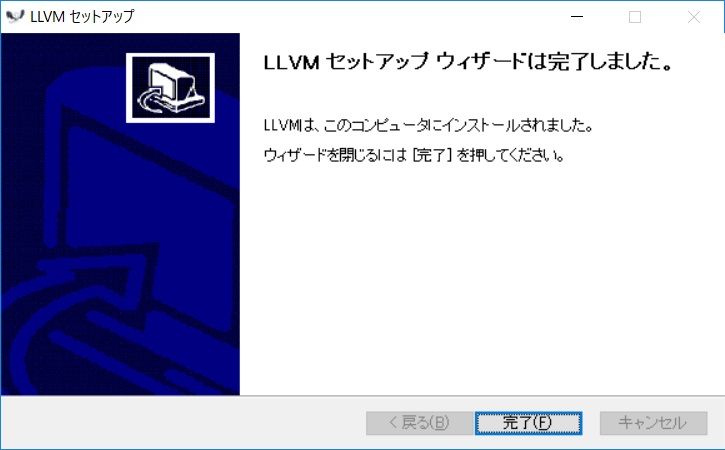本日は環境構築枠です。
Windows 10環境へのLLVMのインストール手順を記事にします。
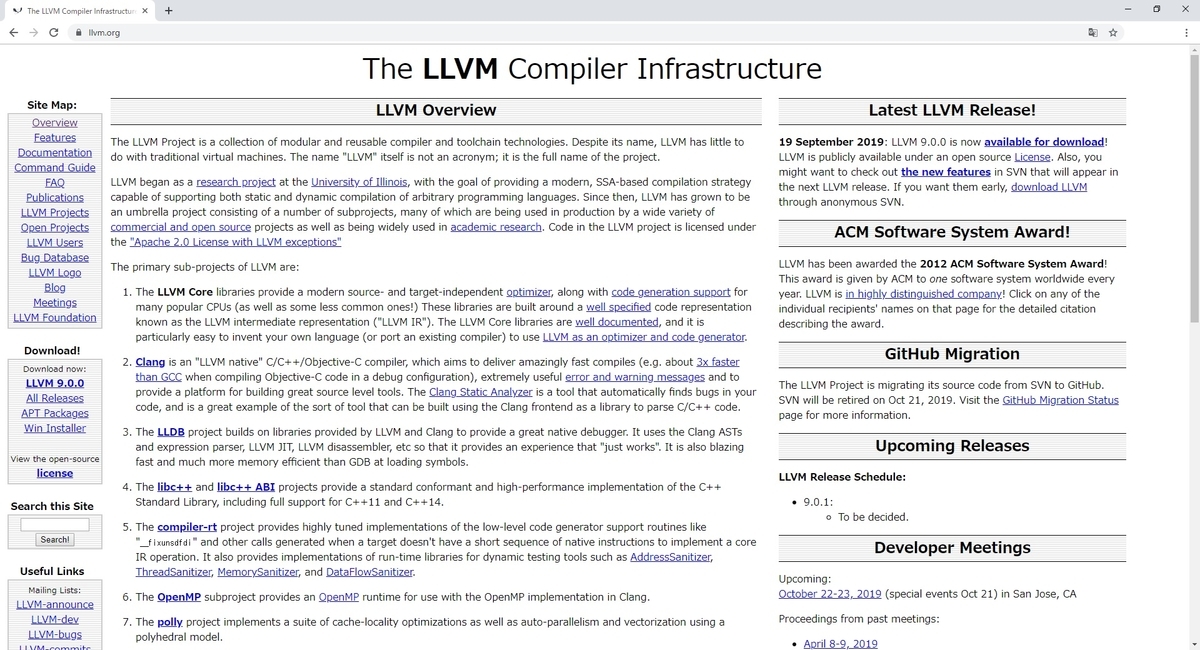
LLVMとは
任意のプログラミング言語に対応可能なコンパイラ基盤です。
LLVMを通すことで任意のプログラミング言語のソースコードを特定のマシンの機械語に変換することができます。
LLVM2.6以降はClangと呼ばれるフロントエンドがLLVMの一部に含まれています。
llvm.org
今回はCMakeを利用してソースコードをビルドする際に必要となったためインストールを行いました。
LLVMへのパスを通す場合は後述するインストールオプションの選択画面で、環境変数の設定を行います。
LLVMのダウンロード
以下の公式ページからLLVMのインストーラを取得します。
releases.llvm.org

今回は Windows 10 環境へインストールするので[Pre-Built Binaries]の[Windows(64-bit)]を選択します。
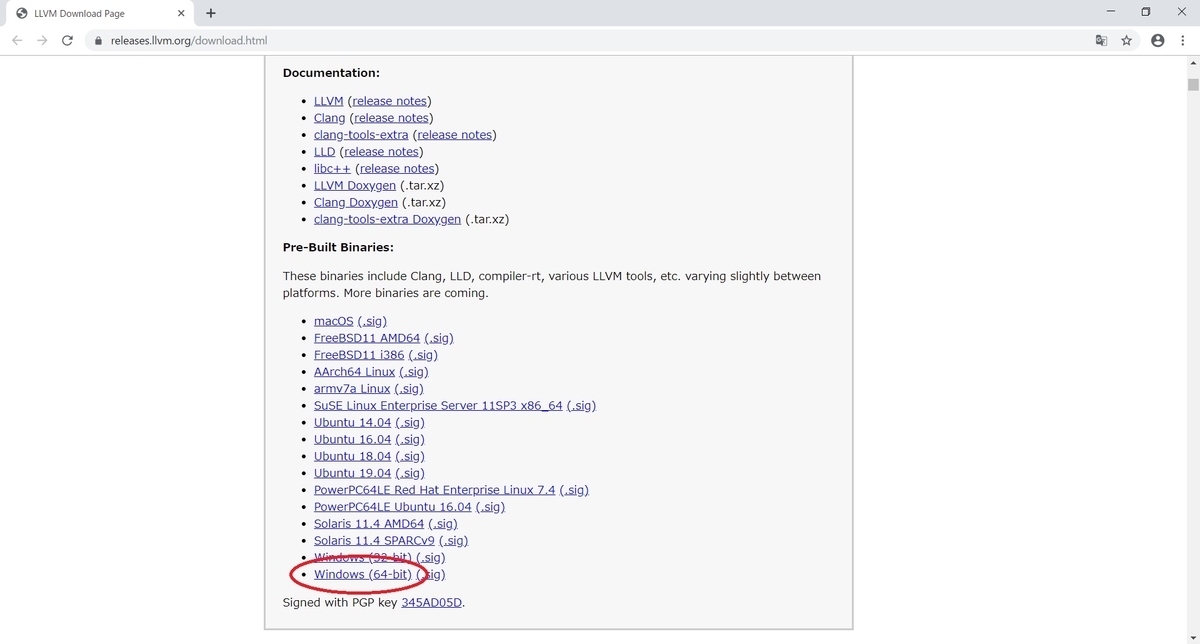
インストールの実行
ダウンロードした LLVM-9.0.0-win64.exe を実行します。
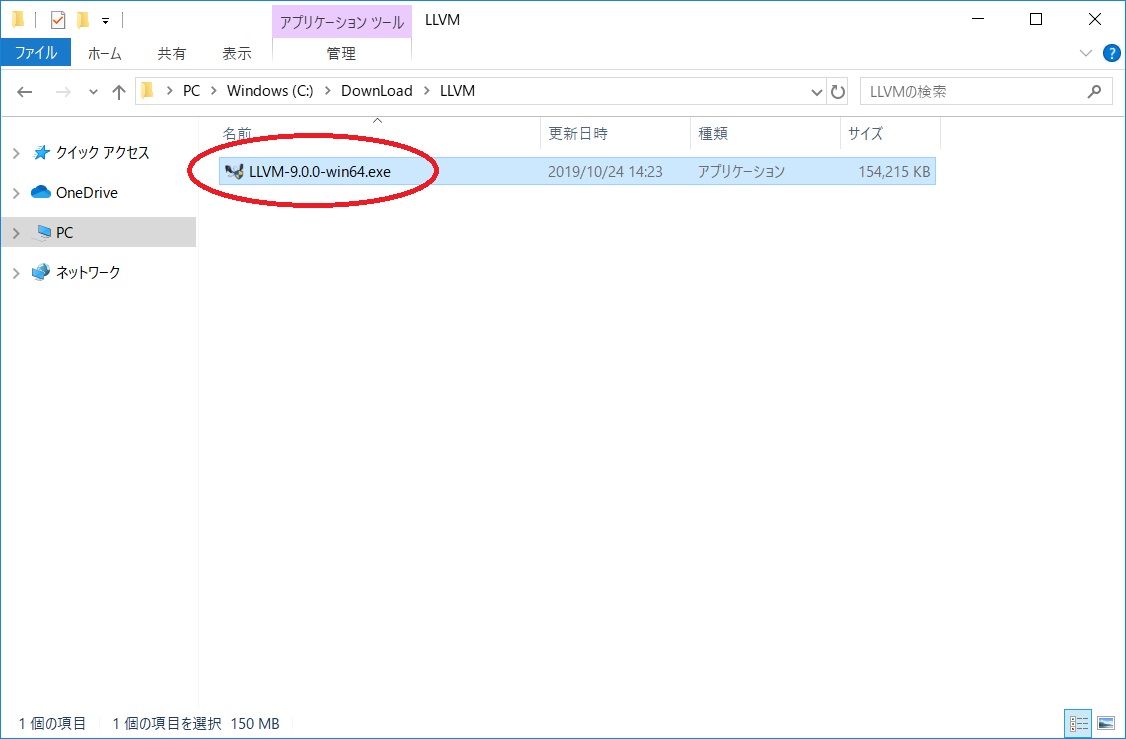
インストーラが起動します。
[次へ]をクリックします。
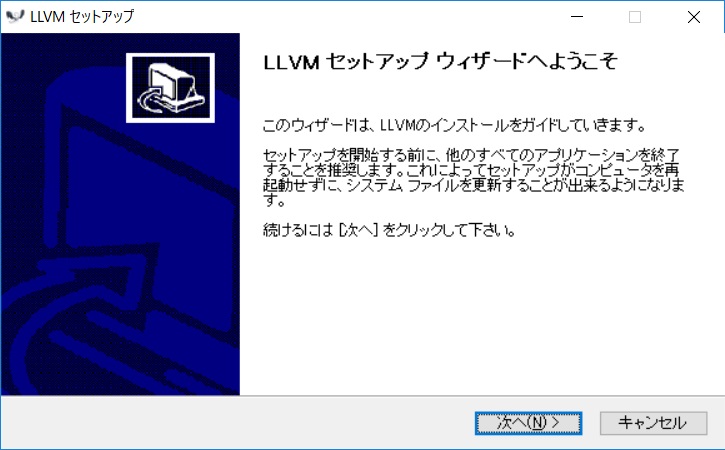
ライセンス条項が表示されます。
確認して[同意する]をクリックします。

インストールオプションの選択画面が表示されます。
・[Do not add LLVM to the system PATH]:LLVMへの環境変数を設定しません。
・[Add LLVM to the system PATH for all users]:全てのユーザ(システム)にLLVMへの環境変数を設定します。
・[Add LLVM to the system PATH for current users]:操作中のユーザにLLVMへの環境変数を設定します。
・[Create LLVM Desktop Icon]:デスクトップにショートカットを作成します。
LLVMを開発環境として利用する場合、[Add LLVM~]のどちらかを選択します。
[次へ]をクリックします。

インストールディレクトリの選択画面が表示されます。
インストール先フォルダを指定して[次へ]をクリックします。
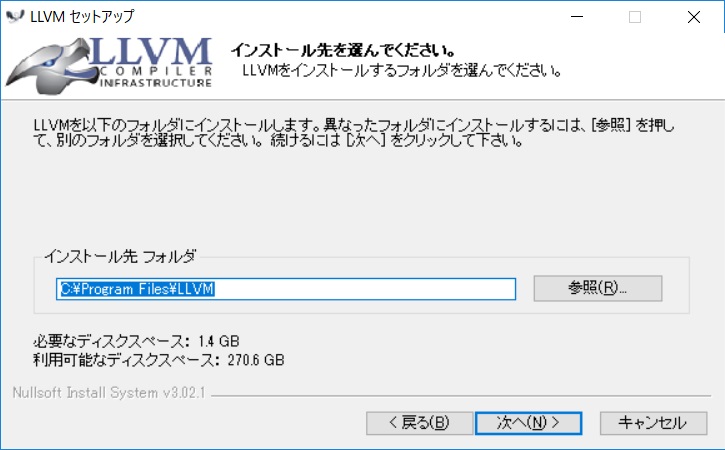
スタートメニューの設定画面が表示されます。
スタートメニューに表示する名称を指定します。
[インストール]をクリックすると、インストールが開始します。
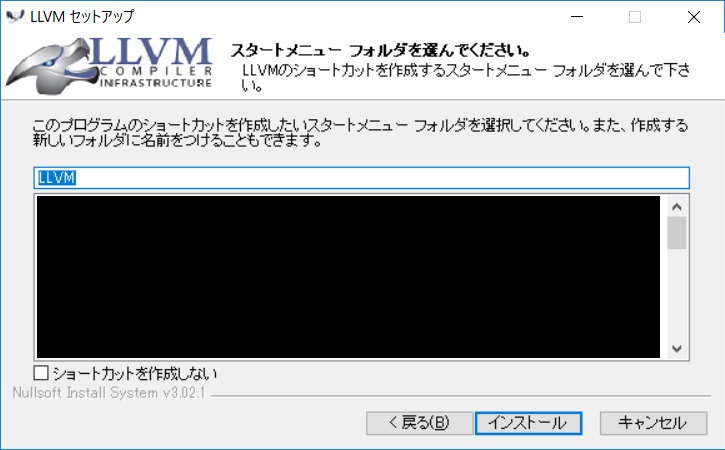
これでLLVMのインストールは完了です。