本日は iOS アプリの調査枠です。
MacOSのUnityでARKitを使ったiOSアプリをビルドする手順を記事にします。
今回は iPad へのインストールです。
前回記事の続きです。
bluebirdofoz.hatenablog.com
署名の作成
Unity ビルドで出力された *.xcodeproj ファイルを起動します。

すると Xcode が起動します。
初めてアプリインストールを行う場合は、アプリの署名を作成する必要があります。
メニューから Xcode -> Preferences を選択します。

ダイアログが開くので、[Accounts]タブを開きます。
[Accounts]一覧の[+]ボタンをクリックします。

アカウント種別の選択ダイアログが開きます。
今回は Apple ID から証明書を作成します。
[Apple ID]を選択して[Continue]ボタンをクリックします。
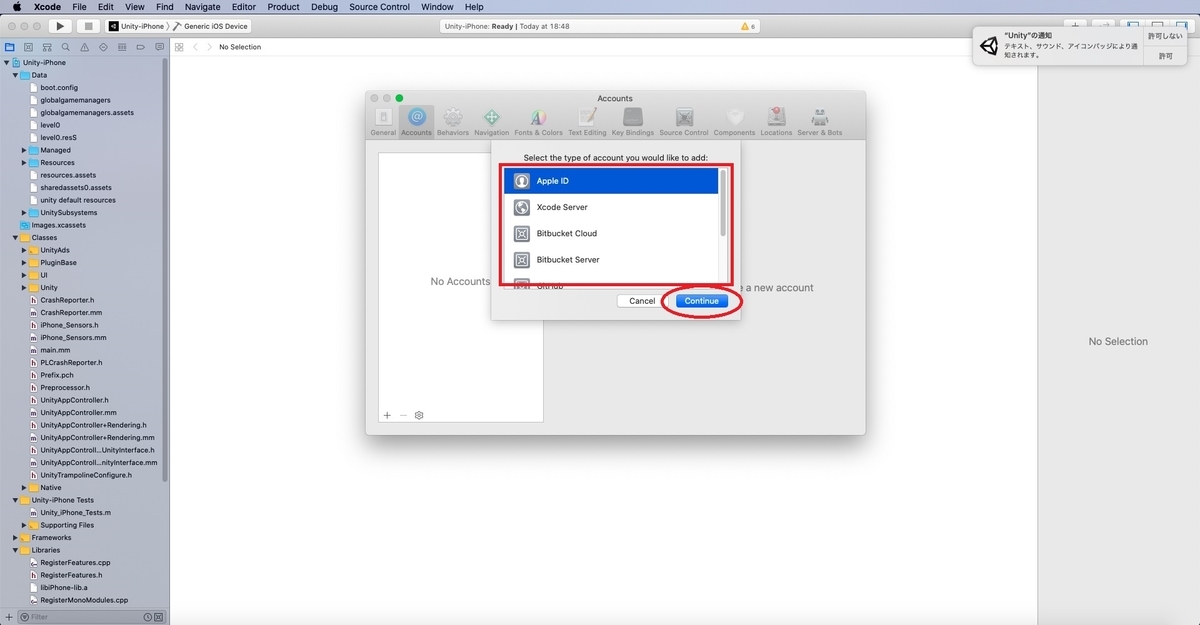
アカウントのサインインが求められます。
利用する Apple ID のメールアドレスとパスワードを入力し、[Next]をクリックします。

一覧に Apple ID が追加されます。
ID を選択して、右下の[Manage Certificates..]ボタンをクリックします。

署名の一覧画面が開くので、[+]ボタンをクリックしてプルダウンを開きます。
[Apple Development]をクリックします。
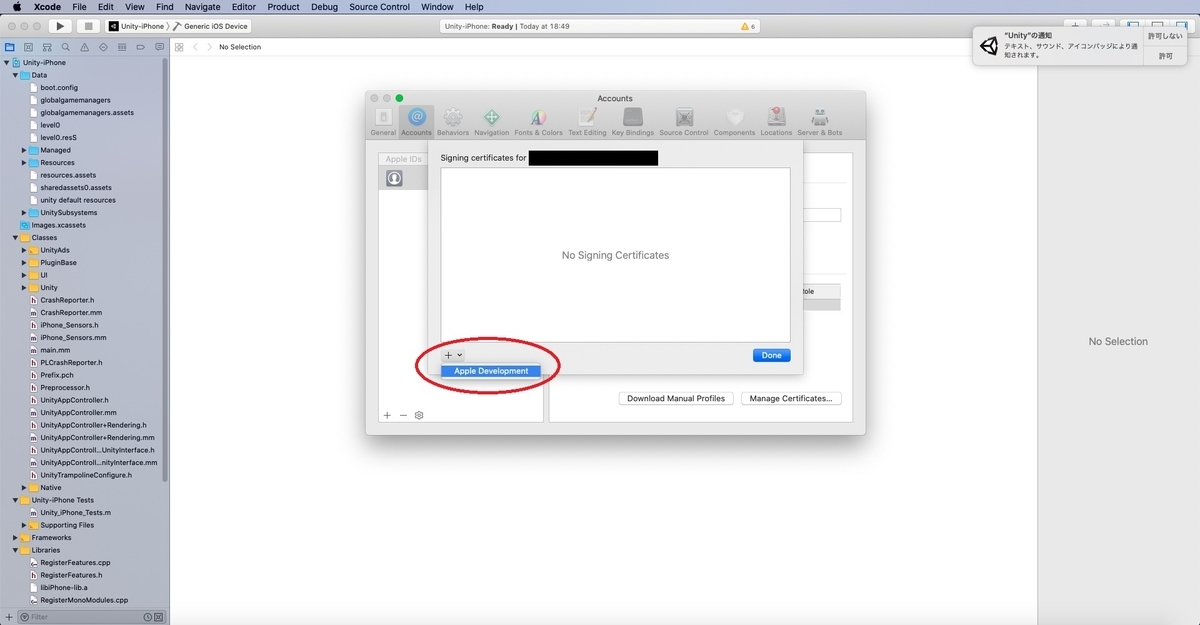
すると一覧に署名が追加されます。
[Done]をクリックしてダイアログを閉じます。
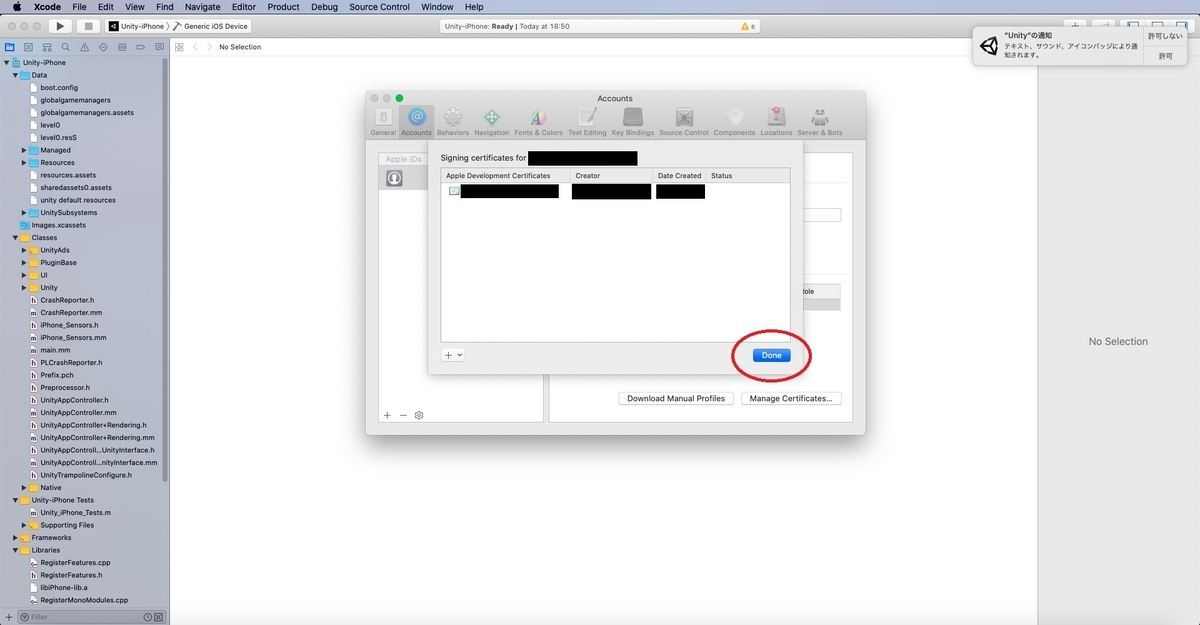
iPadへのインストール
iPad を開発PCにUSB接続します。
このとき、iPad 側でPCの接続の許可を求める旨のメッセージが表示されるので許可を行います。
すると、Device の一覧に iPad のデバイス名が表示されるので、これを選択します。
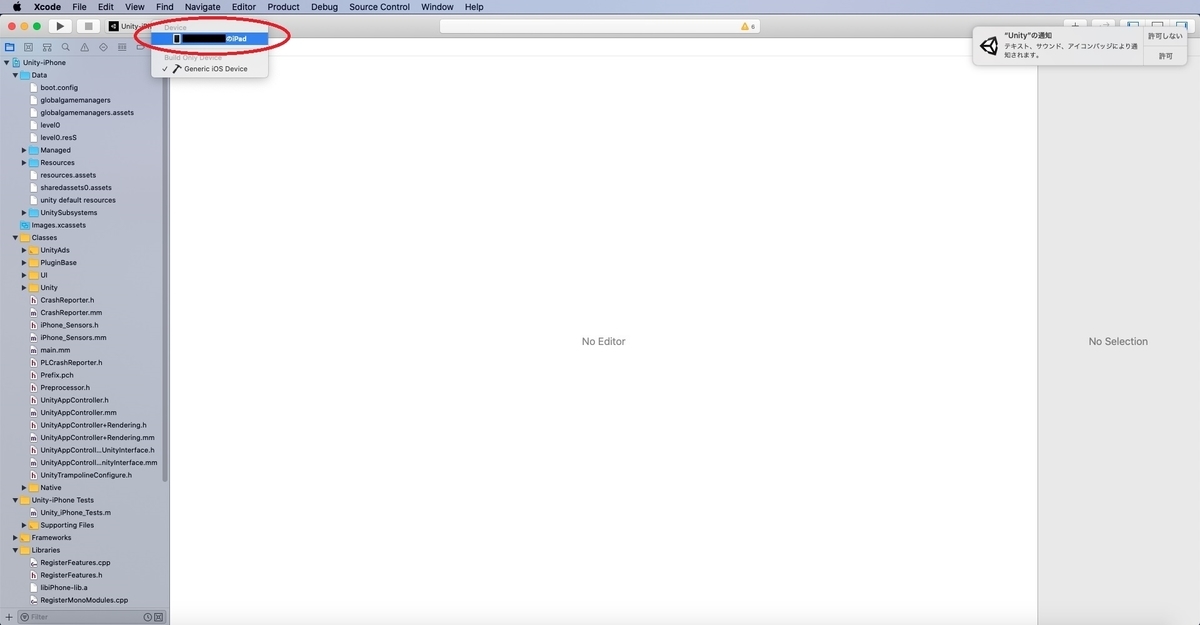
インストール前にプロジェクトの署名設定を行います。
[Unity-iPhone]からプロジェクトを開いて[Signing & Capabilities]タブを開きます。
[Automatically manage signing]にチェックを入れます。

ビルド設定が初期化される旨のダイアログが表示されます。
[Enable Automatic]を選択します。
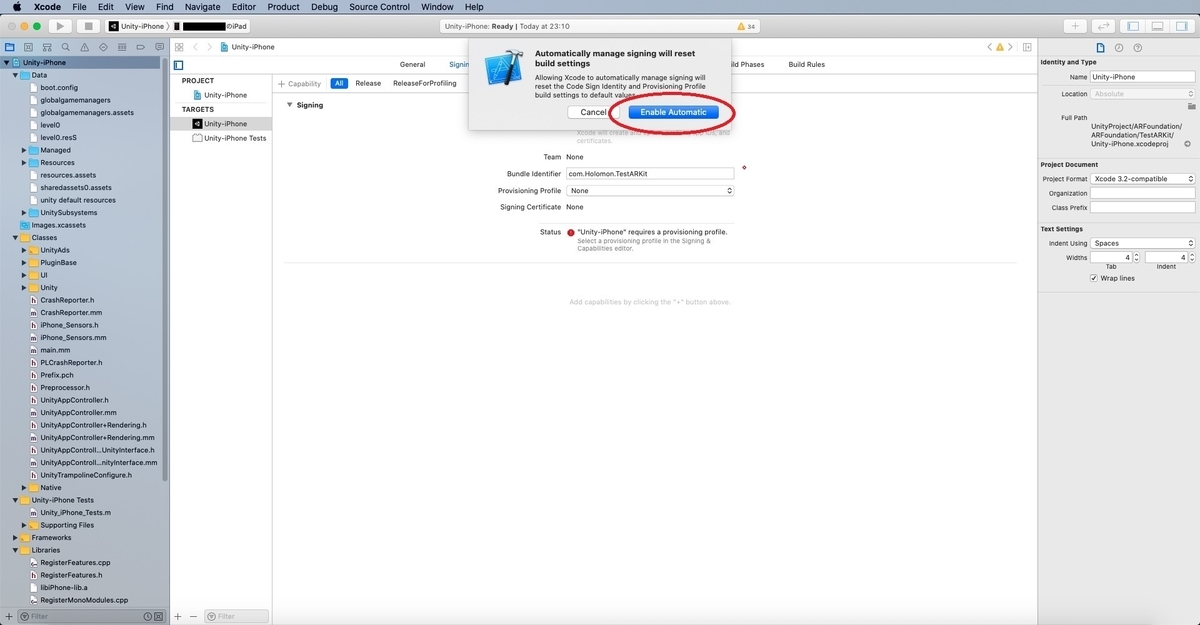
[Term]のプルダウンを開き、先ほど署名の設定を行った Apple ID の Team 名を選択します。
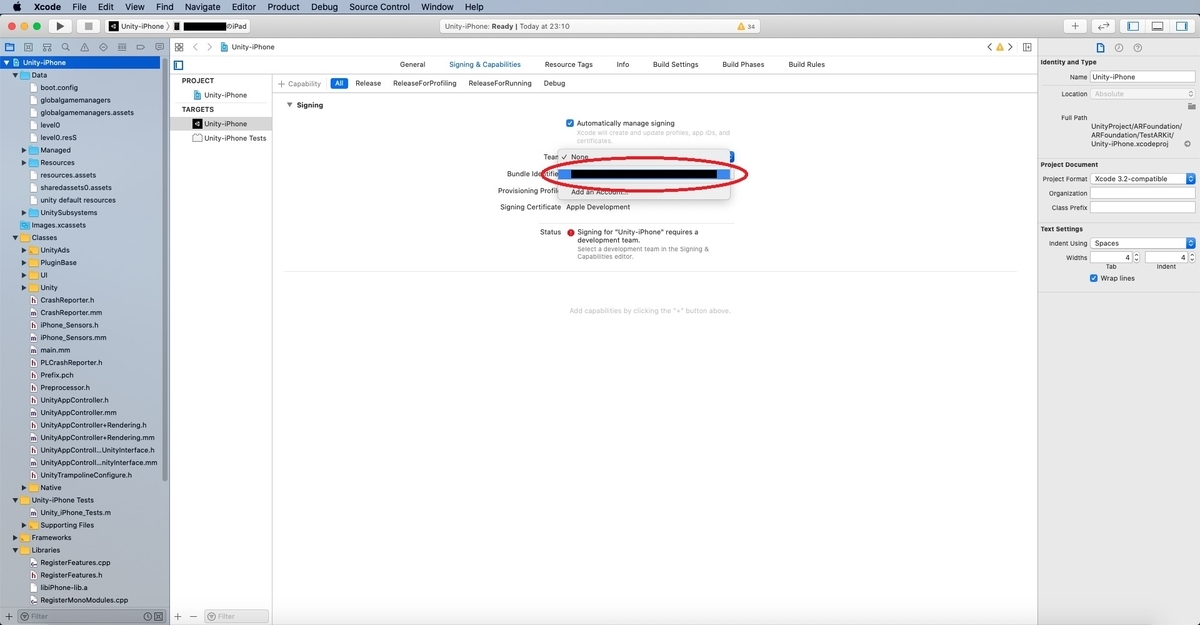
この状態で、[インストール]ボタンをクリックするとインストールが開始されます。
接続中の iPad 側でアプリがインストールされたことを確認します。

iPad でアプリを起動するには署名の検証を行う必要があります。
署名の検証が未完了だと、以下のようにアプリが起動できない旨のダイアログが表示されます。
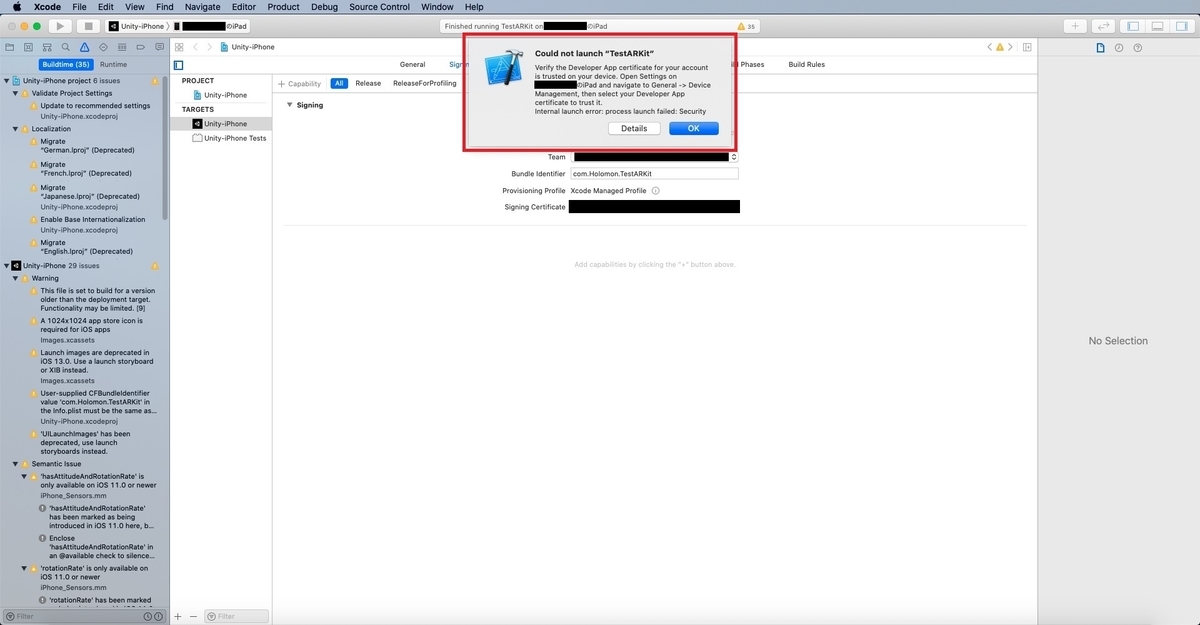
次に iPad 側の署名の検証とアプリの起動を行っていきます。
bluebirdofoz.hatenablog.com