本日は環境構築枠です。
バーチャルイベントに参加するため cluster を利用する事となりました。
実施した cluster のアカウント登録とアプリのインストールの手順を記事にします。

clusterとは
スマートフォンやPC、VR機器で利用可能なバーチャルSNSです。
バーチャル空間を使ったイベントを開催したり、参加することができます。
cluster.mu
clusterのアカウント登録
[ログイン/新規登録]からアカウントを登録を行います。
cluster.mu

2020/04/08現在、新規登録を行う場合は Twitter、Facebook または Google のアカウントと連携して登録する必要があります。
メールアドレスによる新規登録は行えません。
clusterhelp.zendesk.com
連携するアカウントを選択して登録を行います。

登録が成功すると、プロフィールの入力画面が開きます。
アイコン、ユーザーID、表示名を設定します。
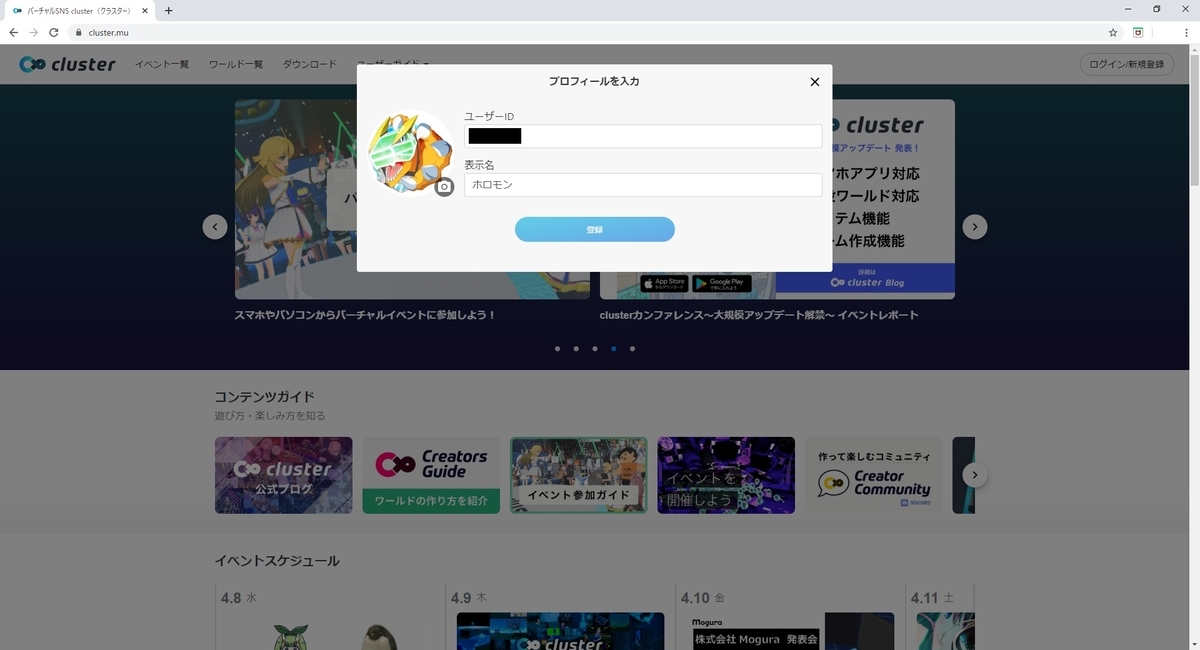
このとき設定したユーザーIDは後から変更ができないので注意が必要です。表示名は後から変更可能です。
clusterhelp.zendesk.com
プロフィールを入力して[登録]をクリックするとアカウント登録が完了します。

アプリのインストール
以下のダウンロードページから環境に合わせてインストーラをダウンロードします。
cluster.mu
筆者環境では cluster for Windows をダウンロードしてインストールします。

ダウンロードした cluster_win.exe を起動します。
言語の選択ダイアログが開くので、言語を選択して[OK]をクリックします。

インストールフォルダの選択ダイアログが表示されます。
インストール先のフォルダを指定して「次へ」をクリックします。

追加タスクの選択ダイアログが表示されます。
デスクトップにショートカットを作成する場合は[デスクトップ上にアイコンを作成する]にチェックを入れます。
「次へ」をクリックします。

最後にインストールの確認ダイアログが表示されます。
「インストール」をクリックするとインストールが開始します。
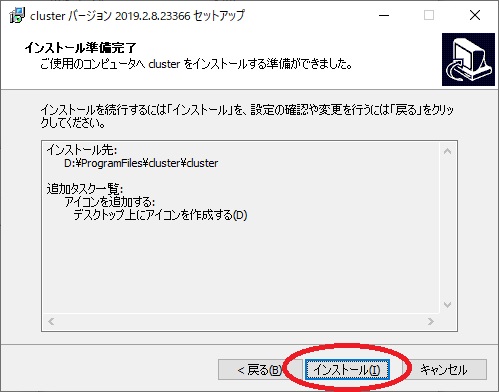
これでインストールは完了です。
[clusterを実行する]にチェックを入れた状態で[完了]をクリックするとアプリが起動します。

以下の通り、アプリが起動すればインストールできています。
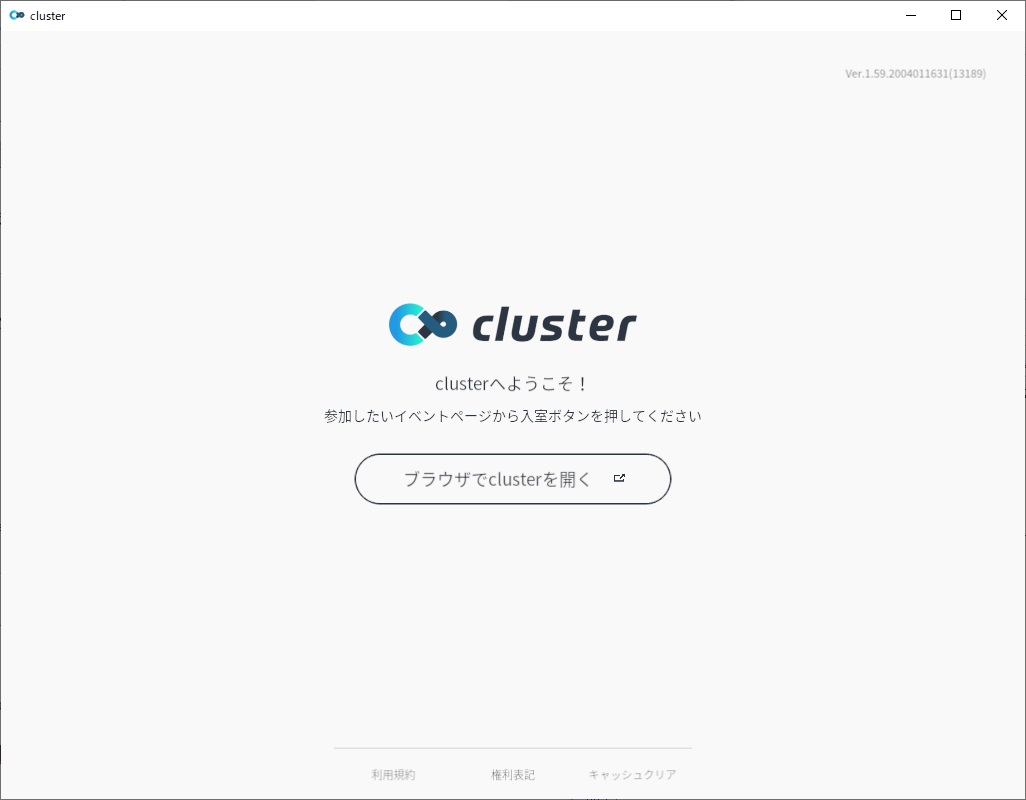
参加したいイベントページから[入室する]ボタンをクリックするとイベントに参加できます。
cluster.mu