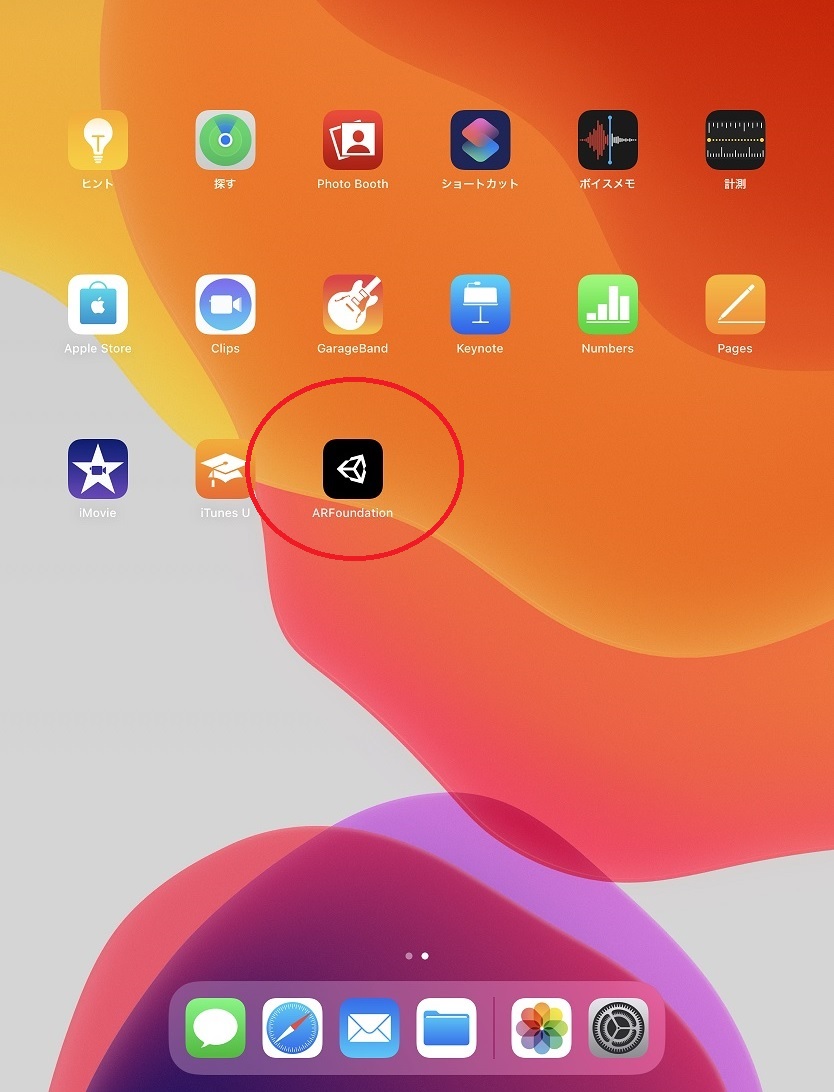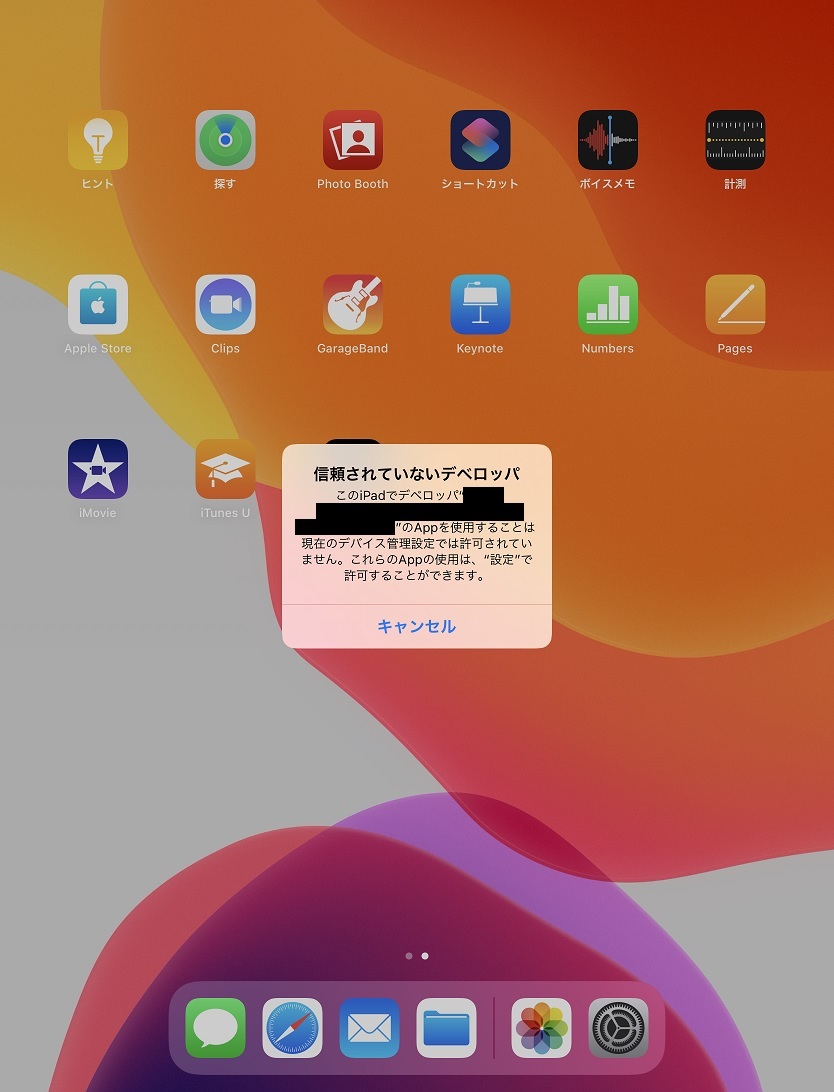本日は iOS アプリの調査枠です。
MacOSのUnityでARKitを使ったiOSアプリをビルドする手順を記事にします。
今回は iPad での署名の検証とアプリの起動です。

前回記事の続きです。
bluebirdofoz.hatenablog.com
署名の信頼
自作アプリを iPad で利用する際は、アプリの作成者の署名を信頼する必要があります。
[設定]を開きます。
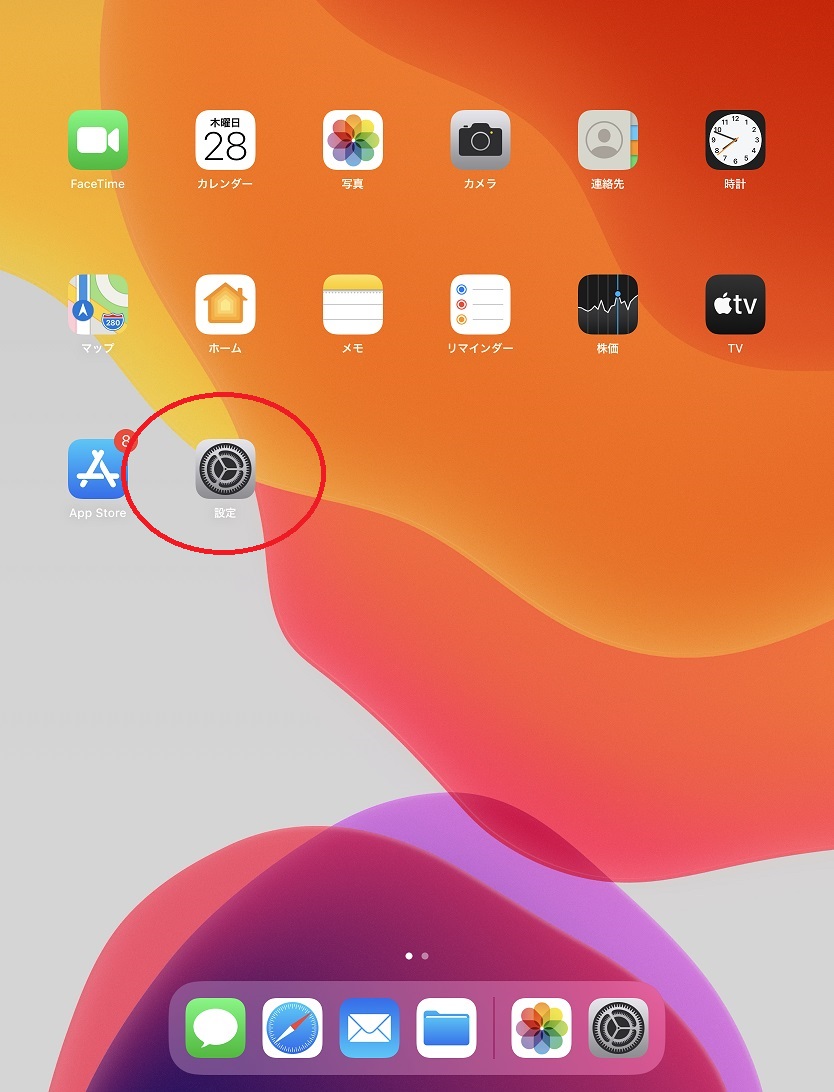
[一般]タブを開きます。
アプリをインストールすると、[デバイス管理]の項目が追加されているので開きます。
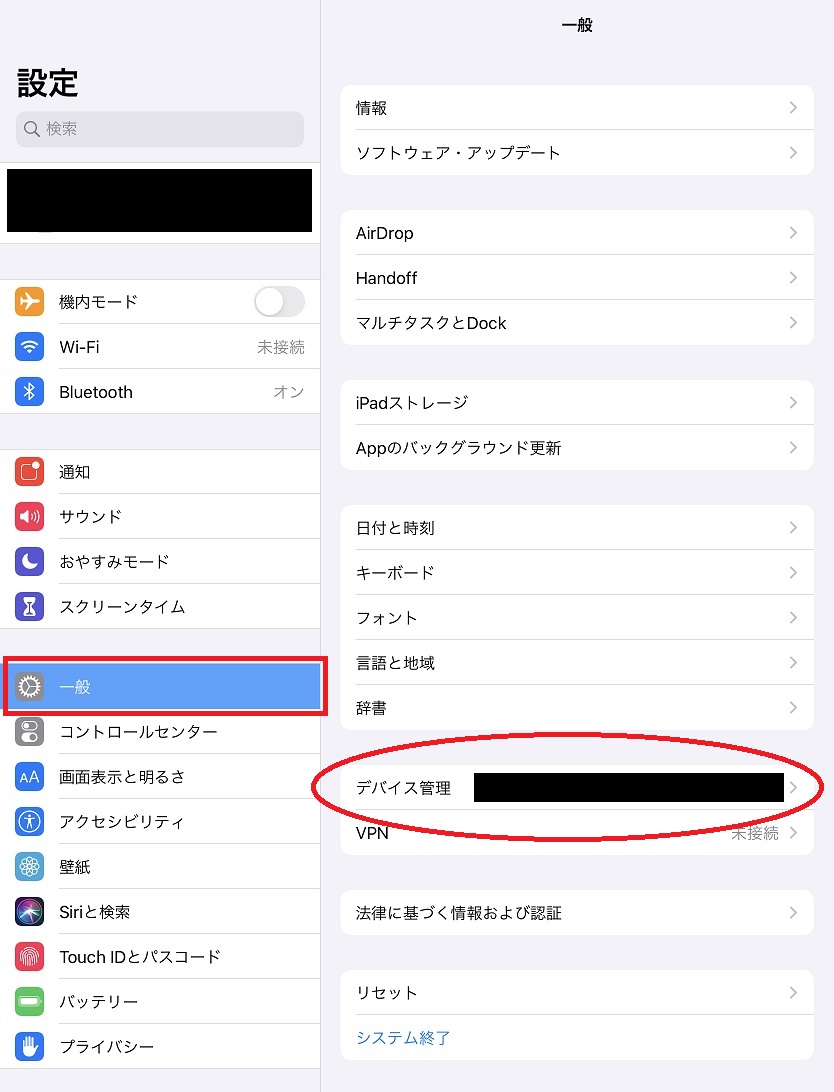
[デバイス管理]の一覧を開くと、インストールしたアプリの署名が確認できます。
署名をタップして選択します。
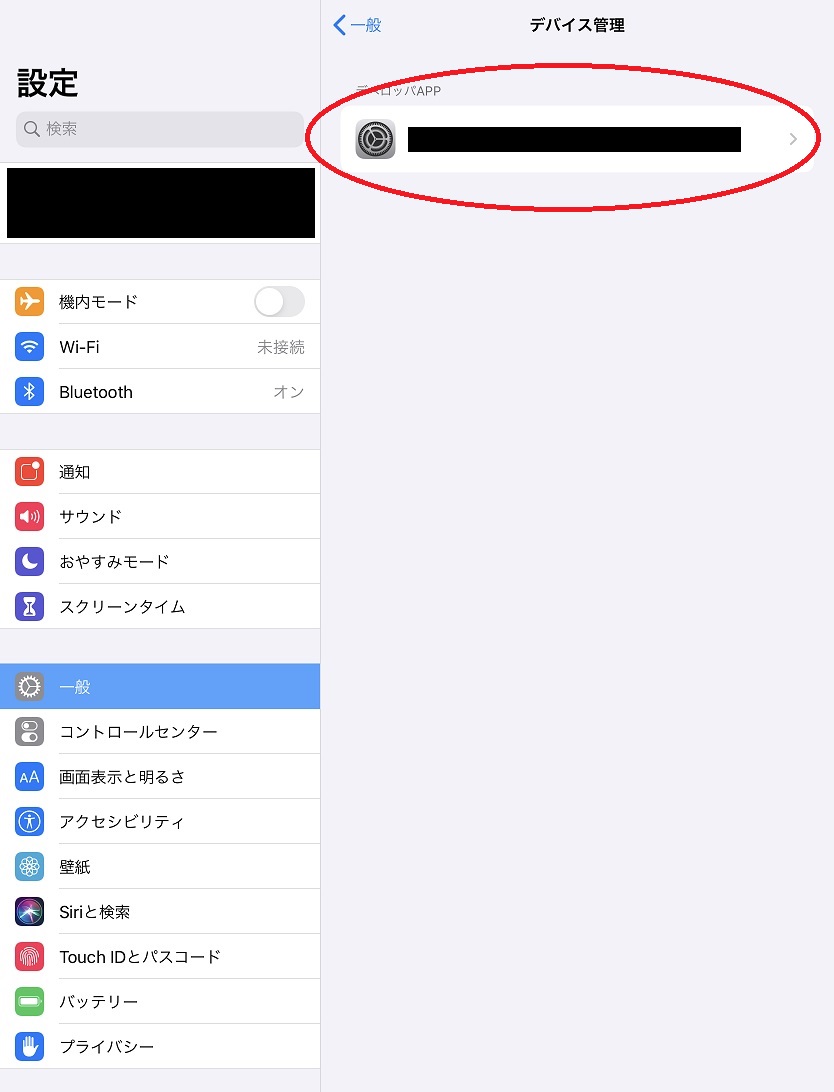
署名の検証ページが開きます。
[署名を信頼]をタップすると、ダイアログが開くので[信頼]をタップします。
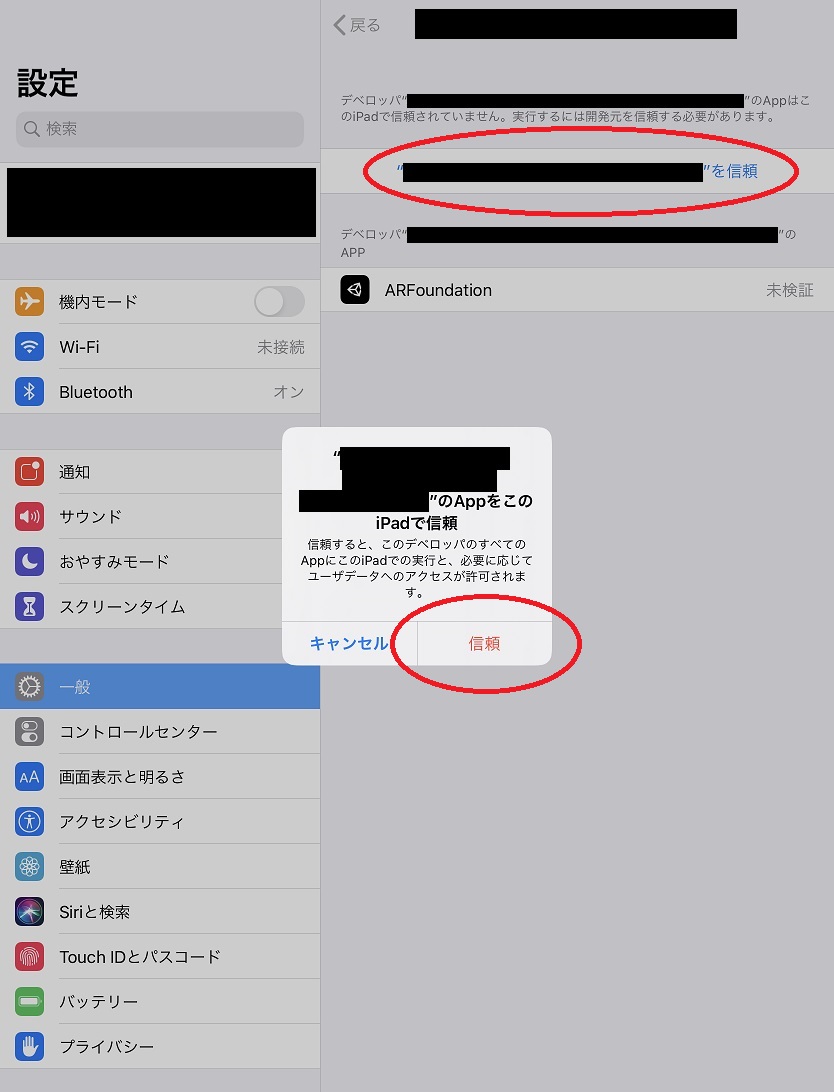
インターネットの接続
署名の検証を行う際はインターネットに接続している必要があります。
インターネット接続がない状態で署名の検証を行うと、以下のダイアログが表示されます。
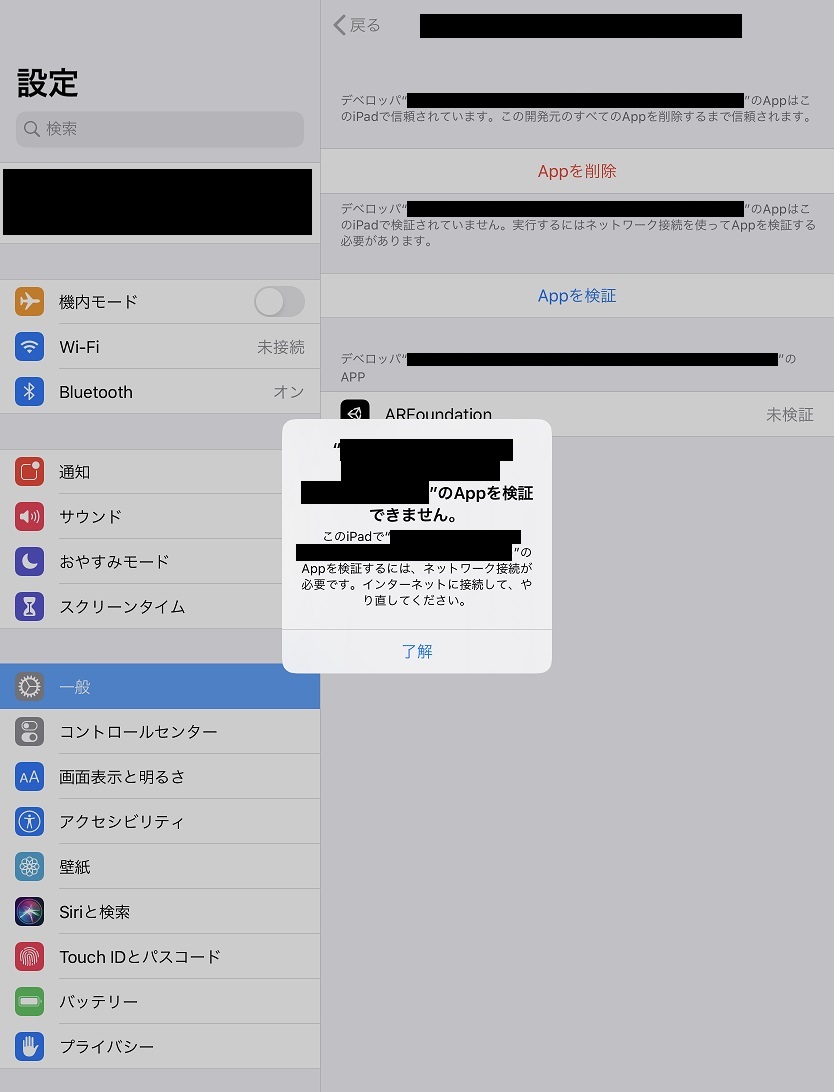
署名の検証
インターネット接続が行える場合は、以下のダイアログが表示されます。
[検証]をタップすると、署名の検証が行われます。

検証が完了すると、信頼の設定が完了します。
これで信頼した署名を持つアプリを起動できるようになります。
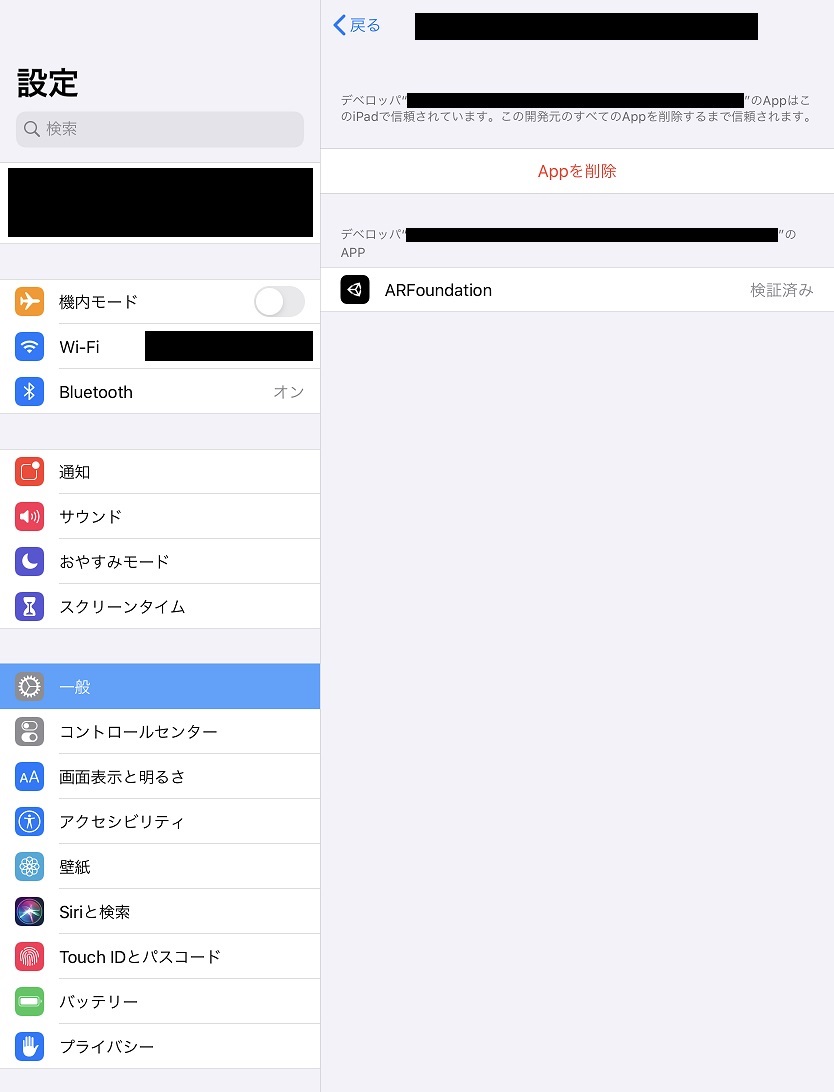
アプリの起動
ホーム画面に戻り、アプリを起動します。
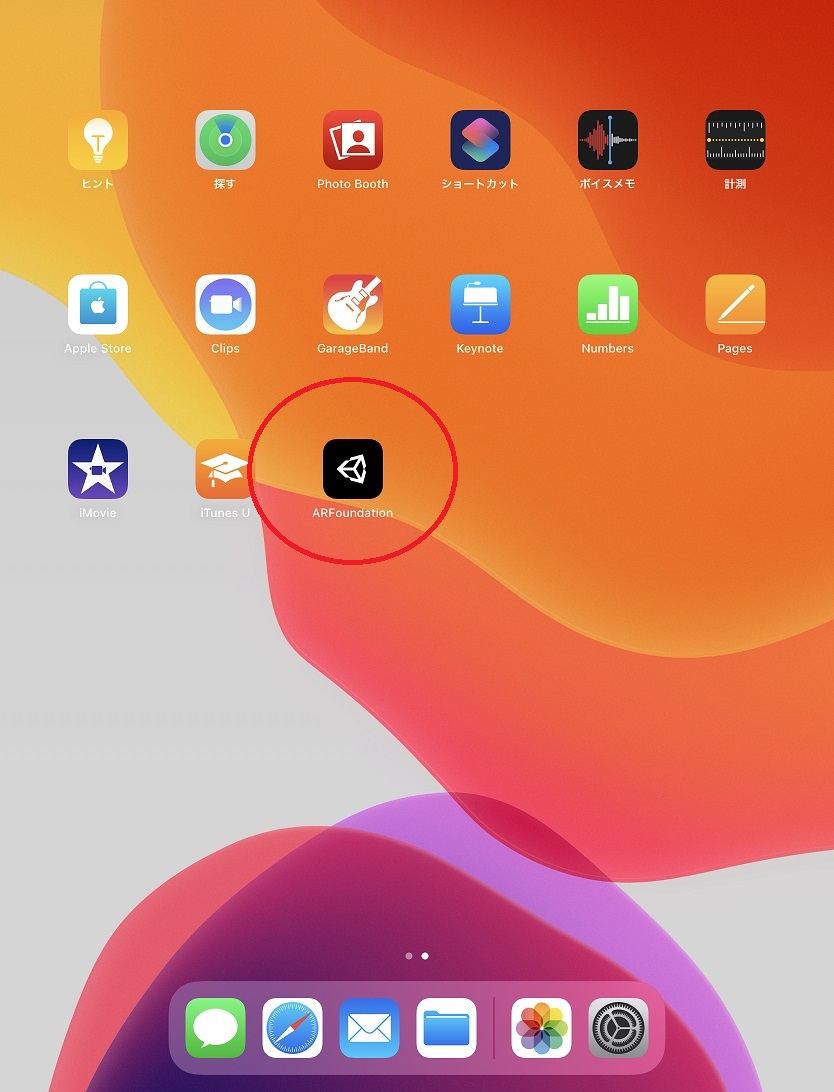
カメラのアクセス許可の確認ダイアログが表示されます。
[OK]をタップします。
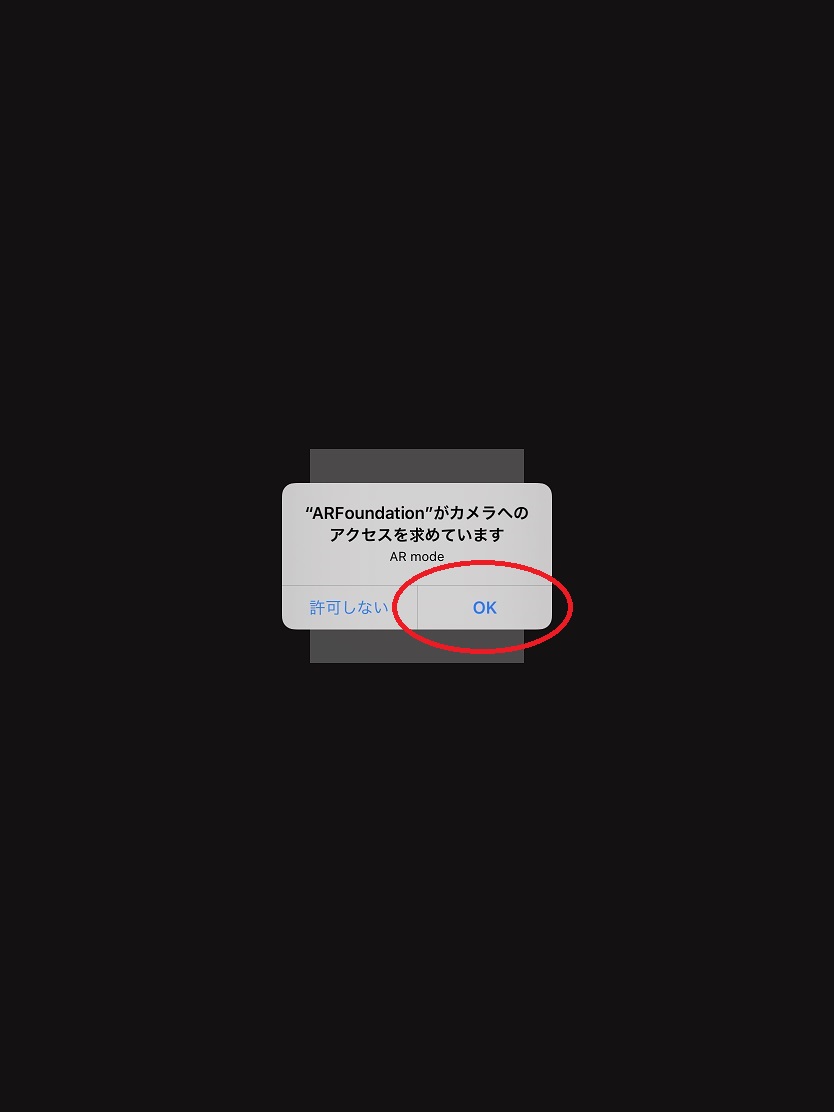
アプリが起動すると、1m先の位置に Cube オブジェクトが表示されます。

iPad を持ったまま、Cube の周りを歩き回ってみます。
現実空間の位置に Cube オブジェクトが留まり続けることを確認します。