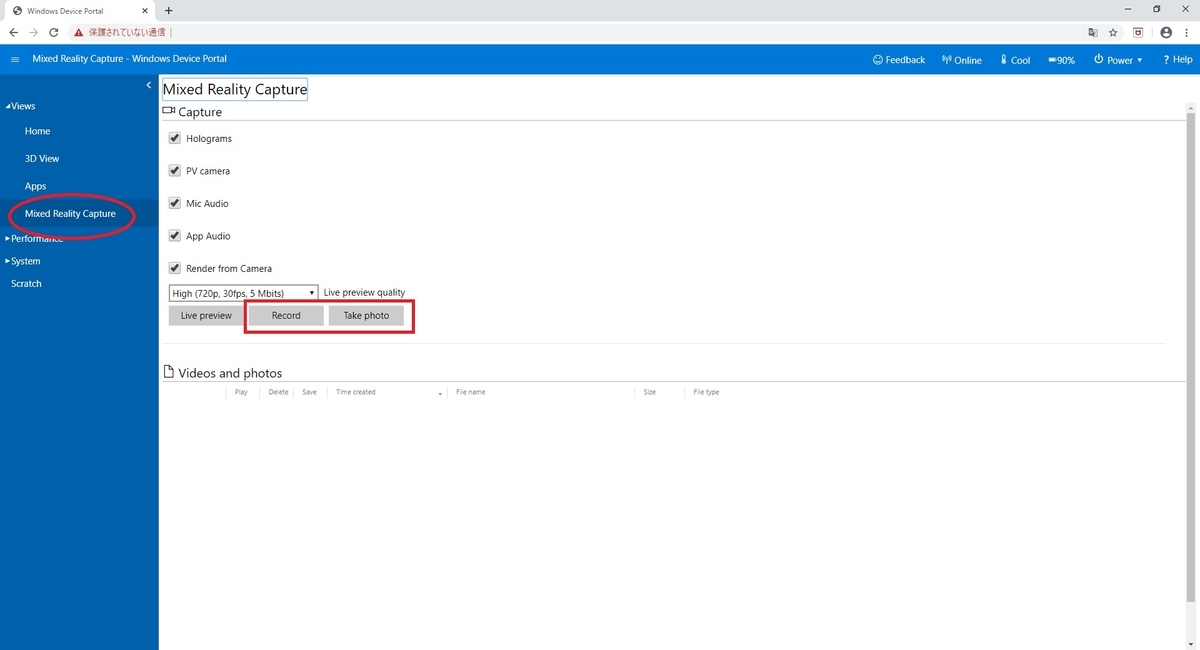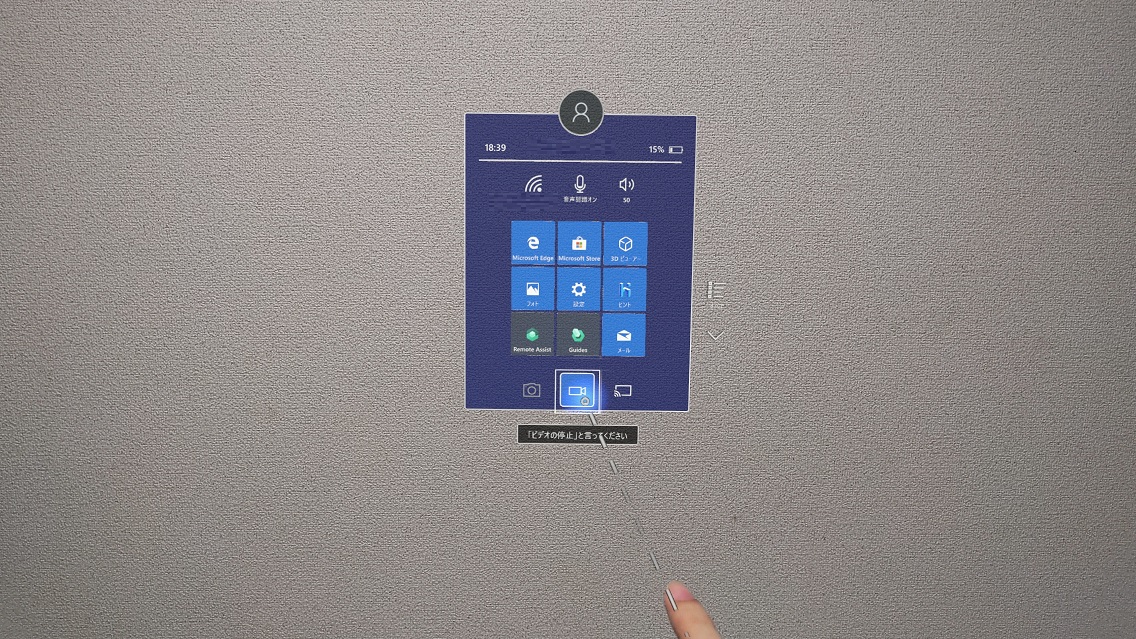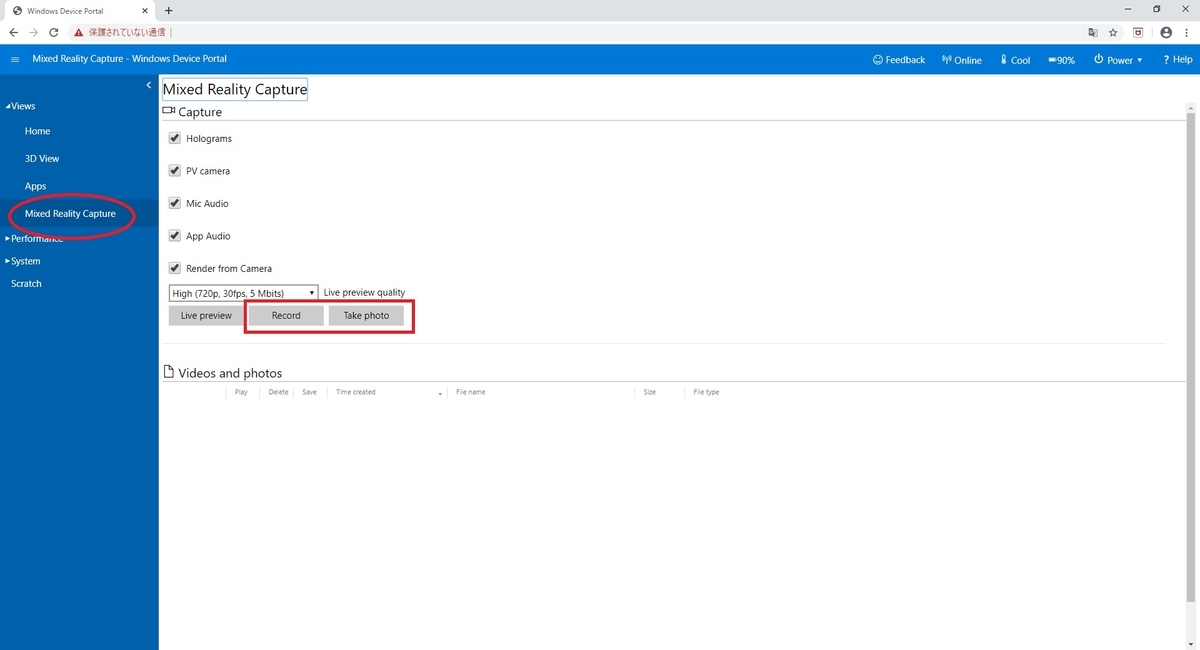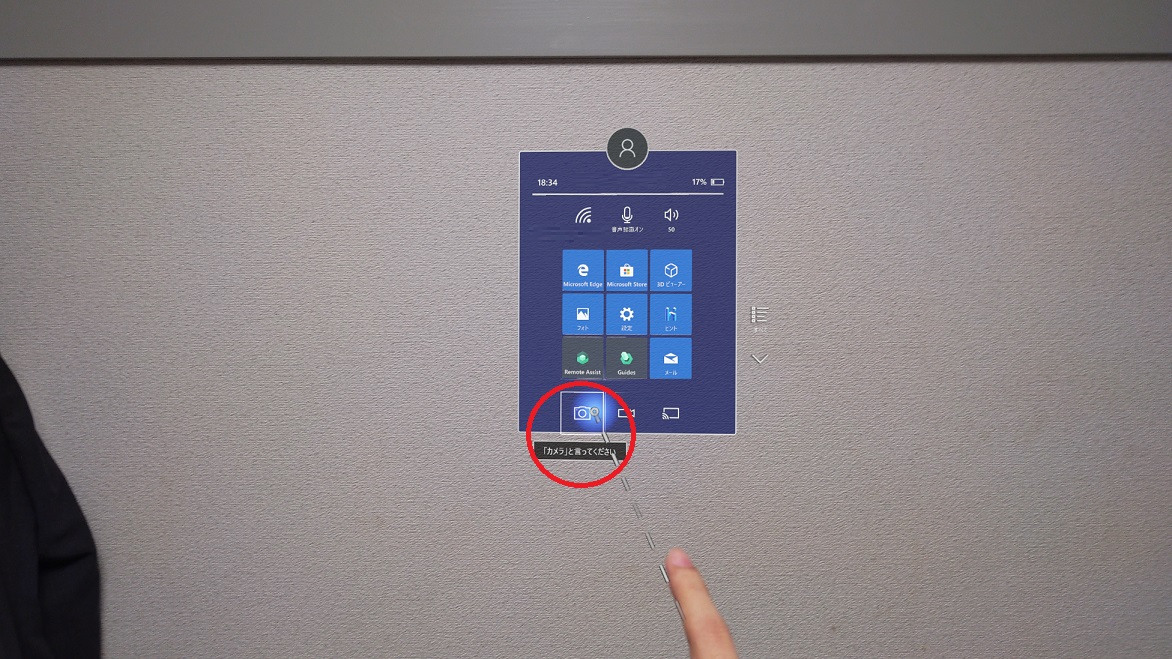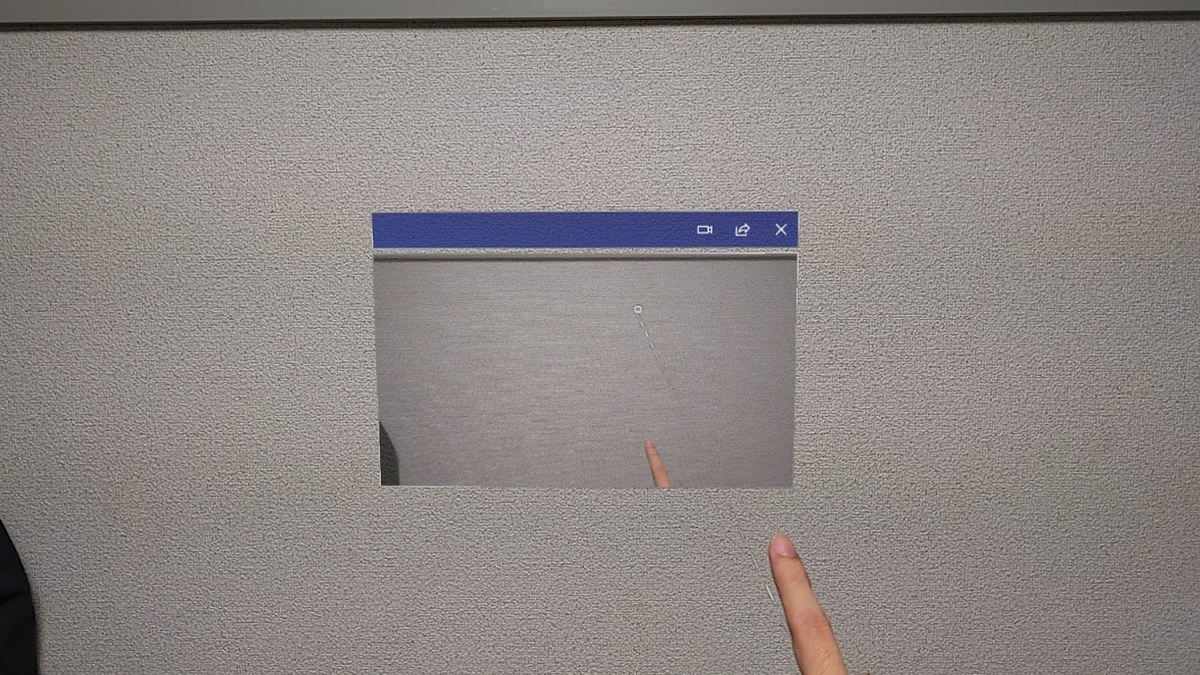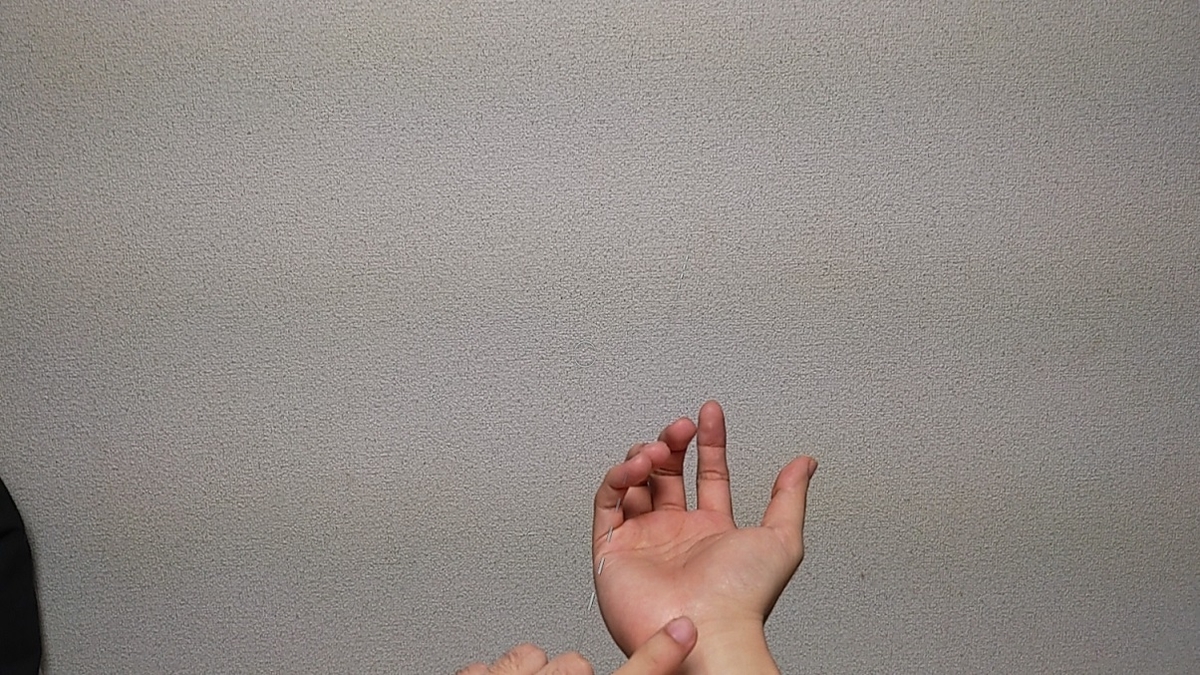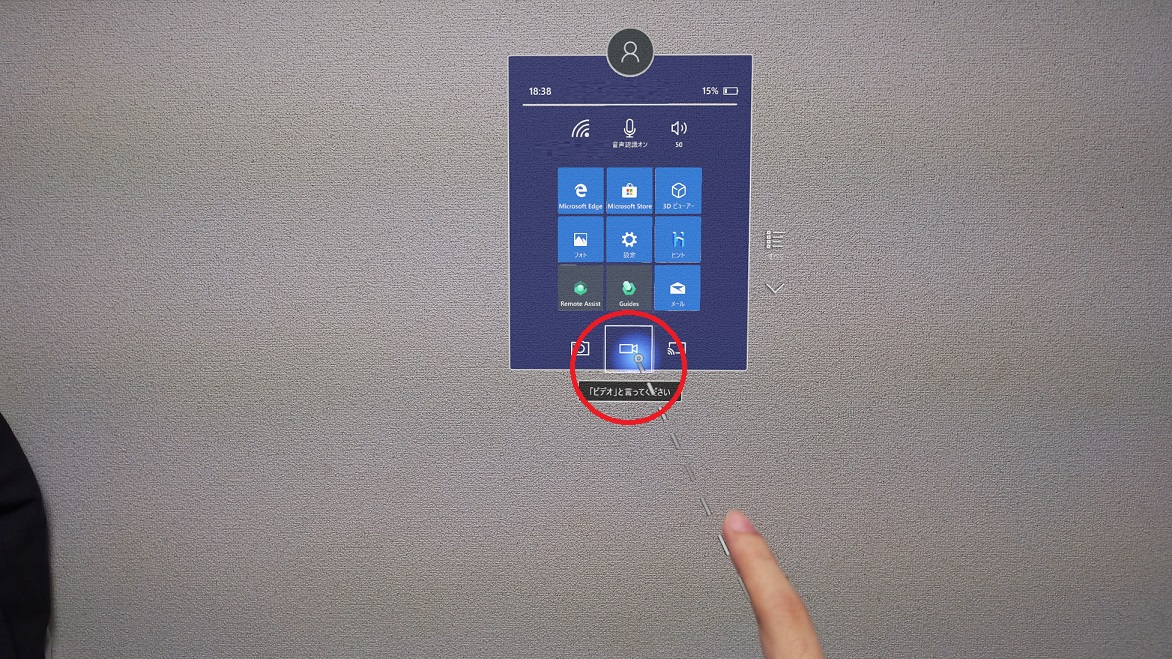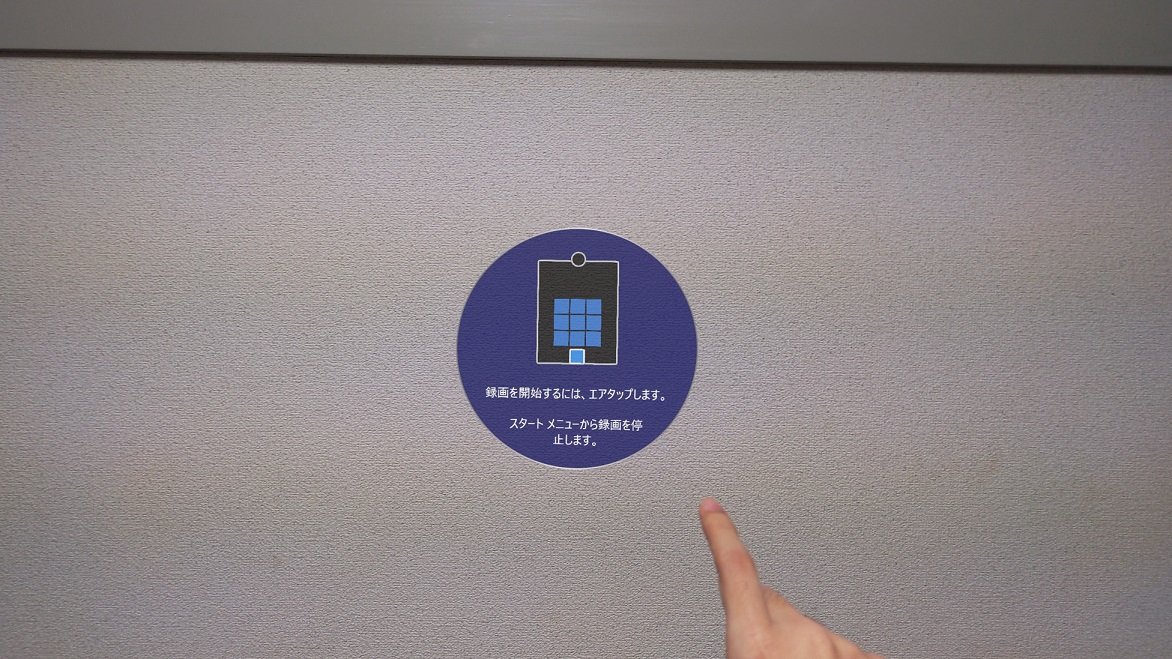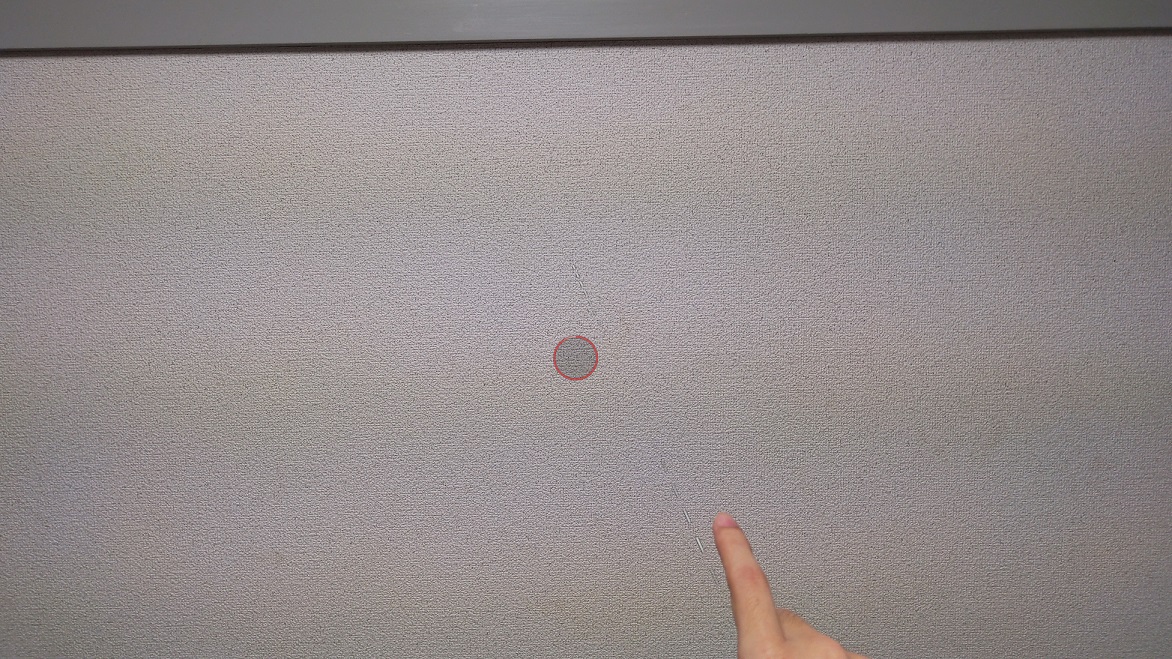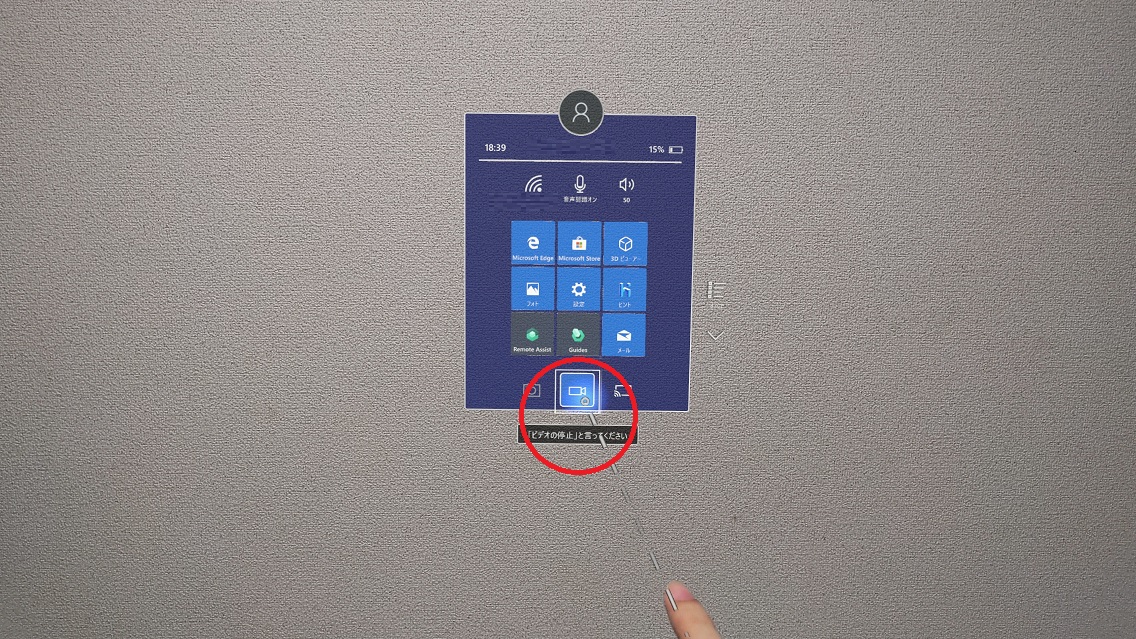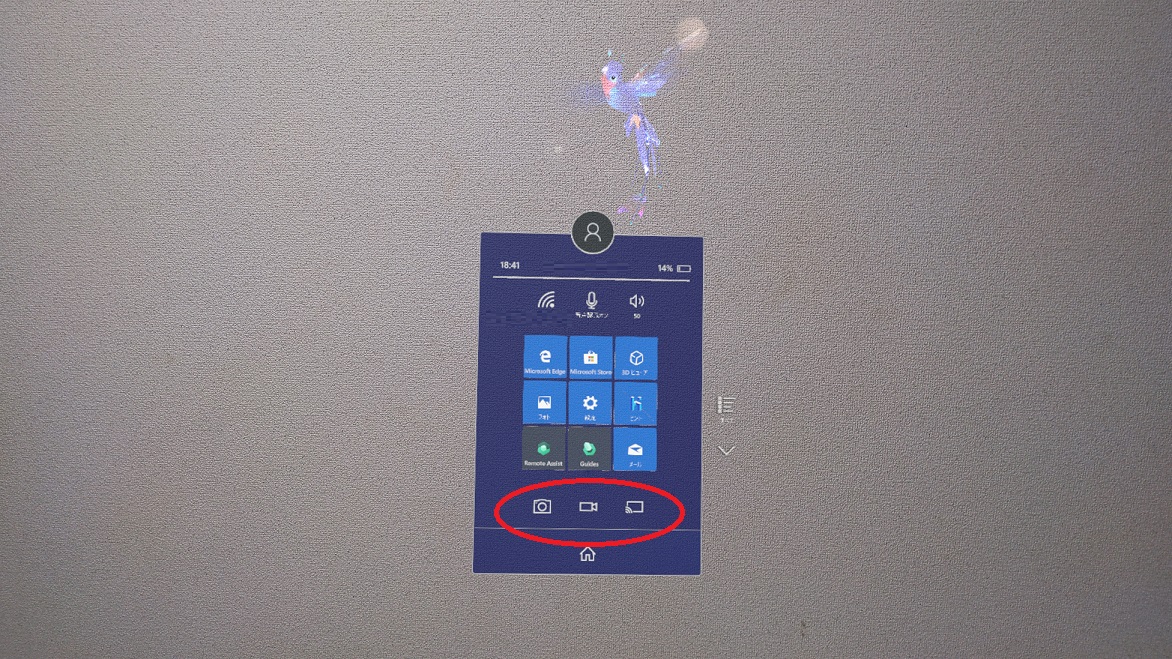本日は HoloLens2 の利用手順です。
HoloLens2でキャプチャとビデオ録画を行う手順について記事にします。
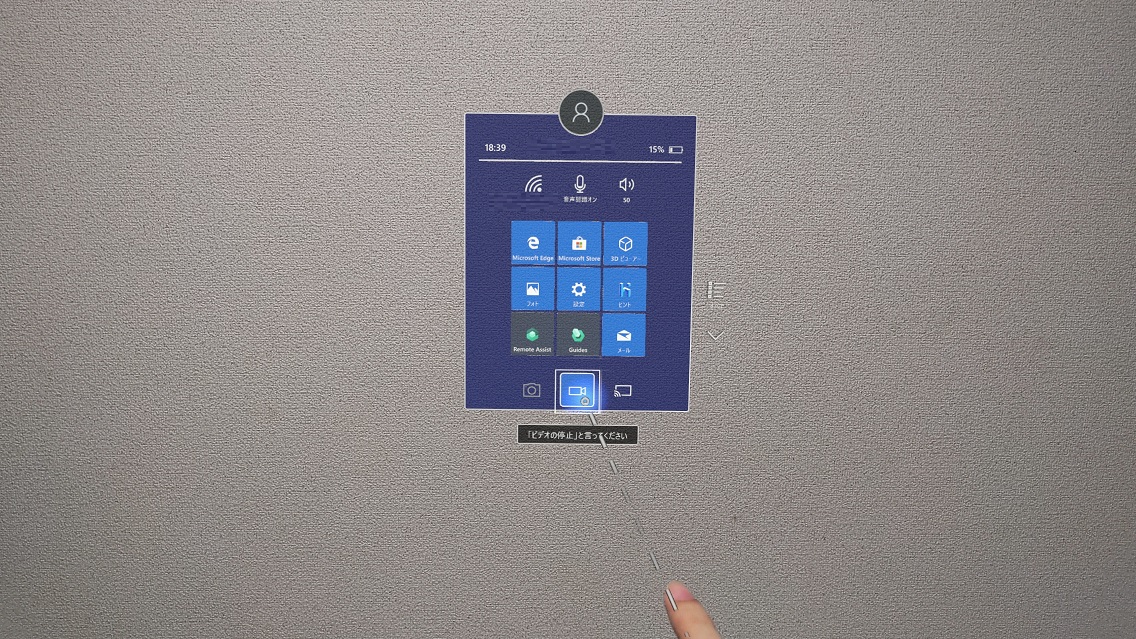
メニューからの実行方法
メニューからキャプチャを行う手順です。
キャプチャ
手首をもう片方の手の人差し指で叩くジェスチャーを行い、HoloLens2 でメニューを開きます。

メニューが開いたらメニュー下部左端の[カメラ]ボタンをタップします。
もしくは「カメラ」という音声コマンドでも実行できます。
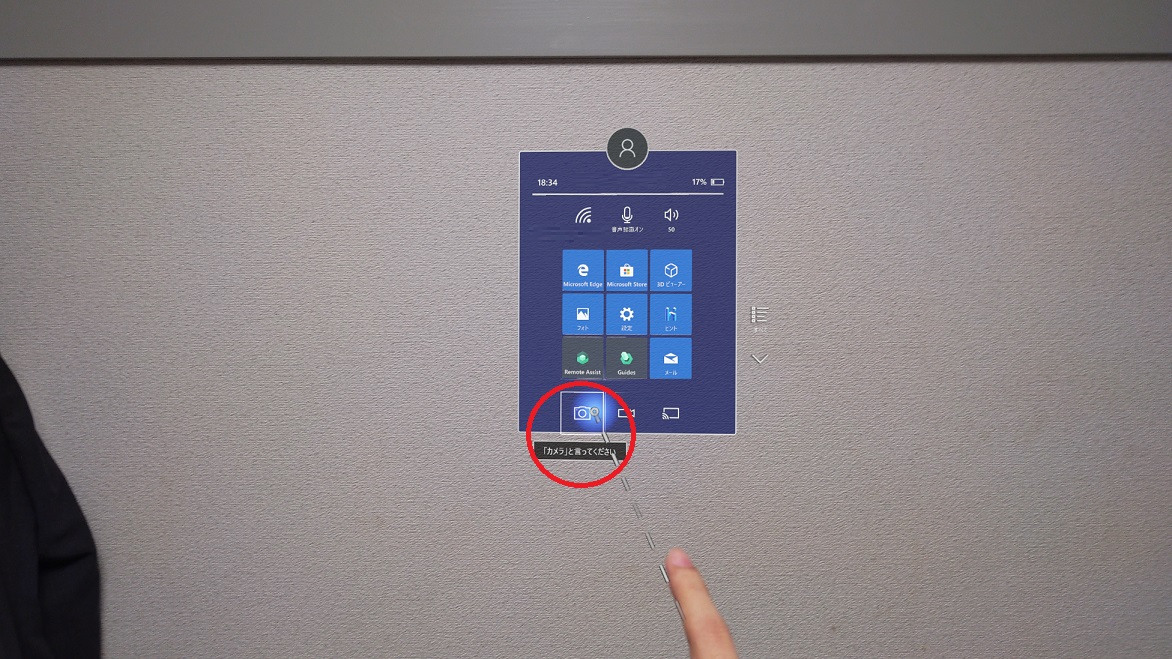
すると HoloLens2 がキャプチャ待ちの状態となります。

この状態でエアタップのジェスチャーを行うと、画像のキャプチャが実行されます。
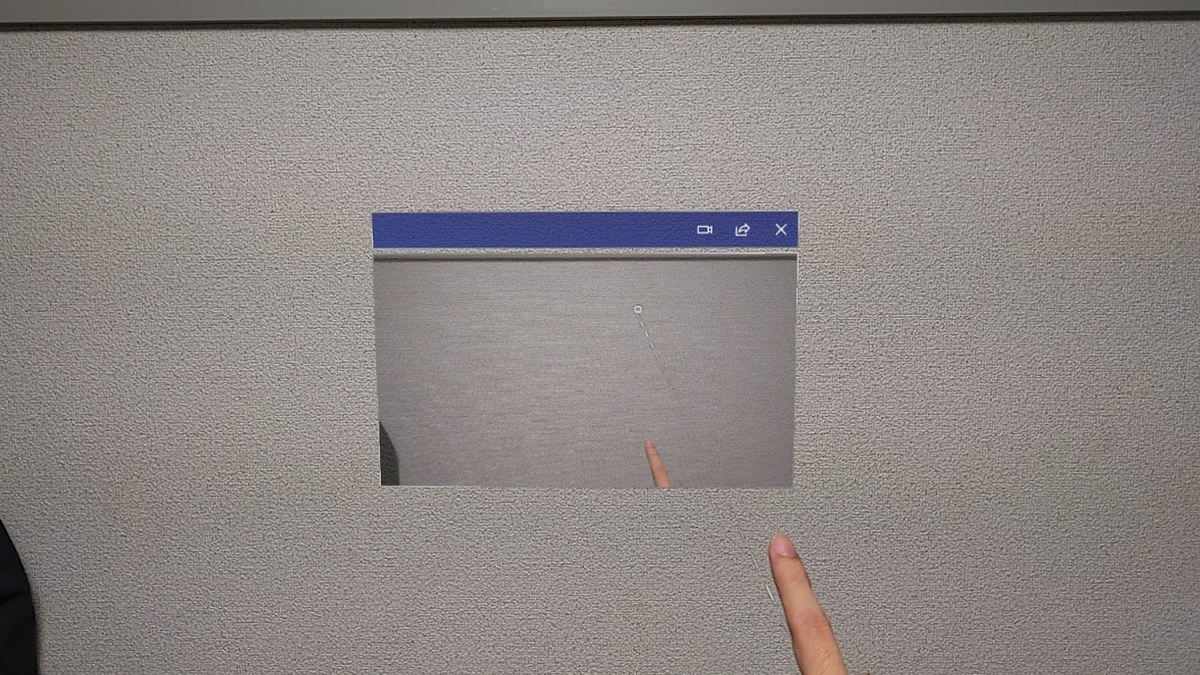
キャプチャ待ちの状態を解除するには再び、メニューを開くジェスチャーを行います。
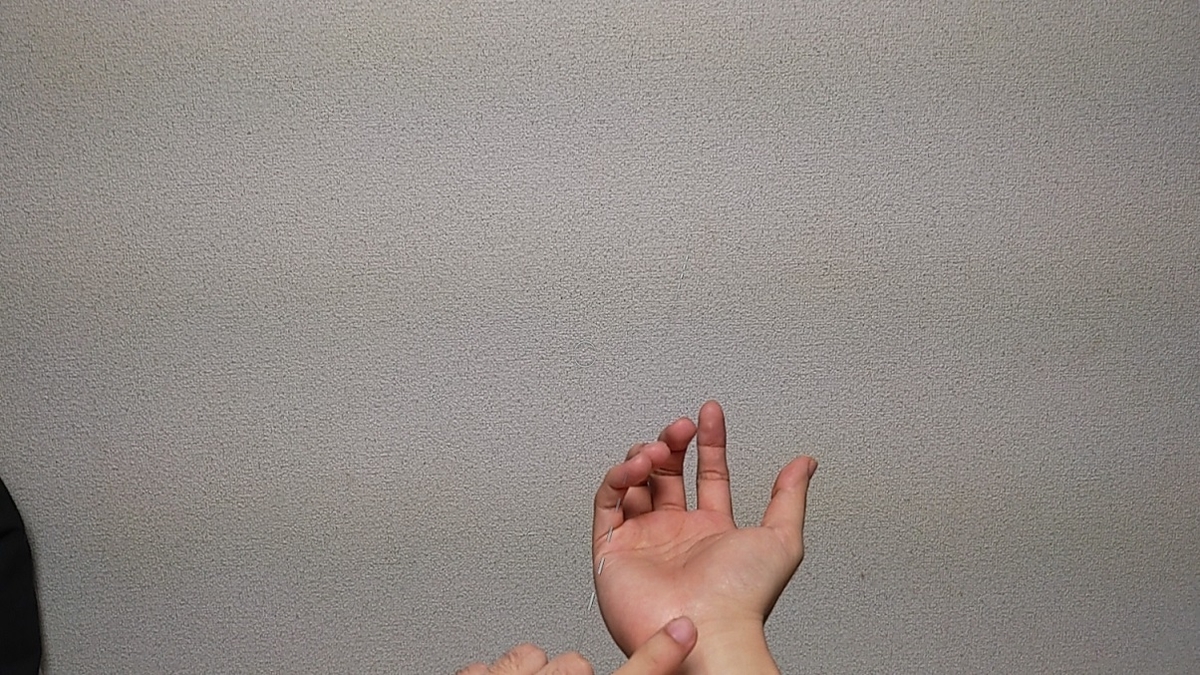
ビデオ録画
手首をもう片方の手の人差し指で叩くジェスチャーを行い、HoloLens2 でメニューを開きます。

メニューが開いたらメニュー下部中央の[ビデオ]ボタンをタップします。
もしくは「ビデオ」という音声コマンドでも実行できます。
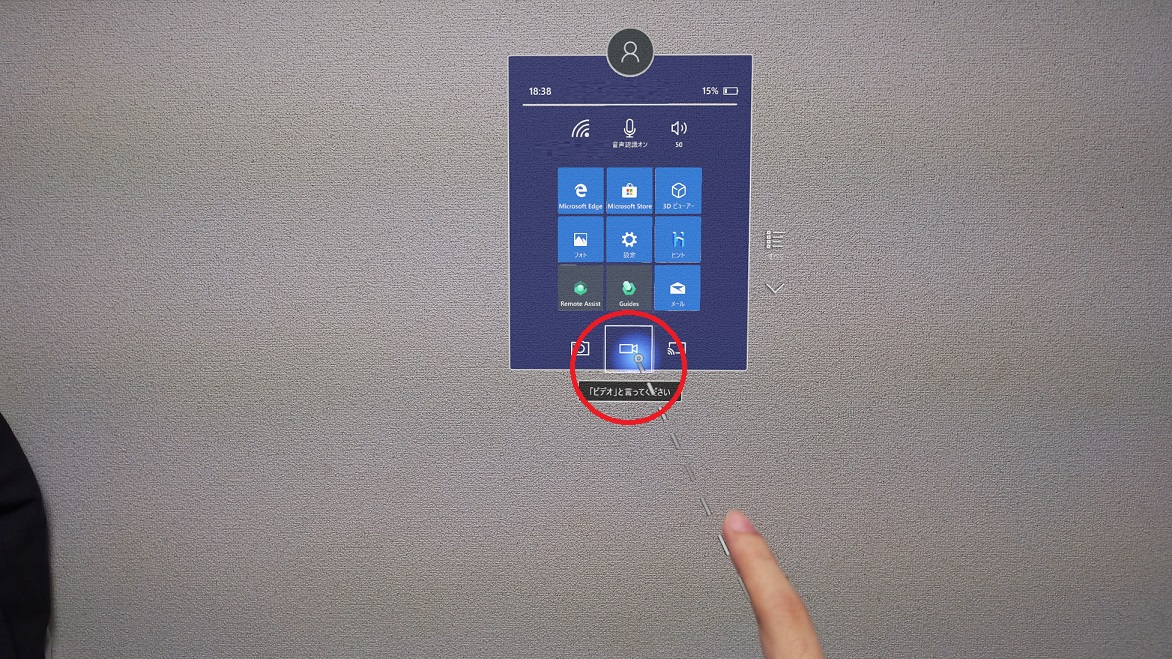
すると HoloLens2 が録画待ちの状態となります。
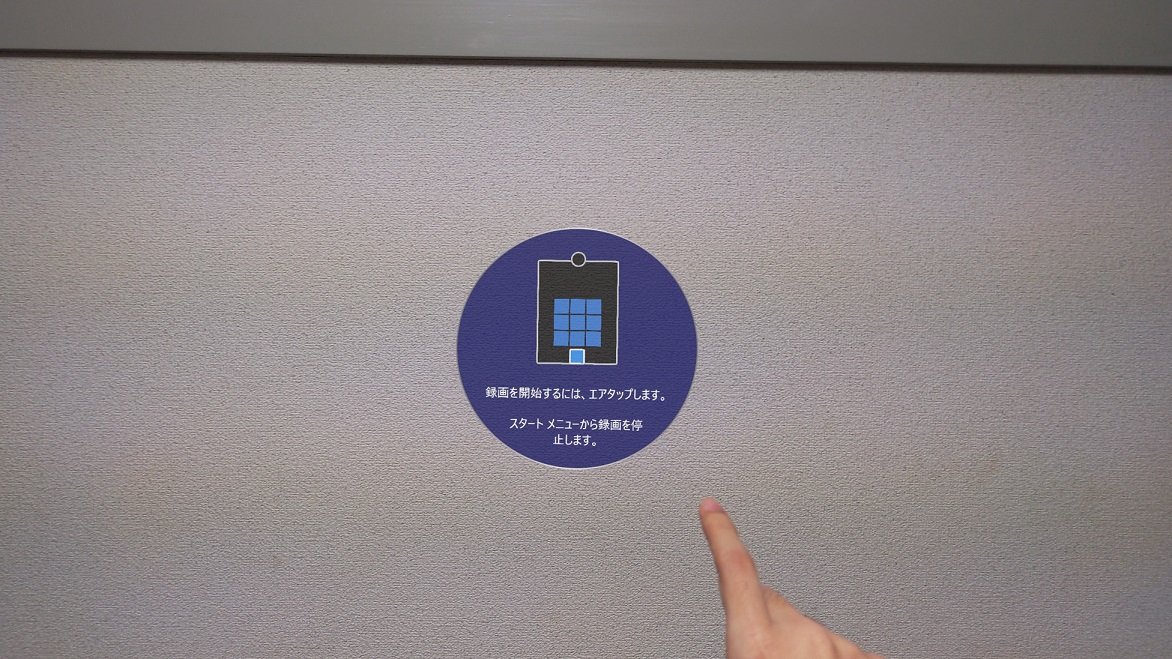
この状態でエアタップのジェスチャーを行うと、ビデオ録画が開始されます。
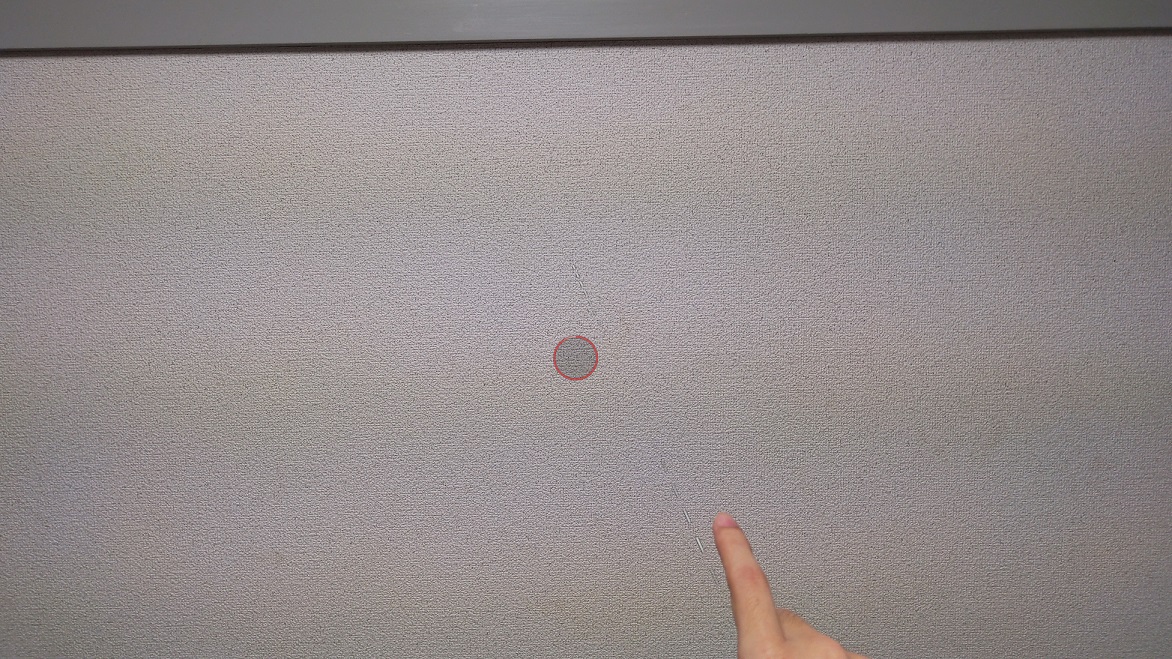
ビデオ録画を停止するにはメニューを開き、メニュー下部中央に表示された[ビデオの停止]ボタンをタップします。
もしくは「ビデオの停止」という音声コマンドでも実行できます。
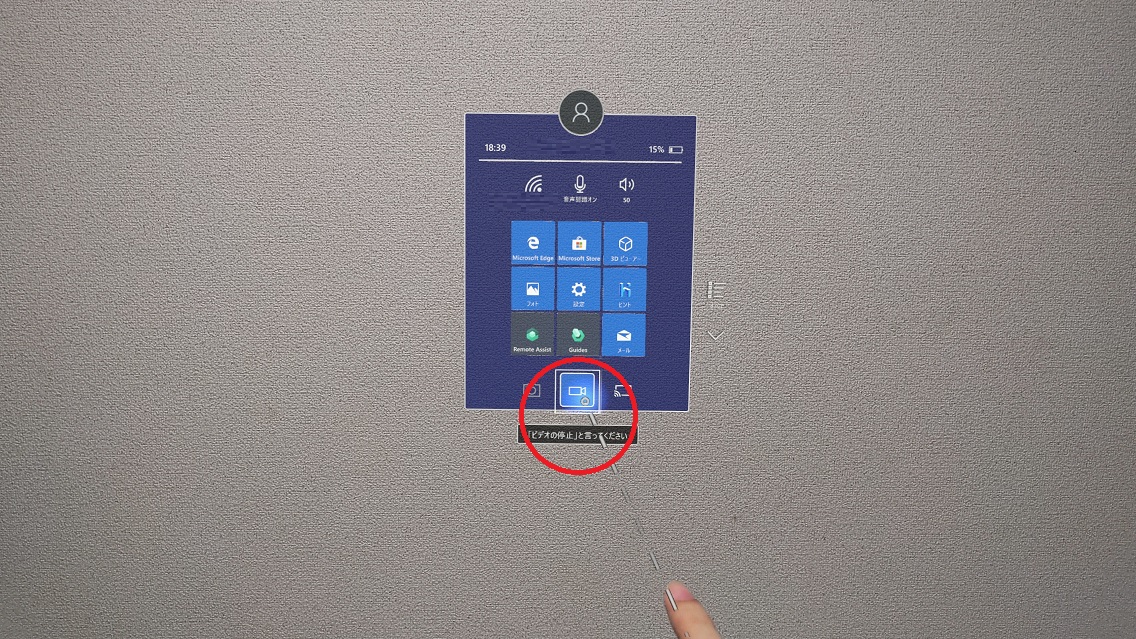
これらの操作はアプリ起動中でも実行できます。
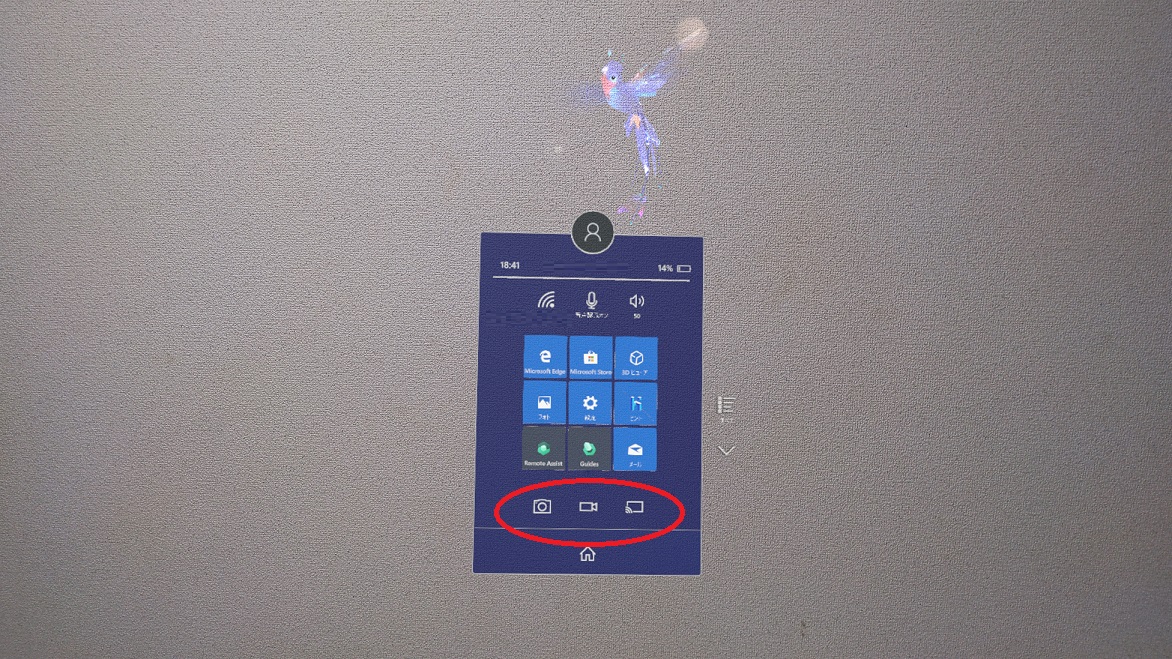
ハードウェアからのキャプチャ実行
ハードウェア操作でキャプチャを行う手順です。
メニュー画面をキャプチャしたい場合などはこちらを使うとキャプチャできます。
HoloLens2 の右側面にある音量調節ボタンの[+]と[-]ボタンを同時押しすることでキャプチャ操作が可能です。

一度押すとキャプチャが実行され、長押しを行うとビデオ録画が開始されます。
(一見同時押しできないボタン配置のようにも見えますが、押し込むとちゃんと機能します)
DevicePortalからのキャプチャ実行
DevicePortal でキャプチャを行う手順です。
DevicePortal の Mixed Reality Capture ページからキャプチャ操作が可能です。
[Take photo]ボタンでキャプチャが実行され、[Record]ボタンでビデオ録画が開始されます。