本日は HoloLens2 の利用手順です。
HoloLens2の3Dビューアでglbモデルを表示する手順を記事にします。

glbファイルのアップロード
以下のいずれかの方法で、HoloLens2 の 3DObjects フォルダに glb ファイルをアップロードします。
USB接続によるアップロード
PC に HoloLens2 をUSB接続してアップロードする手順です。
HoloLens2 に付属するUSBケーブルは両端が Type-C なので PC に Type-C 接続口がない場合は変換ケーブルが必要になります。
USB 接続を行うと、ファイルエクスプローラーから HoloLens2 にアクセスできます。

以下の[3D Objects]フォルダを開き、glb ファイルをコピーします。
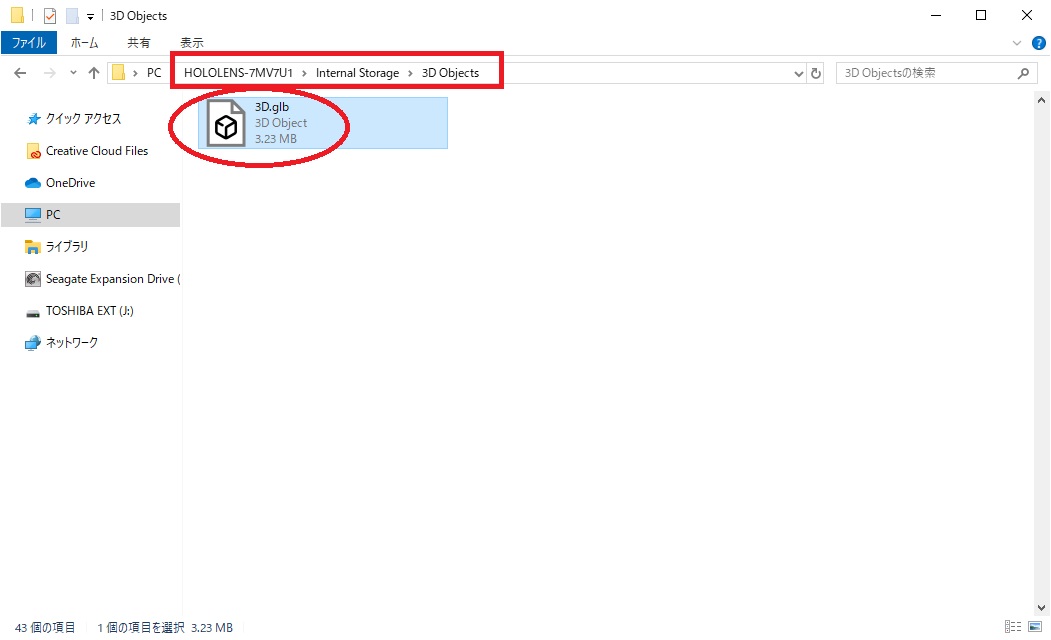
DevicePortalによるアップロード
HoloLens2 の DevicePortal にアクセスしてアップロードする手順です。
DevicePortal を有効化する手順は以下を参照ください。
bluebirdofoz.hatenablog.com
PC のブラウザから HoloLens2 のIPアドレスにアクセスして DevicePortal を開きます。

[System]のプルダウンを開き、[File explorer]ページを開きます。
ディレクトリパスから[3D Objects]のフォルダを辿って開きます。

ページ下部の[ファイル選択]からアップロードするファイルを選択し、[Upload]でファイルをアップロードします。

3Dビューアでファイルを開く
メニューに「3ビューア」パネルがピン留めされている場合はこれをタップします。
「3Dビューア」パネルが見当たらない場合は右端にある「すべて」をタップ選択します。

ピン留めされていない場合は「すべて」の一覧の中から「3Dビューア」パネルを選択します。

空間に「3Dビューア」パネルが配置されます。
今回はアップロードしたファイルを表示するため、「ファイルから選択」タブをタップして開きます。

アップロードしたファイルを「3Dビューア」に取り込みます。
[開く]ボタンをタップしてファイルエクスプローラーを開きます。

ファイルエクスプローラーが起動し、[3DObjects]フォルダが表示されます。
先ほどアップロードした glb ファイルをタップして選択します。

モデルの読み込みが開始されます。
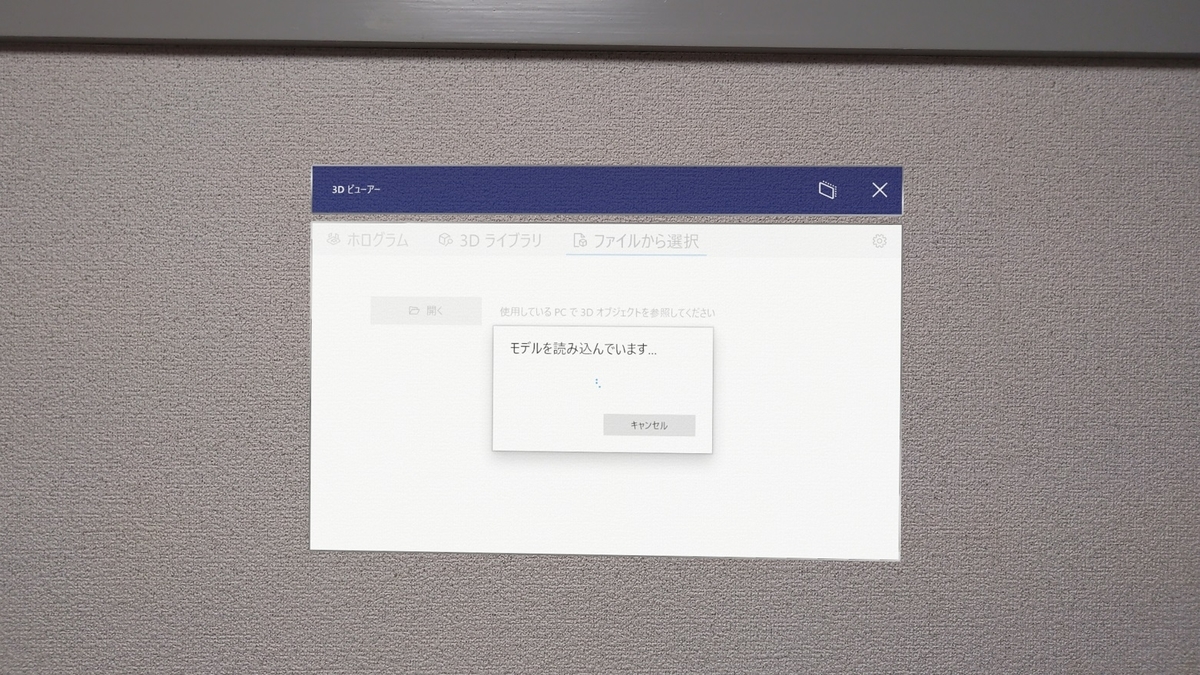
表示可能なモデルであれば 3D モデルが空間上に表示されます。
ポリゴン数などの制約があるため、glb ファイルであっても表示できないモデルもあります。

表示した 3D モデルは掴んで回転したり、拡大縮小ができます。
一度読み込んだファイルは一覧から選択することで複数のモデルを表示することもできます。
