本日は HoloLens2 の利用手順です。
HoloLens2 の HoloLens2 の DevicePortal の利用手順を記事にします。
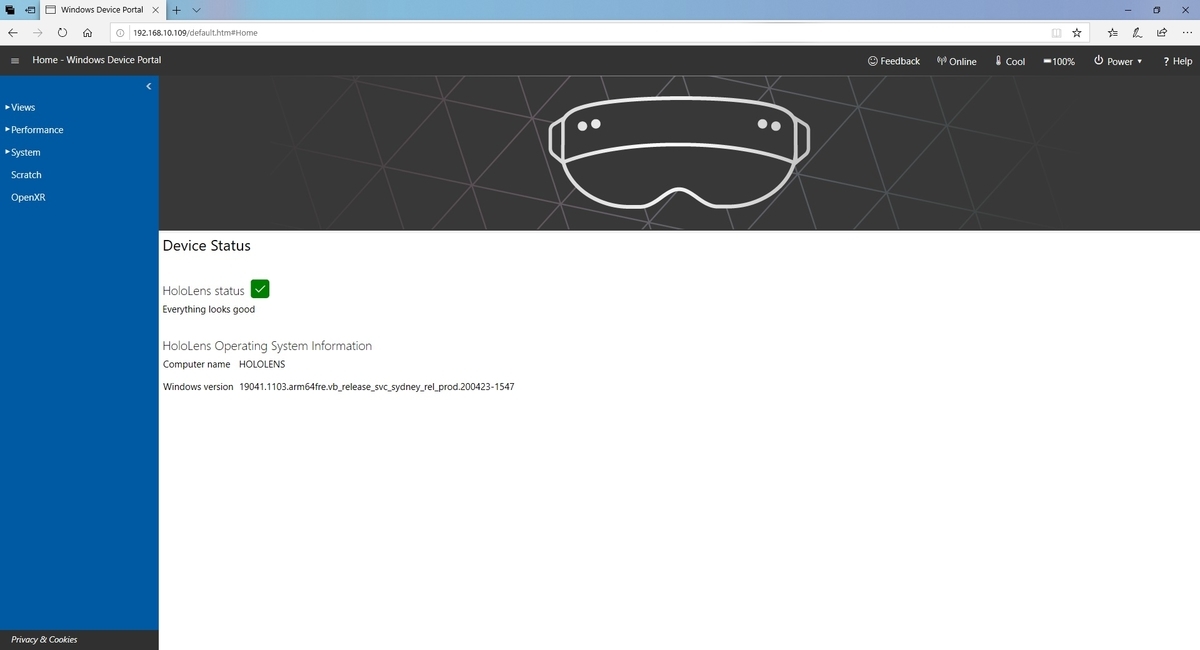
DevicePortalの有効化
初めに、HoloLens2 側で DevicePortal を有効化します。
手首をもう片方の手の人差し指で叩くジェスチャーを行い、HoloLens2 でメニューを開きます。

メニューに「設定」パネルがピン留めされている場合はこれをタップします。
「設定」パネルが見当たらない場合は右端にある「すべて」をタップ選択します。
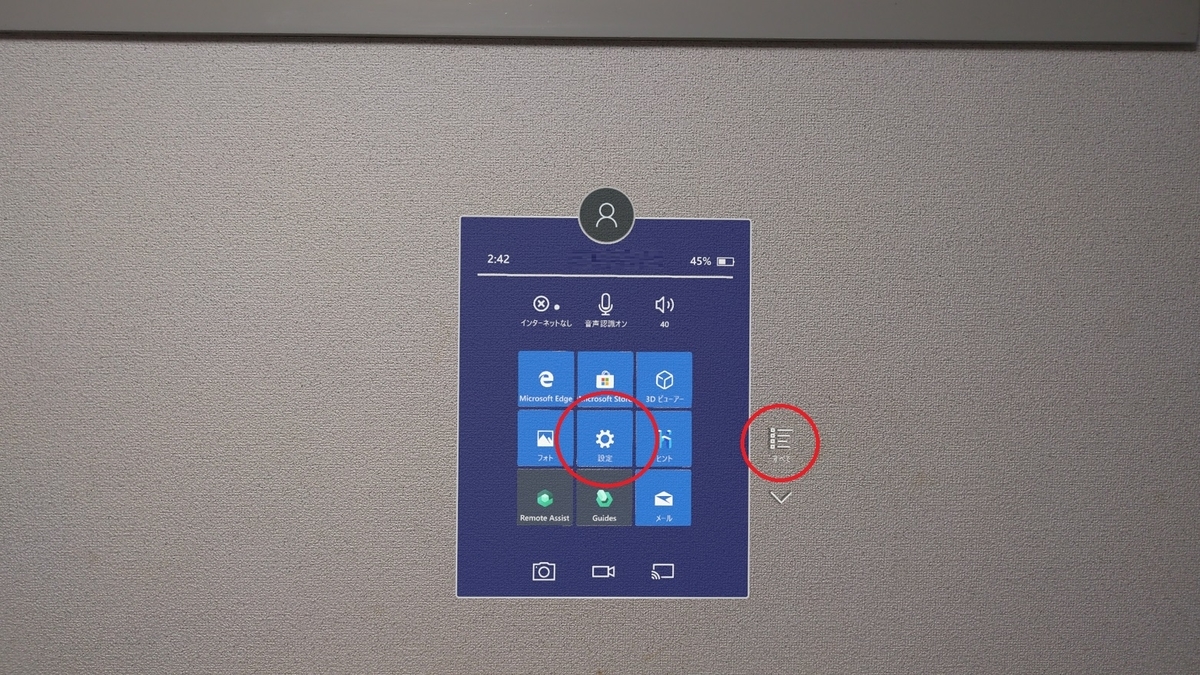
ピン留めされていない場合は「すべて」の一覧の中から「設定」パネルを選択します。

空間に「設定」パネルが配置され、設定一覧が表示されます。
右上の「更新とセキュリティ」項目をタップ選択します。
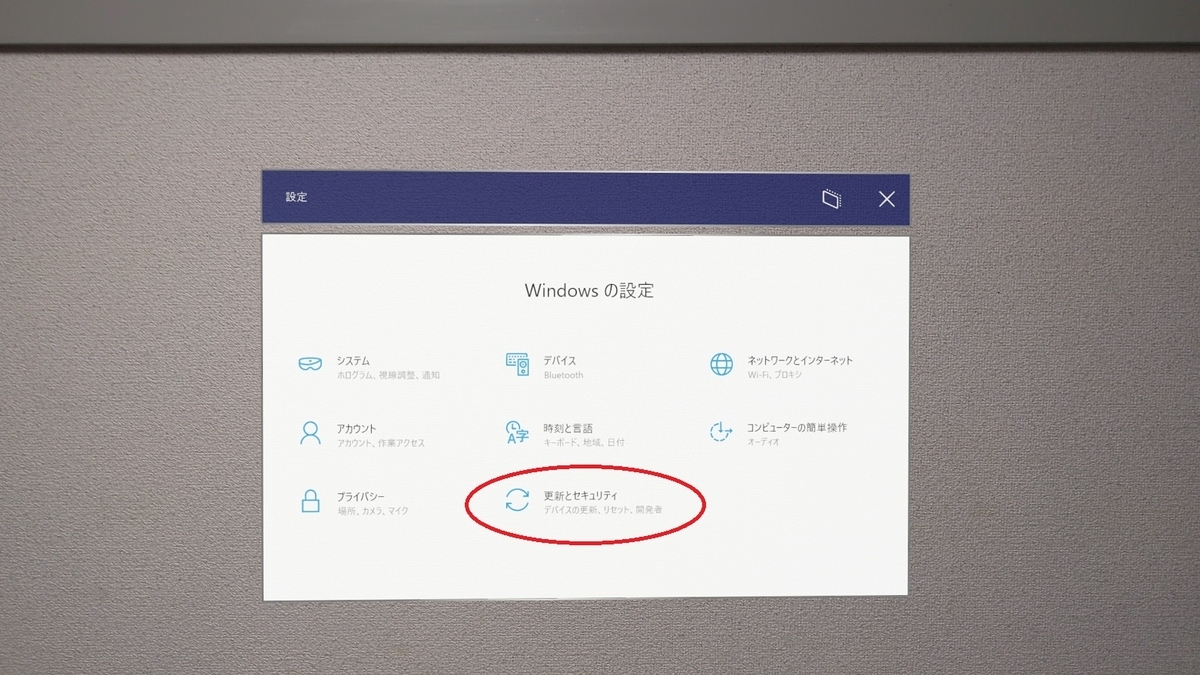
[開発者向け]タブを開き、[開発者向け機能を使う]のチェックボックスを ON に切り替えます。
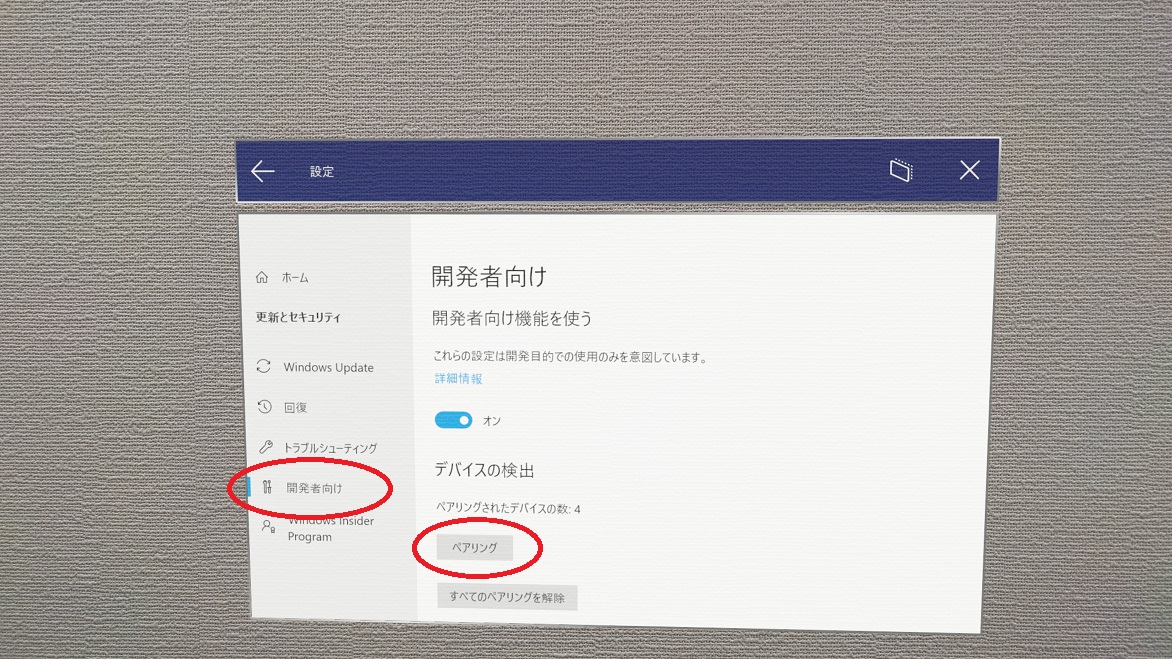
更に画面下部にスクロールして[デバイスポータル]のチェックボックスを ON に切り替えます。

これで DevicePortal が有効になりました。
IPアドレスの確認
DevicePortal にはPCのブラウザからアクセスします。
以下の手順を参考に HoloLens2 のIPアドレスを確認してください。
bluebirdofoz.hatenablog.com
DevicePotal の初期設定
PC のWebブラウザを利用して以下のURLにアクセスします。
https://(HoloLens2のIPアドレス)/
初めて DevicePortal にアクセスする場合はアカウント名とパスワードの設定が必要です。
セットアップ画面が表示されたら[Request pin]ボタンをクリックします。

認証用の PIN コードが HoloLens2 のディスプレイに表示されるので、確認します。

任意のアカウント名とパスワード、HoloLens2 側で表示中の PIN コードを入力します。
[Pair]ボタンをクリックしてセットアップを完了します。

アカウント名とパスワードを要求されます。
設定したアカウント名とパスワードを入力して DevicePortal にアクセスします。
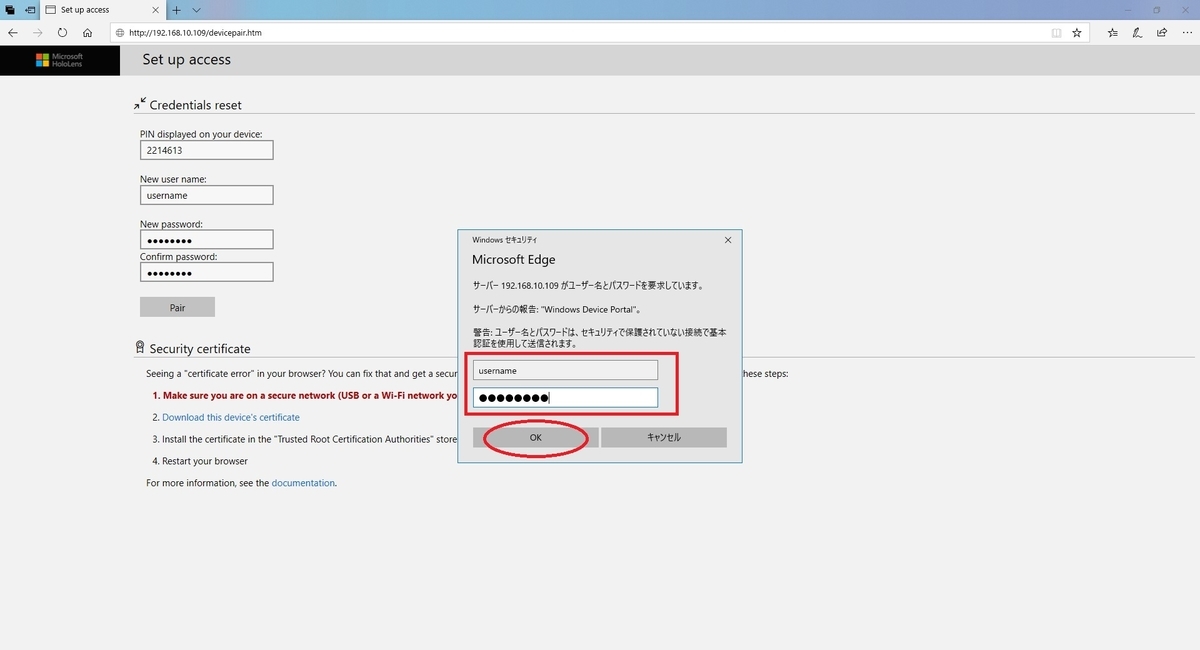
これで HoloLens2 の DevicePortal にアクセスできました。
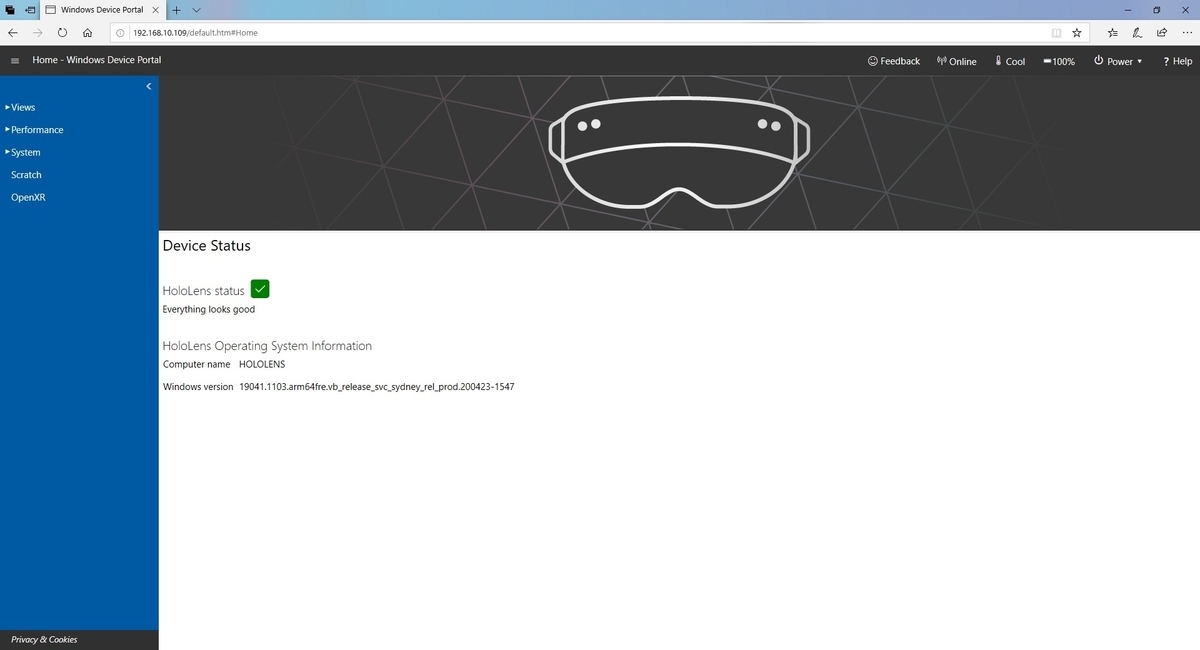
DevicePortalのアカウント名とパスワードを再設定したい場合
アカウント名とパスワードを間違えて複数回アクセスすると、再びセットアップ画面を表示することができます。
