本日は Magic Leap 2 用のプロジェクトを一から作成する手順をまとめます。
本記事は新規 Unity プロジェクトの作成と開発ツールのインポートとセットアップを行います。
Unityプロジェクトの作成
Unity Hub を開き、[新しいプロジェクト]をクリックします。
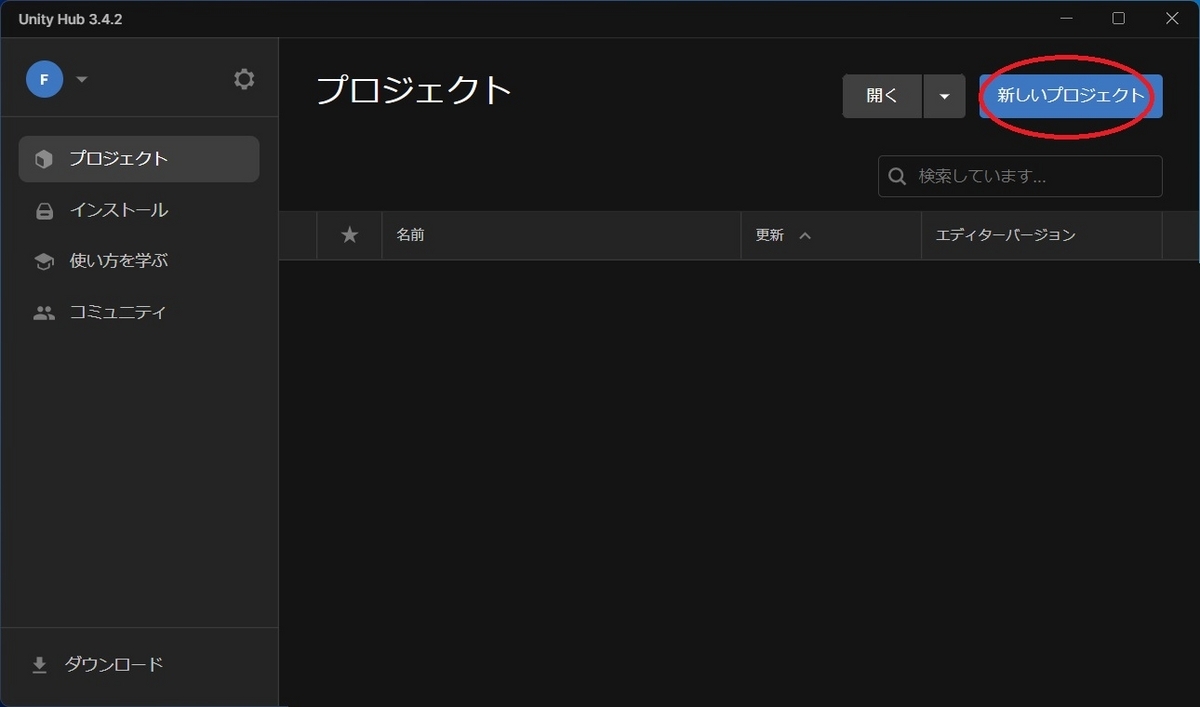
エディターバージョンは 2022.2.0b7 またはそれ以降のバージョンを選択します。
テンプレートは[3D (URP)]を選択します。初回のみ[テンプレートをダウンロード]する必要があります。
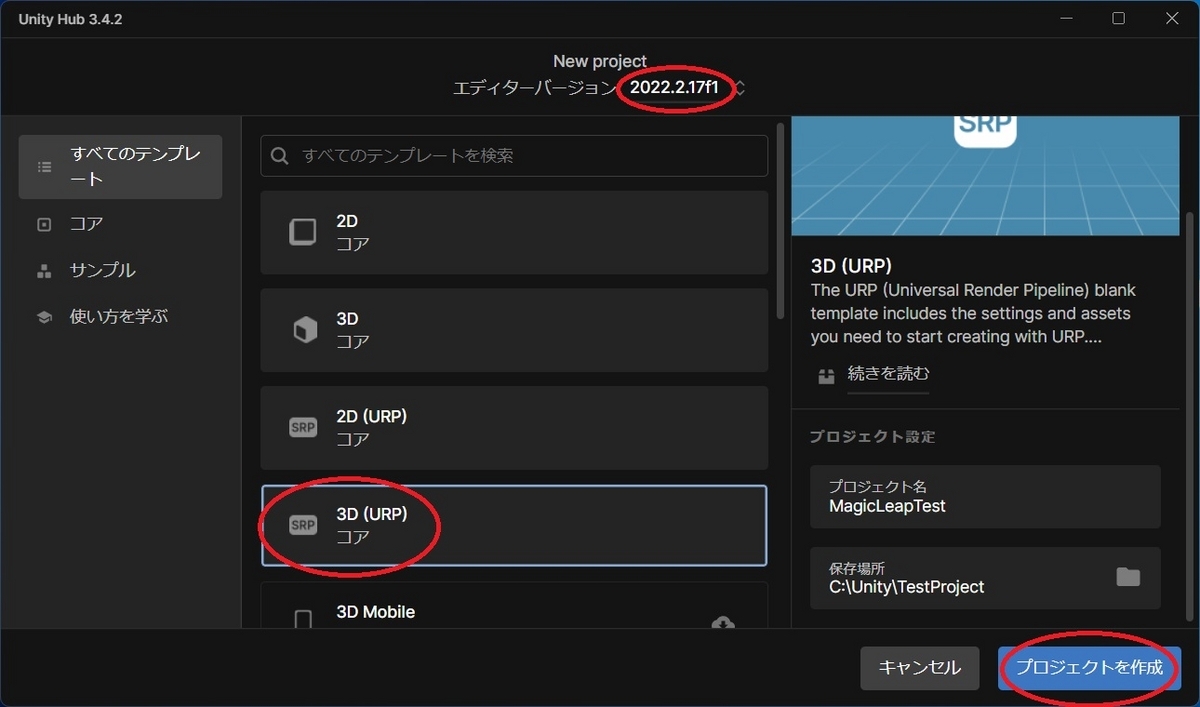
これで Unity プロジェクトが作成できました。

開発ツールのインポート
2023/4/28現在、MagicLeap2 向け開発環境のプロジェクトを構成するためのツールである Magic Leap Setup Tool が公開されています。
assetstore.unity.com
今回はこのツールを利用してセットアップを実施します。
上記の Unity Asset Store を開き、Unity アカウントでログインして[Add to My Assets]を選択してマイアセットに登録します。

マイアセットに登録したら Unity のメニューから[Windows -> Package Manager]を開きます。
[Package]項目で[My Assets]を選択してマイアセットの一覧を表示します。

Magic Leap Setup Tool を選択して[Import]を実行します。

インポートが完了すると[Magic Leap Project Setup]ウィンドウが表示されます。これで Magic Leap Setup Tool のインポートは完了です。
ウィンドウが表示されない場合はメニューから[Magic Leap -> Project Setup Tool]を選択してウィンドウを直接開きます。
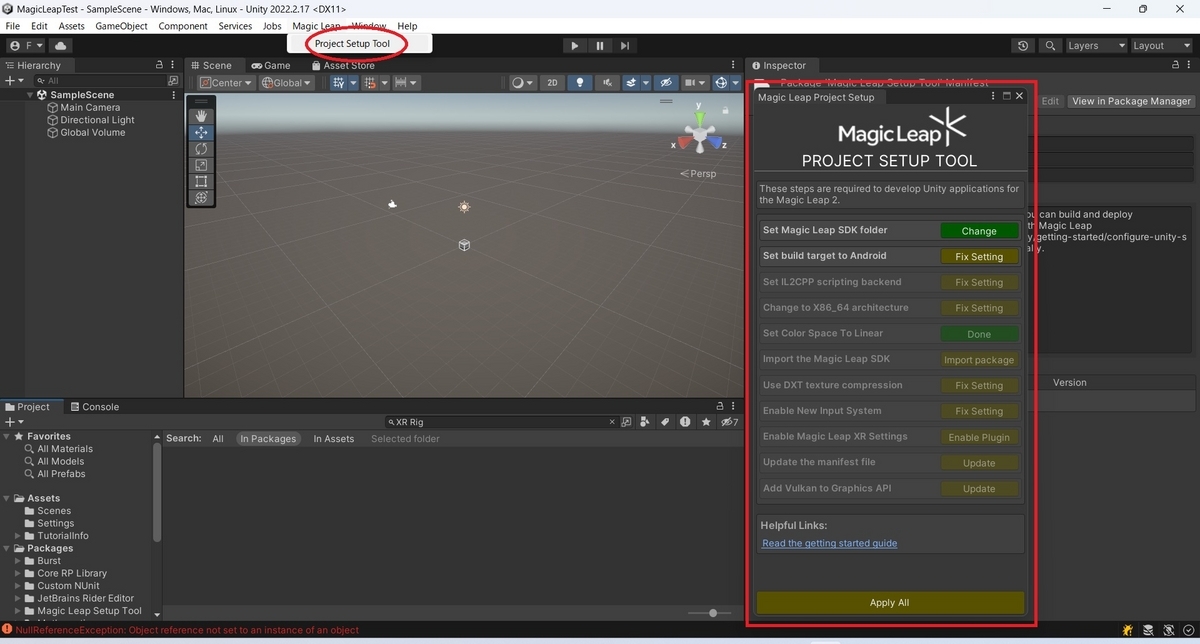
プロジェクトのセットアップ
[Magic Leap Project Setup]ウィンドウからプロジェクトのセットアップを実施します。
[Set Magic Leap SDK folder]の[Change]から最新の Magic Leap SDK のフォルダが参照できていることを確認します。
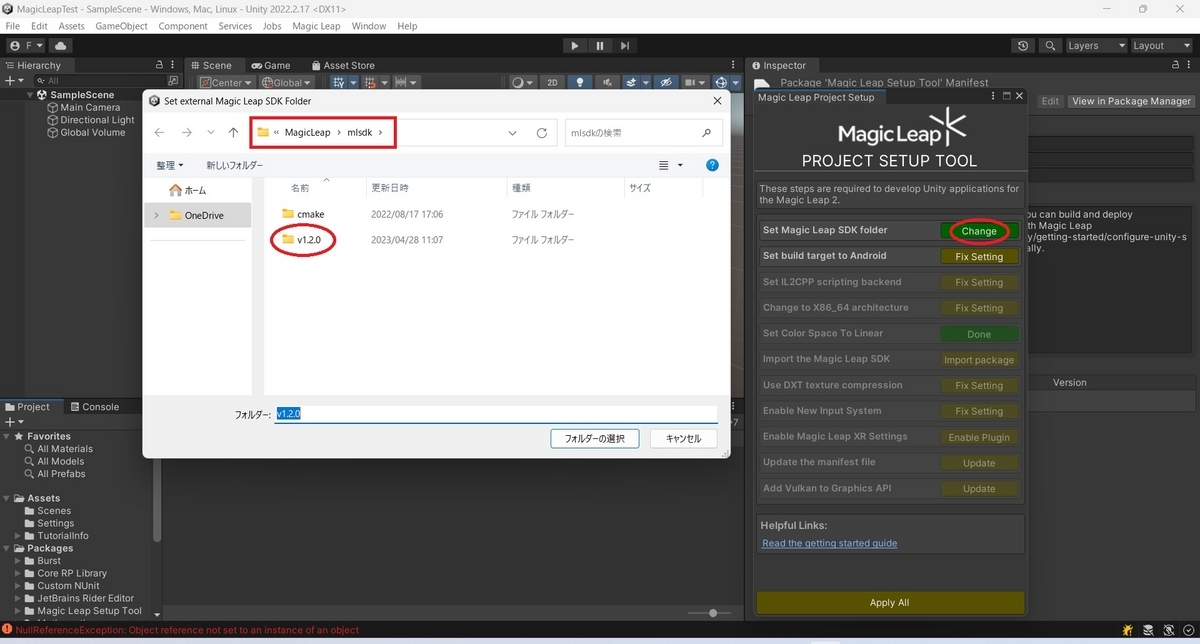
最新の Magic Leap SDK のフォルダが見つからない場合は、Magic Leap Hub の[Package Manger]に戻り、[ML C SDK]の最新版がインストールされているか確認してください。
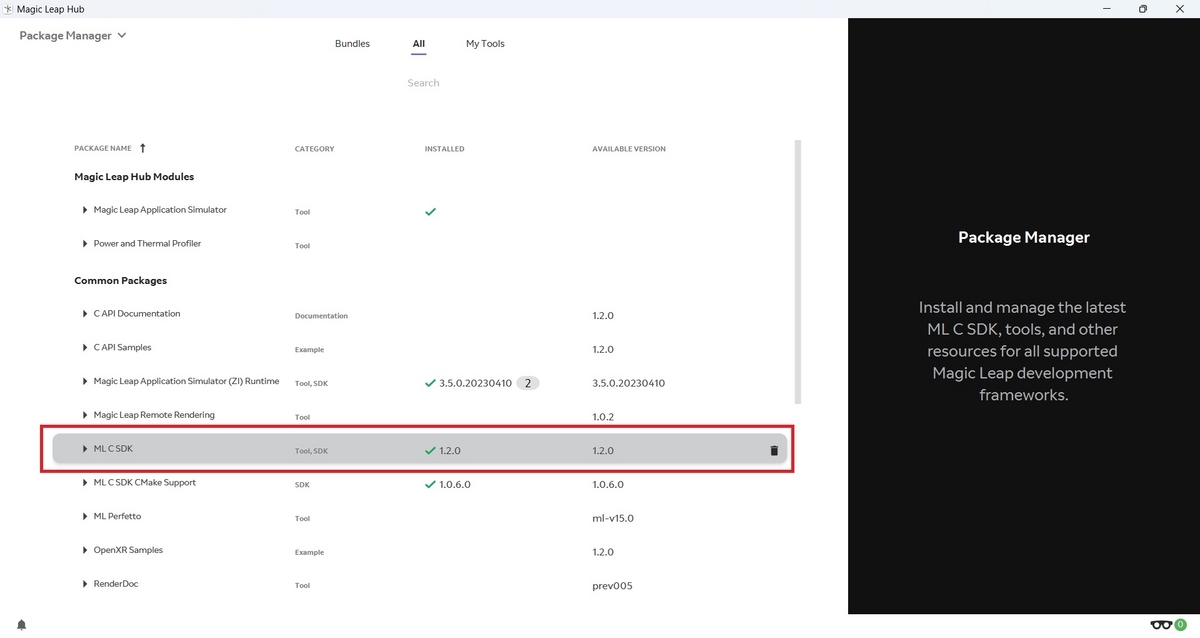
[Magic Leap Project Setup]ウィンドウの[Apply All]をクリックしてプロジェクトのセットアップを開始します。
本処理には複数回の Unity の再起動が必要になる場合があります。

著者環境でセットアップ中に表示されたダイアログを以下に列挙します。
Add Magic Leap Registry
Magic Leap Unity SDK の取得方法を指定します。プロジェクトの環境に合わせて選択してください。
Use Magic Leap Registry:インターネット上からスコープ付きレジストリで指定してインポートする Use Local Copy:ローカルファイルを指定してインポートする
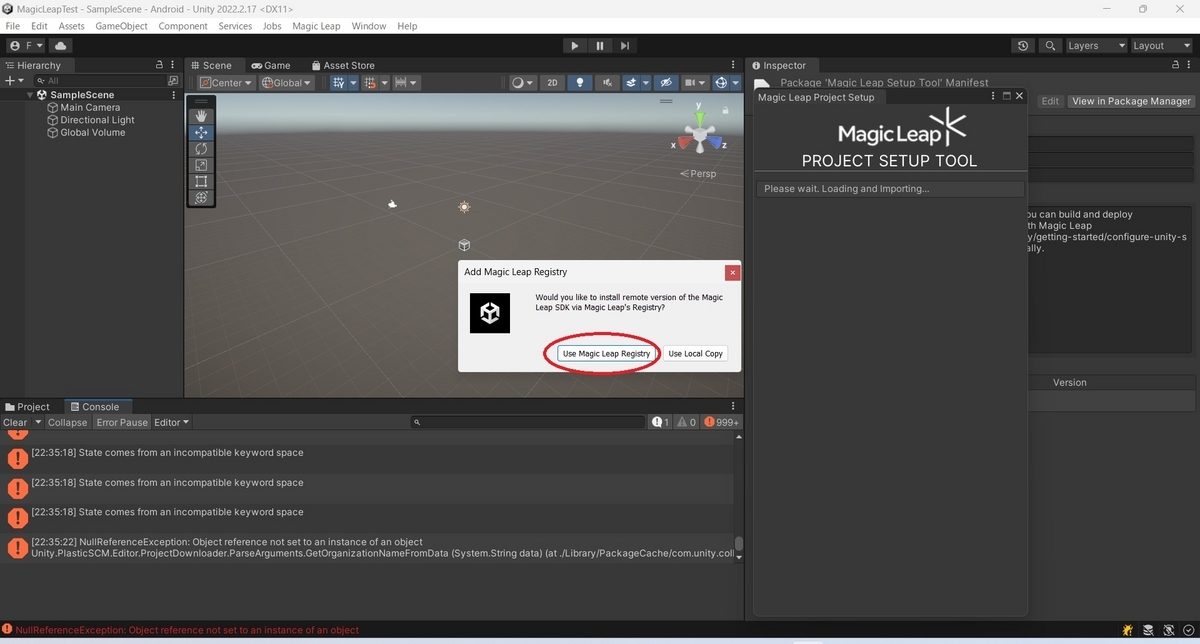
インプットシステムの更新
インプットシステムの更新のため、Unity の再起動を求められます。
[Yes]を選択してプロジェクトを再起動します。

XRインタラクションツールキットの更新
XRインタラクションツールキットの更新に伴い、古いAPIを更新する必要があります。
[I Made a Backup, Go Ahead!]を選択すると更新が実行されます。

XRプラットフォームの有効化
XRプラットフォームの有効化の確認ダイアログが表示されます。
PC 環境でシミュレータを使ってシミュレーションを行いたい場合は[Enable]を選択します。
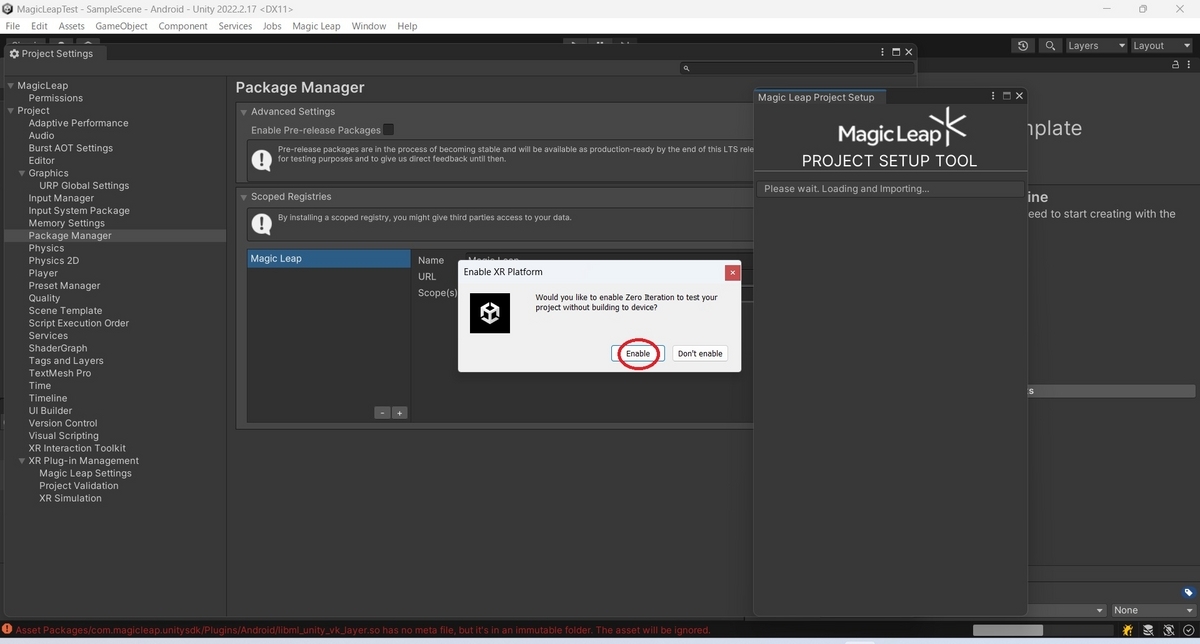
セットアップの完了確認
最後に全てのセットアップが正常に完了したか確認します。
メニューから[Window -> XR -> MagicLeap -> Project Validation]を選択します。
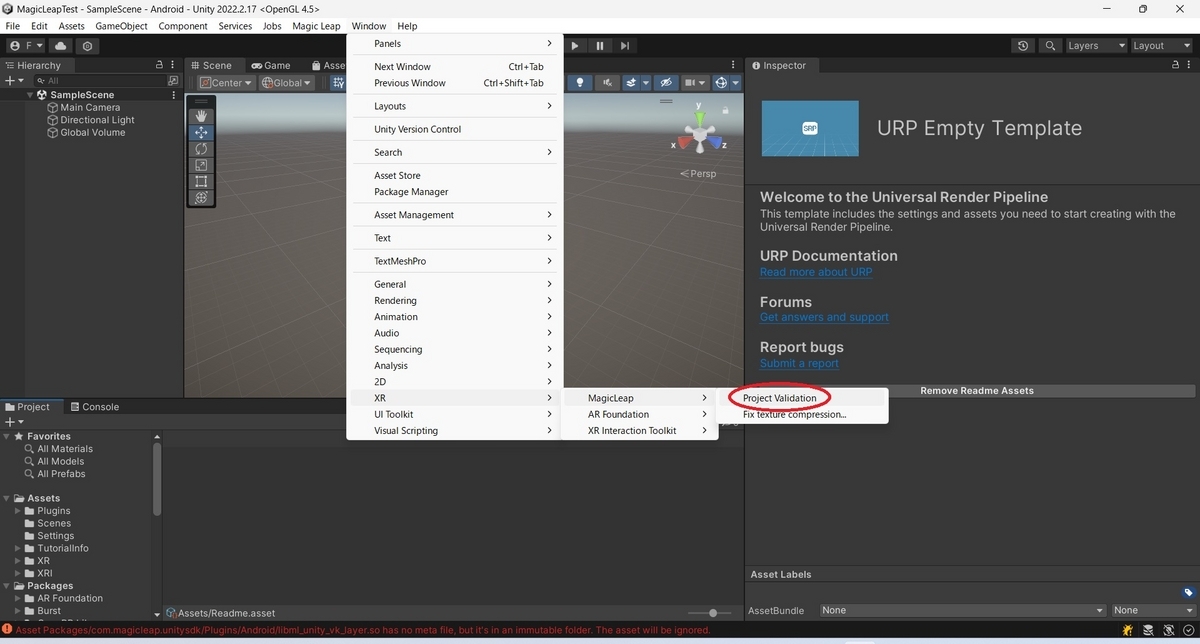
セットアップに問題がある場合は Project Validation に問題がリストアップされます。
エラーが表示されている場合は個別に対処を行ってください。リストに何も表示されていなければセットアップは正常に完了しています。
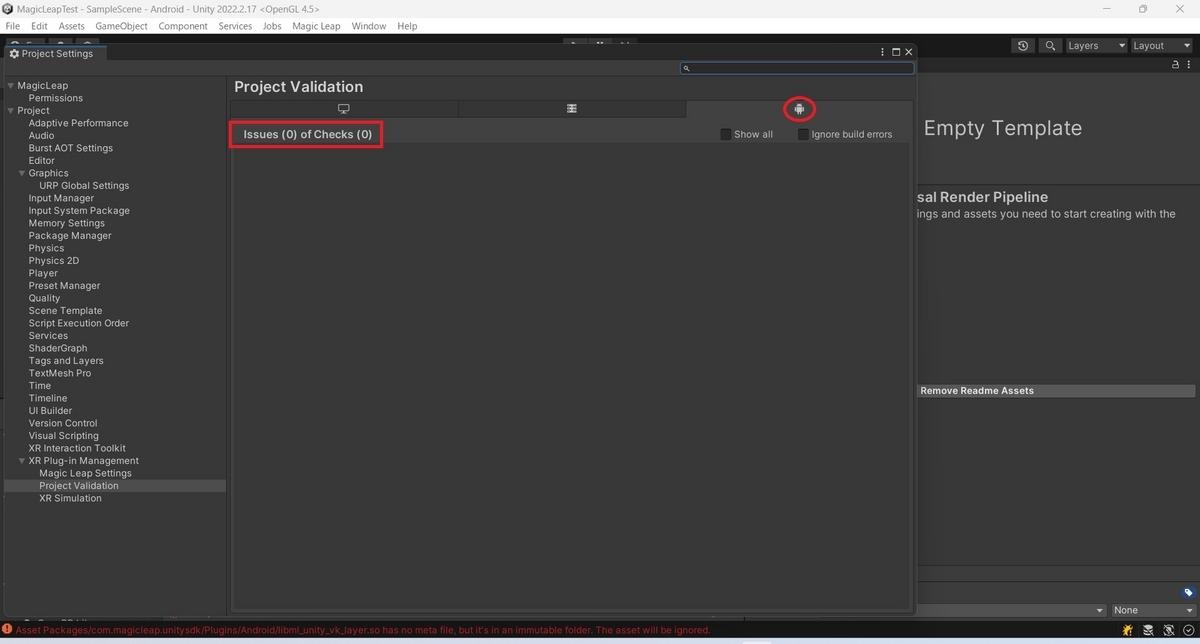
次回はレンダーパイプラインの設定です。
bluebirdofoz.hatenablog.com
