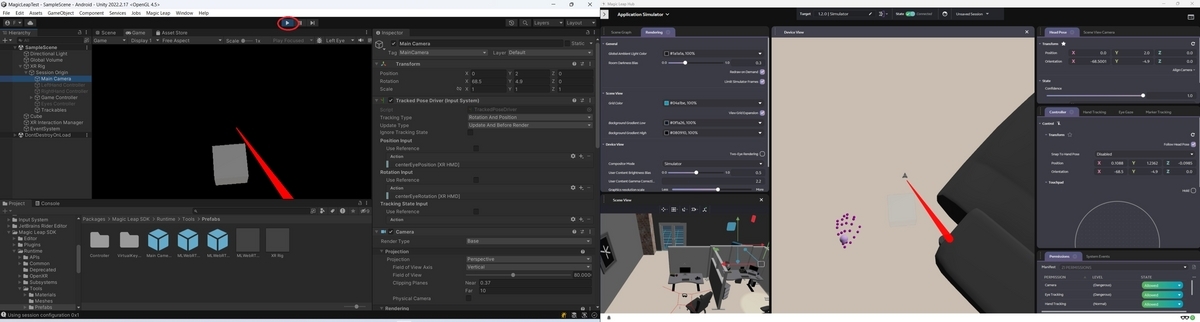本日は Magic Leap 2 用のプロジェクトを一から作成する手順をまとめます。
本記事はシンプルなサンプルシーンの作成とシミュレータでの確認を行います。
サンプルシーンを作成する
メニューから[File -> New Scene]を開き、Standard(URP) を選択して新規シーンを作成します。

[Main Camera]オブジェクトを Hierarchy から削除します。

以下の Magic Leap 用のカメラプレハブを Hierarchy にドラッグしてシーンに追加します。
Packages/Magic Leap SDK/Runtime/Tools/Prefabs/XR Rig.prefab

サンプルシーン上でオブジェクトが確認できるように、Cube オブジェクトを追加します。
メニューから[GameObject -> 3D Object -> Cube]を選択して Cube オブジェクトを追加します。

Cube オブジェクトを選択して Inspector ビューを開き、Transform を以下の通り変更します。
これで Cube をカメラの前方に 20cm 四方の大きさで配置できました。
Position X:0, Y:0, Z:0.5 Rotation X:0, Y:0, Z:0 Scale X:0.2, Y:0.2, Z:0.2

メニューから[File -> Save As]でシーンを保存します。

シミュレータを使ったテスト
シミュレータを利用してシーンの動作確認をしてみます。
Magic Leap Hub を起動し、Home 画面から[Start Application Simulator]を実行してシミュレータを起動します。

シミュレータを起動すると接続ダイアログが表示されます。
利用中の Magic Leap Unity SDK のバージョンを合わせて[Connect]ボタンをクリックします。

これでシミュレータが起動します。

この状態で Unity 側の再生ボタンをクリックします。
シーンの再生が開始され、シミュレータのカメラ状態などが Unity 側に反映されます。
シミュレータではカメラの初期位置が[X:0, Y:2, Z:0]の座標から始まる点に注意してください。