本日は Blender 2.8 の練習枠です。
本記事ではモデリングの基礎となるメッシュと基本操作の確認を行います。
前回記事の続きです。
bluebirdofoz.hatenablog.com
3Dカーソルを移動する
初めに、3Dカーソルを原点位置に移動します。
オブジェクトは3Dカーソルの位置に生成されるため、予め生成座標として原点を指定しておきます。
[3Dビュー]の[ツールバー]にある[3Dカーソル]のアイコンを左クリックで選択すると、3Dカーソルの操作モードになります。
この状態で[3Dビュー]の任意の箇所を左クリックすると、3Dカーソルがその位置に移動します。

今回は原点(X:0,Y:0,Z:0)に3Dカーソルを移動したいので、座標を直接入力します。
[3Dビュー]の右側にある[<]ボタンを[左クリック]して[サイドバー]を表示します。

表示した[サイドバー]の[ビュー]タブから、3Dカーソルの座標の確認と変更が可能です。
[3Dカーソル]パネルの[位置:]を[X:0,Y:0,Z:0]に変更すれば、3Dカーソルが原点に移動します。

平面メッシュを追加する
最初から立体物を作成するのではなく、まずはメガネの輪郭から作成します。
初めに基礎となる平面メッシュのオブジェクトを用意します。
[3Dビュー]の[ヘッダー]から[追加]を開き、[メッシュ] -> [平面]を選択します。

これで[アウトライナー]ウィンドウに[Plane]という平面メッシュが作成されました。
3Dカーソルを原点に移動しておいたので、原点位置に平面メッシュが生成されます。

次に平面メッシュの大きさや角度、位置を調整します。
[アウトライナー]で[Plane]メッシュを選択した状態であることを確認します。
[3Dビュー]の[ヘッダー]から[モード]のプルダウンを開き、モードの中から[編集モード]を選択します。
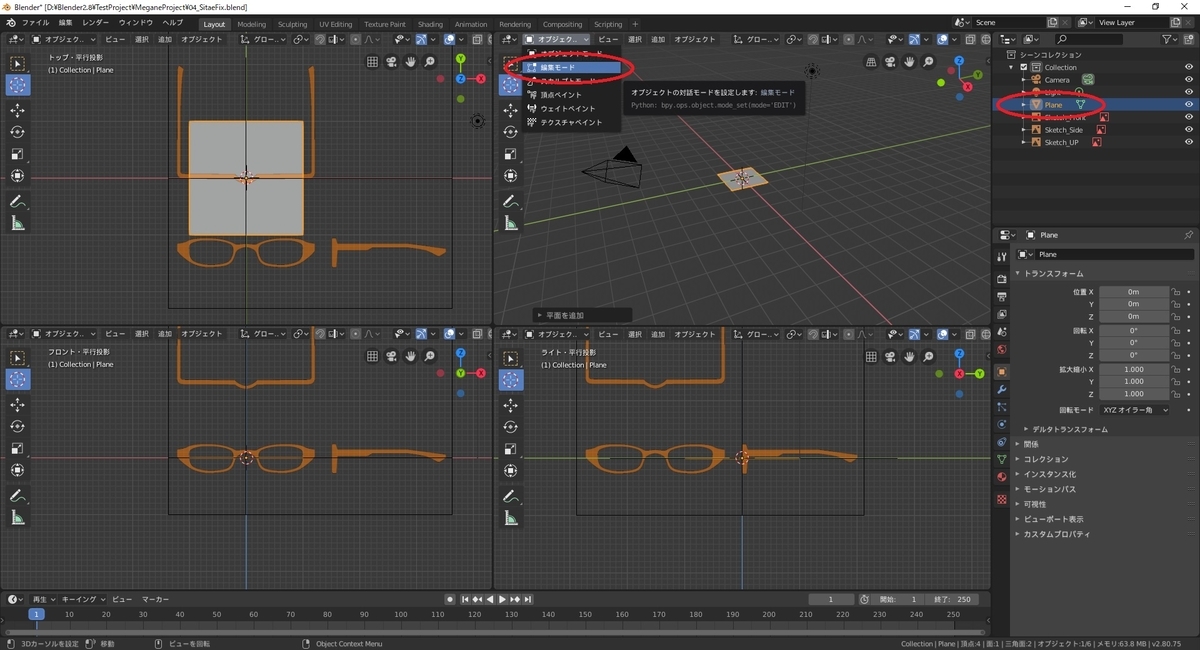
モードが[編集モード]に切り替わり、平面メッシュを編集できる状態になります。
メッシュの全ての頂点が選択されていれば、全体がオレンジ色で表示されます。
選択されていない場合は[Aキー(全選択)]でメッシュの全ての頂点を選択状態にできます。
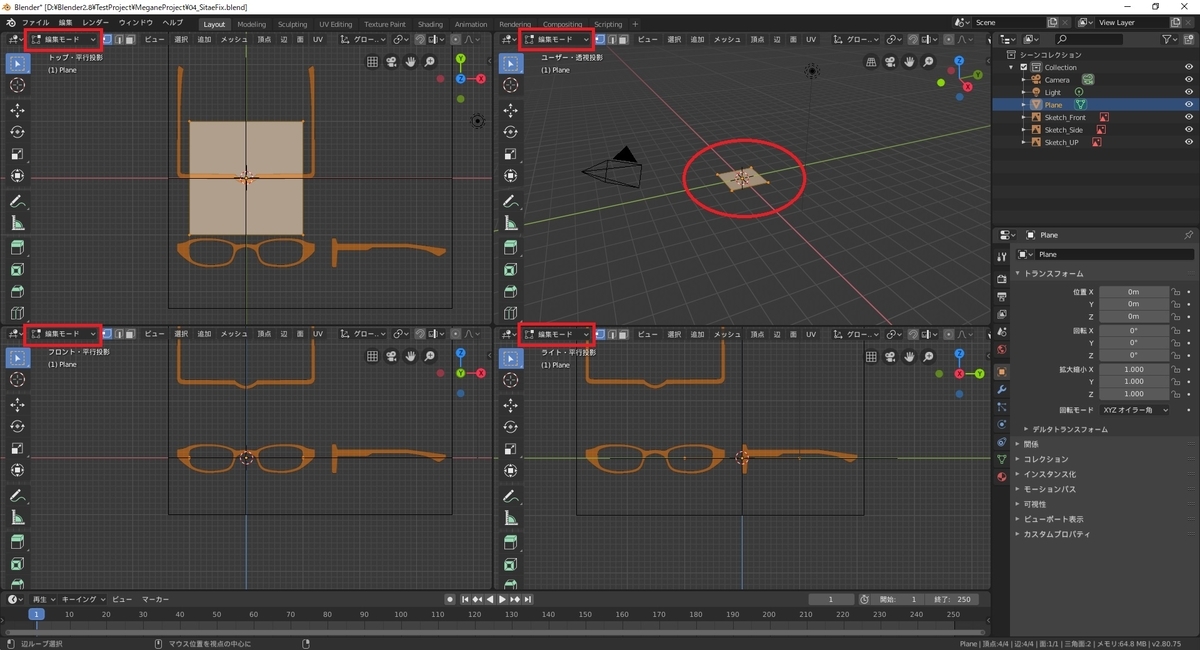
次に 回転/移動/拡大縮小 の3つの基本操作を使って[Plane]メッシュの位置調整を行います。
3つの基本操作を利用する(回転)
1つ目は回転操作です。
メッシュまたは任意の頂点を選択した状態で[3Dビュー]の[ツールバー]にある[Rotate]アイコンをチェックします。
表示された軸を[ドラッグ]操作することで回転操作が可能です。
赤軸はX軸、緑軸はY軸、青軸はZ軸方向に回転します。白軸はカメラ視点を基準に回転を行えます。
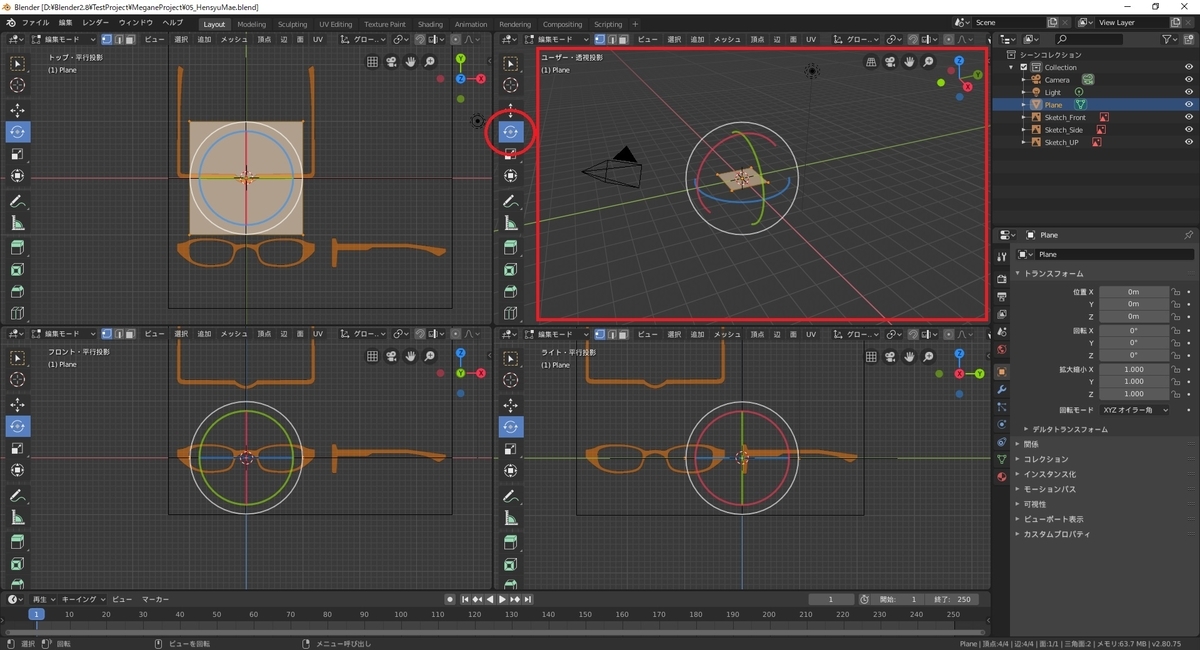
[Plane]メッシュでメガネの輪郭を型取りしやすくするため、面を垂直に立ててみます。
赤軸を[ドラッグ]操作してX軸方向に回転を行います。
すると、[3Dビュー]の左下に回転の[調整パネル]が表示されるので、これを開きます。

[角度]の設定に[90°]を入力すると、面を垂直に立てることができます。
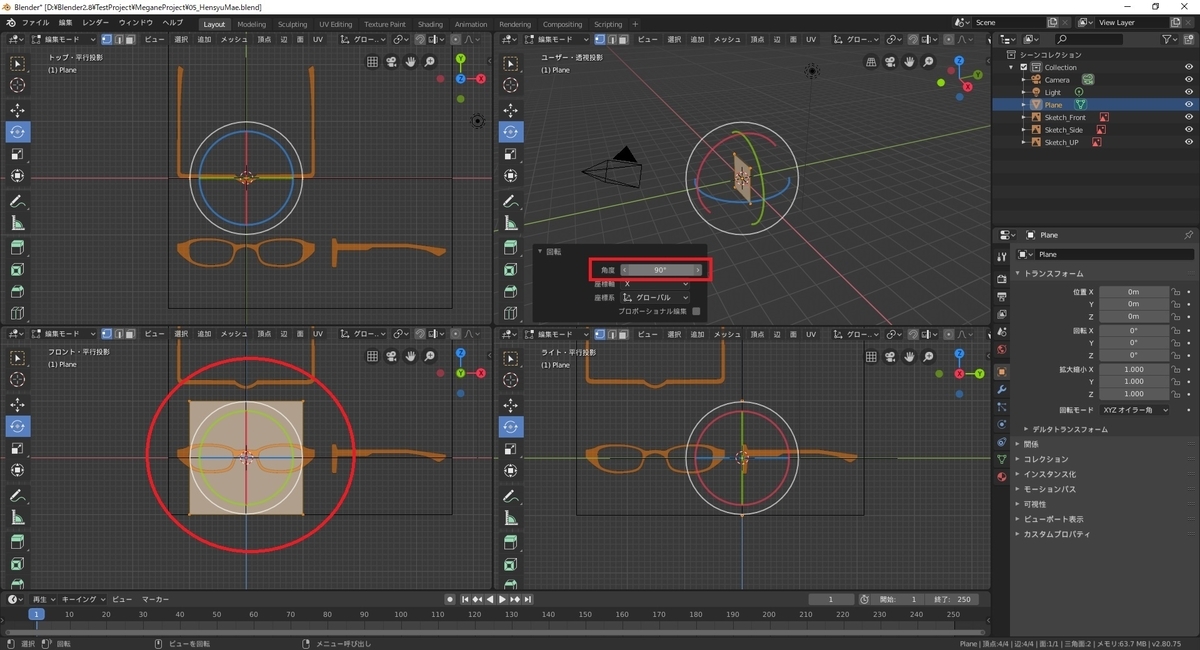
5-3章 3つの基本操作を利用する(移動)
2つ目は移動操作です。
メッシュまたは任意の頂点を選択した状態で[3Dビュー]の[ツールバー]にある[Move]アイコンをチェックします。
表示された軸を[ドラッグ]操作することで移動操作が可能です。
赤軸はX軸、緑軸はY軸、青軸はZ軸方向に移動します。
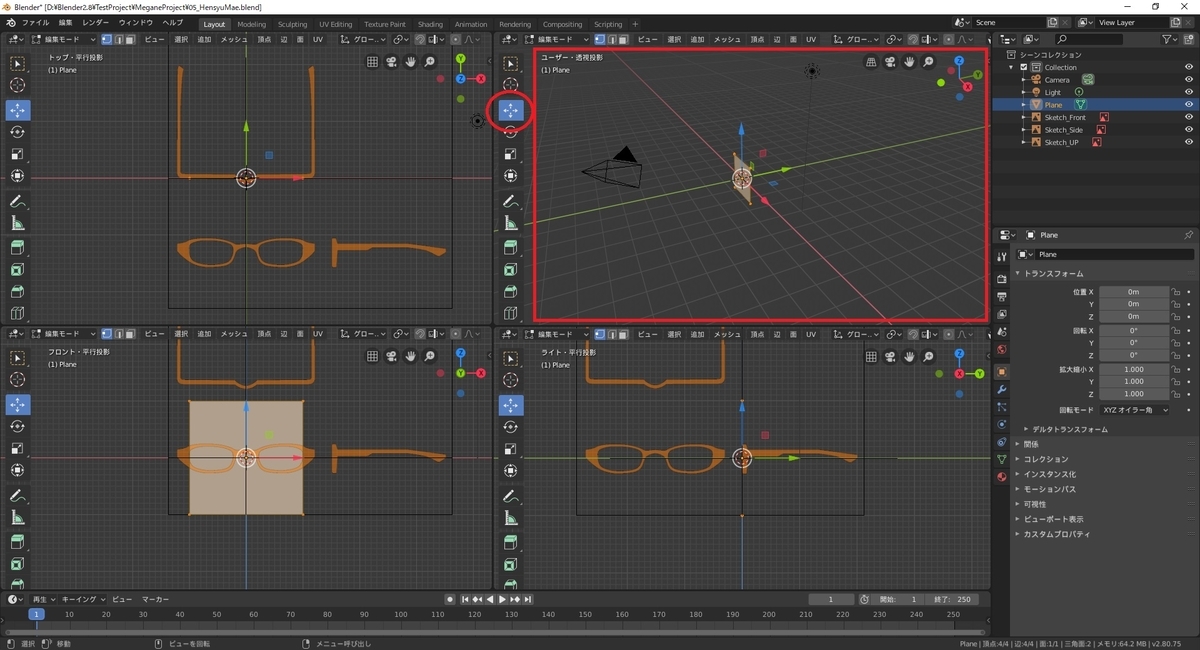
[Plane]メッシュをメガネの輪郭部分に位置を合わせるため、面を下へ移動します。
青軸を[ドラッグ]操作してZ軸方向に移動を行います。
すると、[3Dビュー]の左下に移動の[調整パネル]が表示されるので、これを開きます。
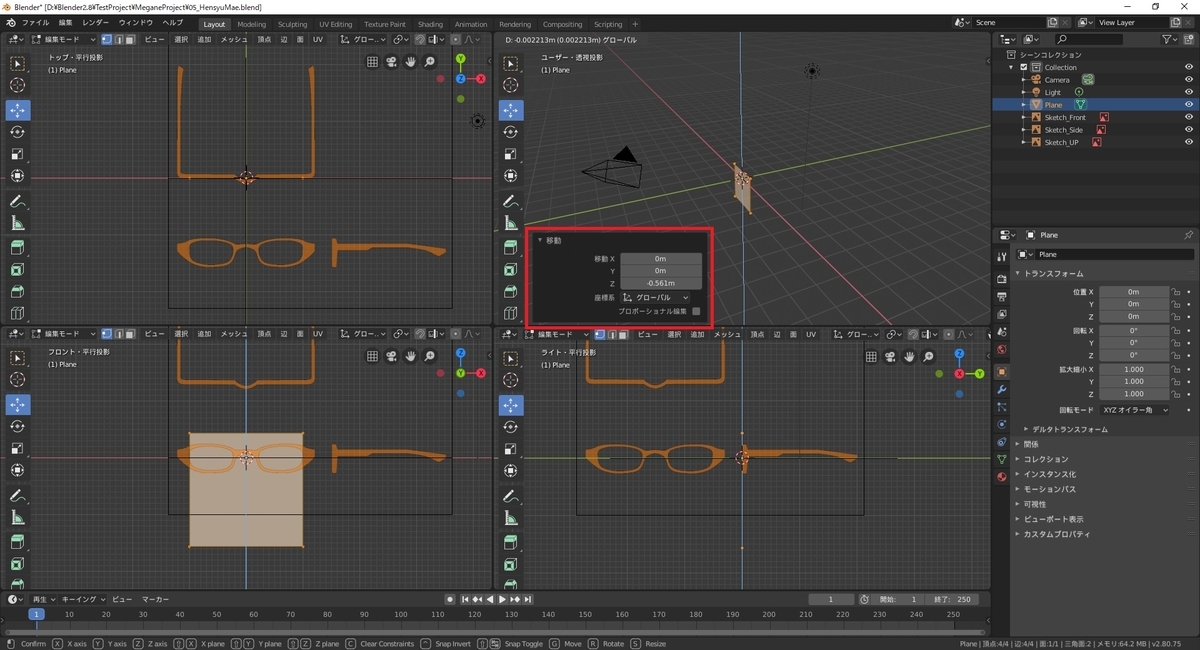
[移動Z]の設定に[-0.75]を入力して平面の上部を下絵に合わせます。

3つの基本操作を利用する(拡大縮小)
3つ目は拡大縮小操作です。
メッシュまたは任意の頂点を選択した状態で[3Dビュー]の[ツールバー]にある[Scale]アイコンをチェックします。
表示された軸を[ドラッグ]操作することで拡大縮小操作が可能です。
赤軸はX軸、緑軸はY軸、青軸はZ軸方向に拡大縮小します。白軸は軸指定なしに拡大縮小を行えます。
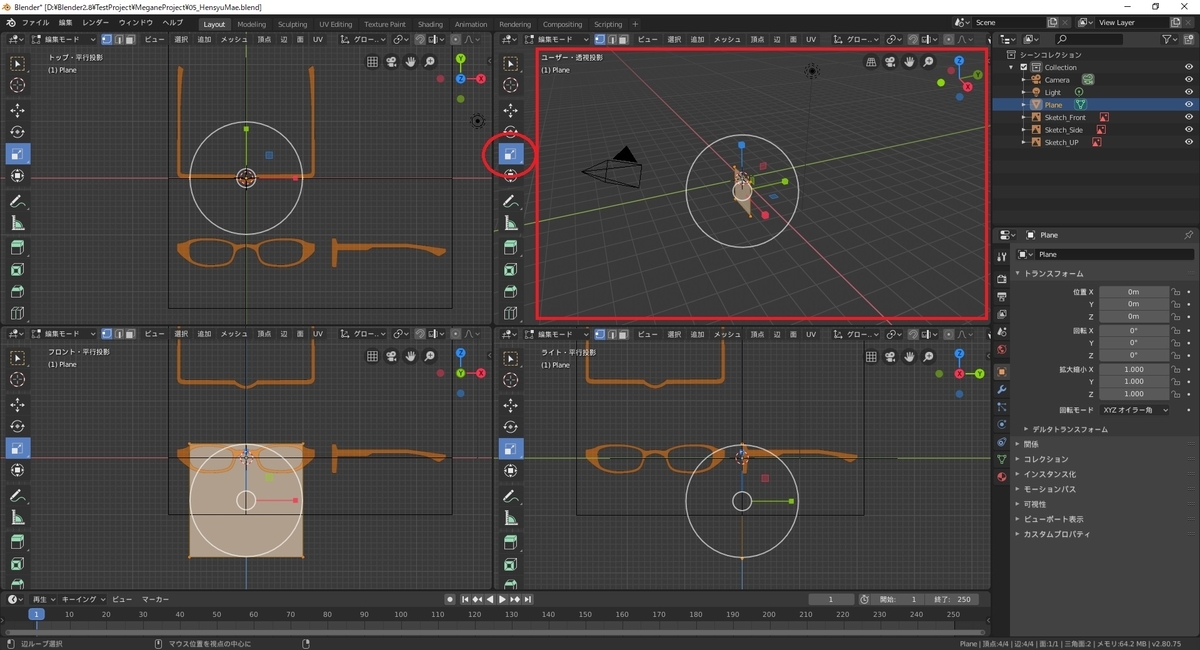
[Plane]メッシュのメガネの輪郭に大きさを合わせるため、横方向に拡大します。
赤軸を[ドラッグ]操作してX軸方向に拡大を行います。
すると、[3Dビュー]の左下に拡大縮小の[調整パネル]が表示されるので、これを開きます。

[拡大縮小X]の設定に[1.3]を入力して平面の横幅を下絵に合わせます。

これで[Plane]メッシュの位置調整は完了です。
次回は左右対称なモデルを作成するためのミラーモディファイアの設定を行います。
bluebirdofoz.hatenablog.com