本日は Blender 2.8 の練習枠です。
本記事ではミラーモディファイアの設定を行います。
前回記事の続きです。
bluebirdofoz.hatenablog.com
頂点位置を移動する
今回作成するメガネは左右対称なモデルです。
Blender には「ミラーモディファイア」という3Dモデルを左右対称に転写する機能があります。
これを活用すると、モデリング作業が半分で済みます。
X軸でミラーを行うため、まずは正面から見て右側にメッシュを寄せます。
[Plane]メッシュの[編集モード]に入り、メッシュが選択状態であることを確認します。

モデルを正面から見て右側に寄せるため、左側の頂点位置を移動します。
頂点を選択するため、[3Dビュー]の[ツールバー]にある[SelectBox]アイコンをチェックします。
この状態で頂点を[左クリック]で選択します。また[Shiftキー+左クリック]で選択することで複数選択も可能です。
[Shiftキー+左クリック]で、左側の2つの頂点を選択状態にします。

基本操作の移動を使って頂点を右側に寄せます。
頂点を選択した状態で[3Dビュー]の[ツールバー]にある[Move]アイコンをチェックします。
赤軸を[ドラッグ]操作してX軸方向に移動を行います。

頂点を右側に寄せたら一旦編集は完了です。
[3Dビュー]の[ヘッダー]から[モード]のプルダウンを開き、[オブジェクトモード]に戻します。
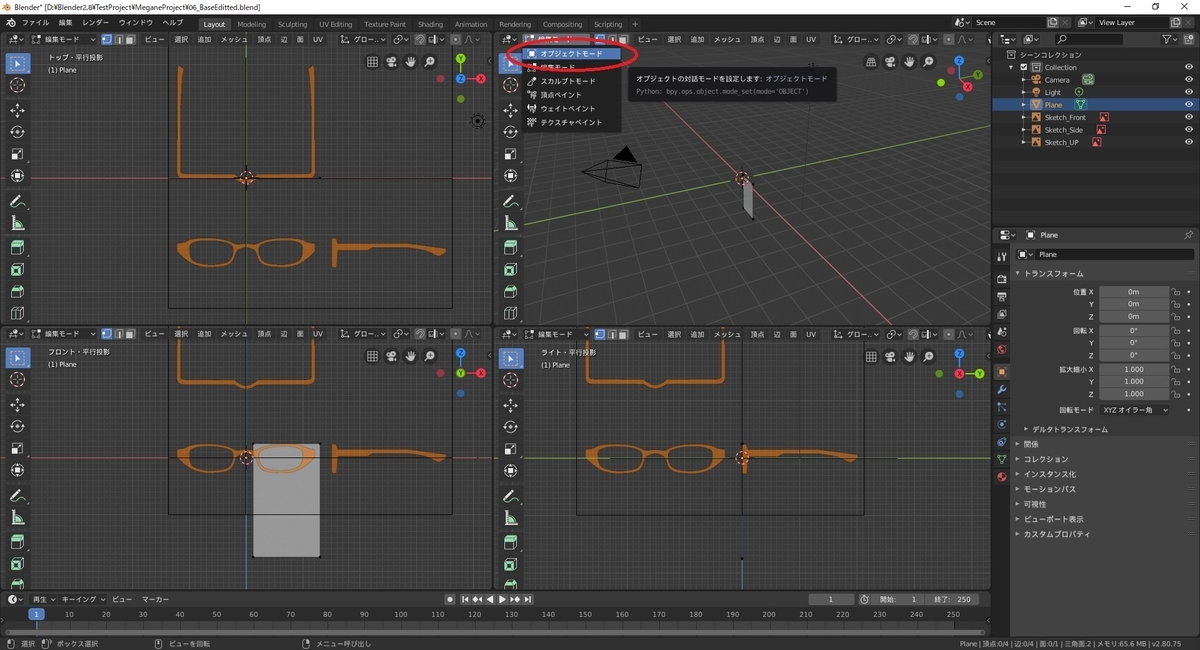
ミラーモディファイアを設定する
[Plane]メッシュにミラーモディファイアを設定します。
[アウトライナー]で[Plane]を選択した状態で、[プロパティ]にある[モディファイア]タブ(レンチ型のアイコン)を開きます。

[モディファイアーを追加]のプルダウンを開き、一覧から[ミラー]を選びます。
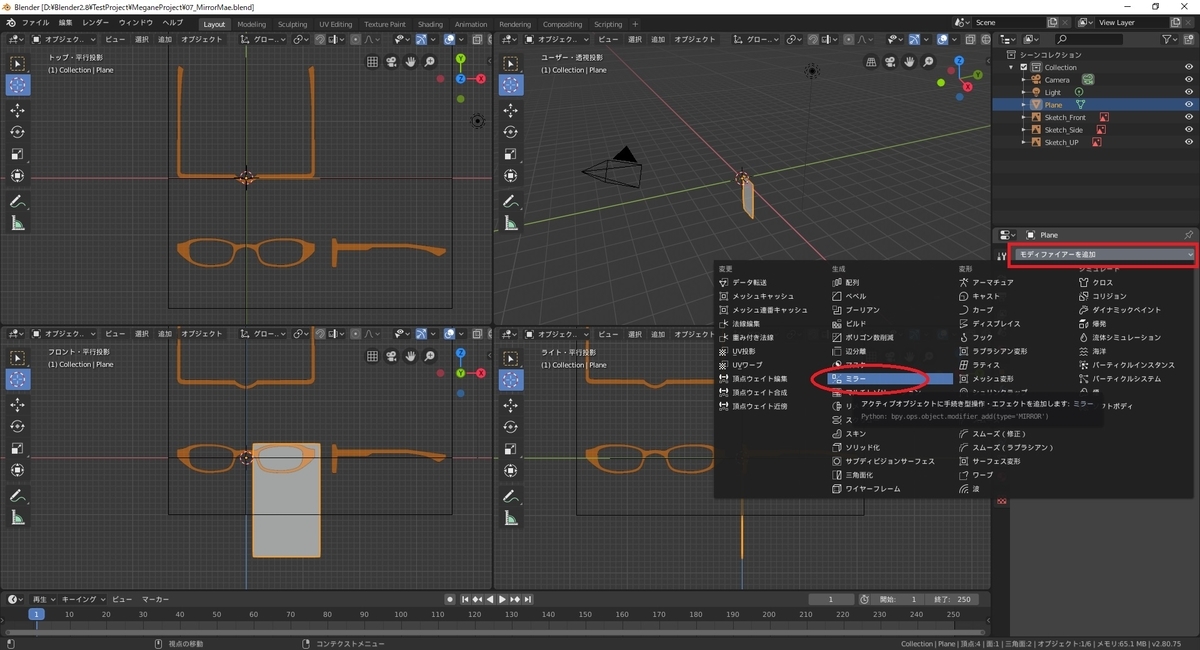
これでメッシュにミラーモディファイアが設定されました。
メッシュをみると、X軸で左右対称にメッシュが生成されていることが分かります。
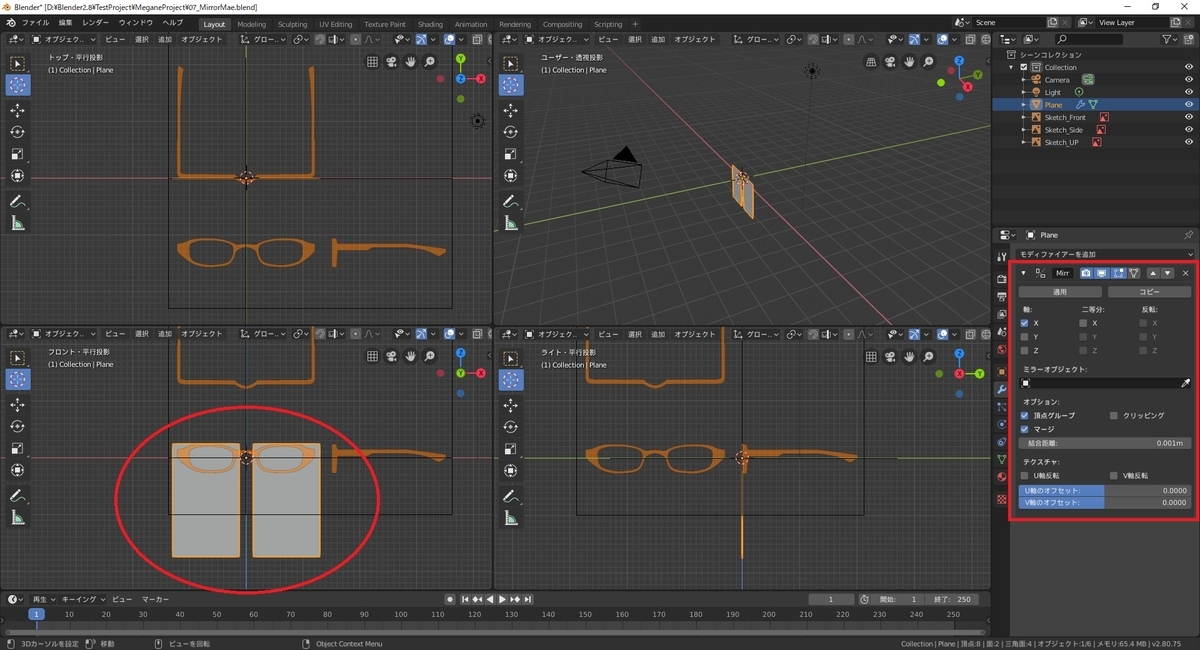
もし中央の位置でミラーが行われない場合、誤ってメッシュの原点を移動している可能性があります。
[アウトライナー]で[Plane]を選択した状態で[プロパティ]の[オブジェクト]タブを開き、[トランスフォーム]を確認してください。
[位置X/Y/Z]が原点(X:0,Y:0,Z:0)にない場合、原点の位置がズレています。ミラーはこの座標を中心にミラーを行います。
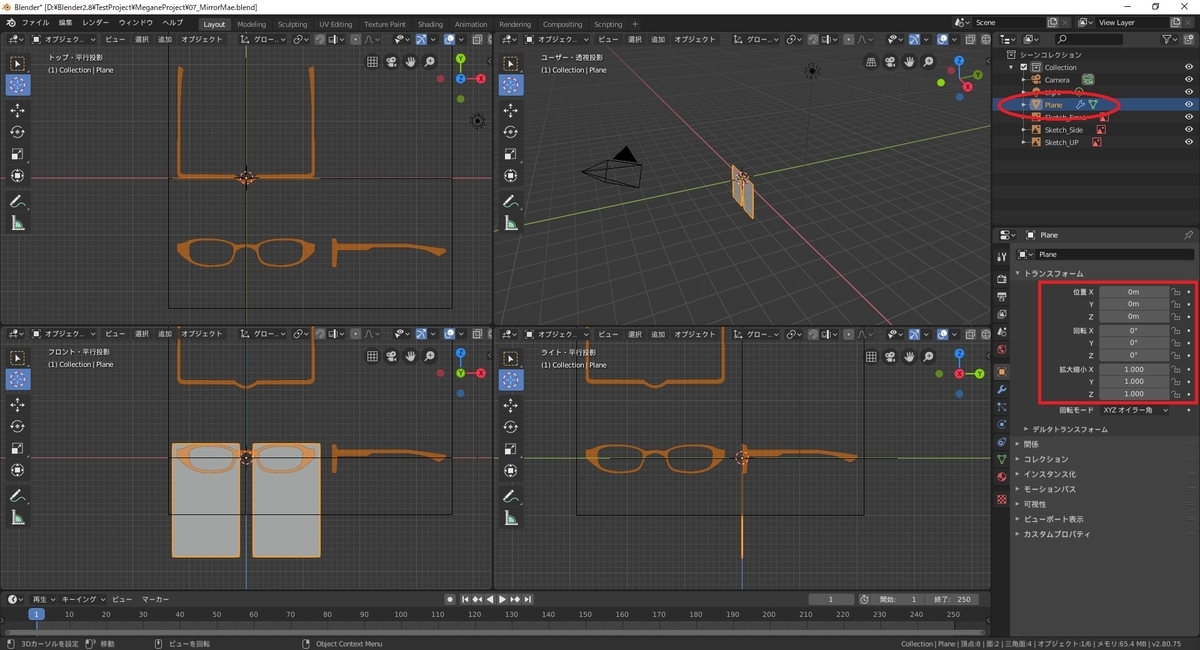
以下の点に注意して作業内容を確認してみてください。
・3Dカーソルの位置を原点(X:0,Y:0,Z:0)に移動して[Plane]メッシュを追加したか。
・[編集モード]で[Plane]メッシュの編集(回転/移動/拡大縮小)を行ったか。([オブジェクトモード]だと原点が編集される)
ミラーモディファイアでクリッピングを行う
メッシュの中央に隙間が空いているため、クリッピングを利用して隙間を埋めます。
クリッピングはX軸のミラーを行っている場合、X:0(X軸の中央) の位置に移動した頂点を X:0 の座標に留める機能です。
ミラーモディファイアの[オブション]にある[クリッピング]をチェックすることで有効化できます。

この状態で[編集モード]に切り替えます。

もう一度、左端の頂点をX軸移動して中央の隙間を埋めます。
クリッピングを有効化しておけば、X:0 の位置に動かした頂点はX座標が固定されます。
このため、頂点を動かしても中央部分に隙間が空くことがなくなります。
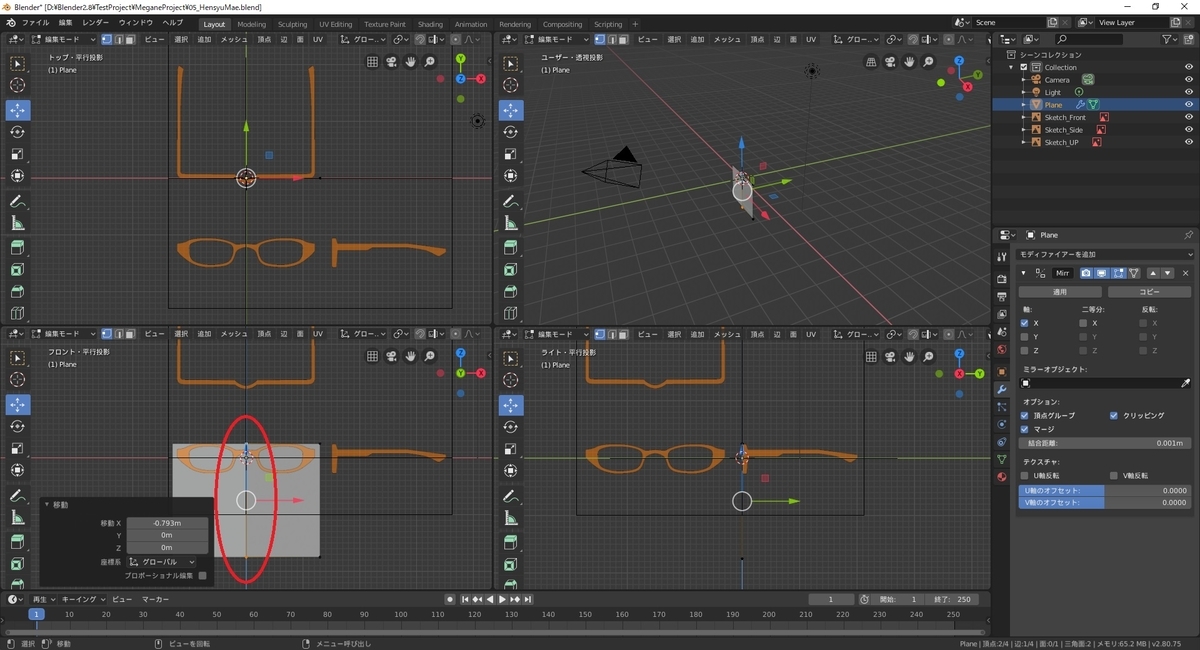
これでミラーモディファイアの設定は完了です。
メガネの右半分を編集すれば自動的に左右対称なモデルが作成されるようになりました。
次回は実際に頂点の操作を行い、メガネの輪郭を作成します。
bluebirdofoz.hatenablog.com