本日はAcerWindowsMixedRealityHeadset(AH101)の購入レビューとセットアップ手順です。
10月17日、遂にWindowsMixedRealityHeadsetのコンシューマ向け販売が開始されました。
早速、私もAcerのAH101を購入しました。
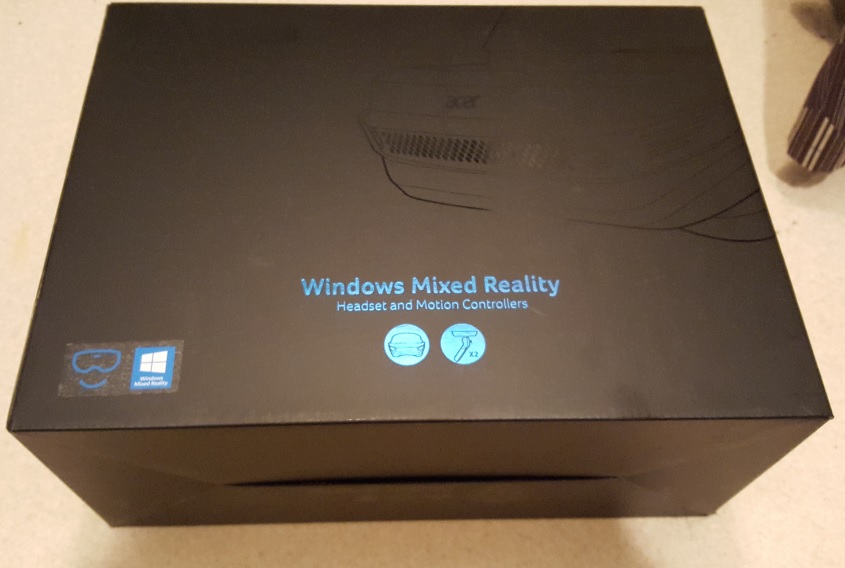
主なスペックは開発者向けのものと変わりません。
以前、開発者向けのデバイスについてまとめを行ったので機器のスペックはこちらを参照ください。
bluebirdofoz.hatenablog.com
箱を開くと、ヘッドセット本体、左右のコントローラ、取説、単3電池4本が入ってます。

あとアイマスクみたいなものが?顔に痕が付くのを防止するものでしょうか。
HDMIとUSBの接続端子をWindowsPCに差し込めばポータル画面が起動し、セットアップが開始します。
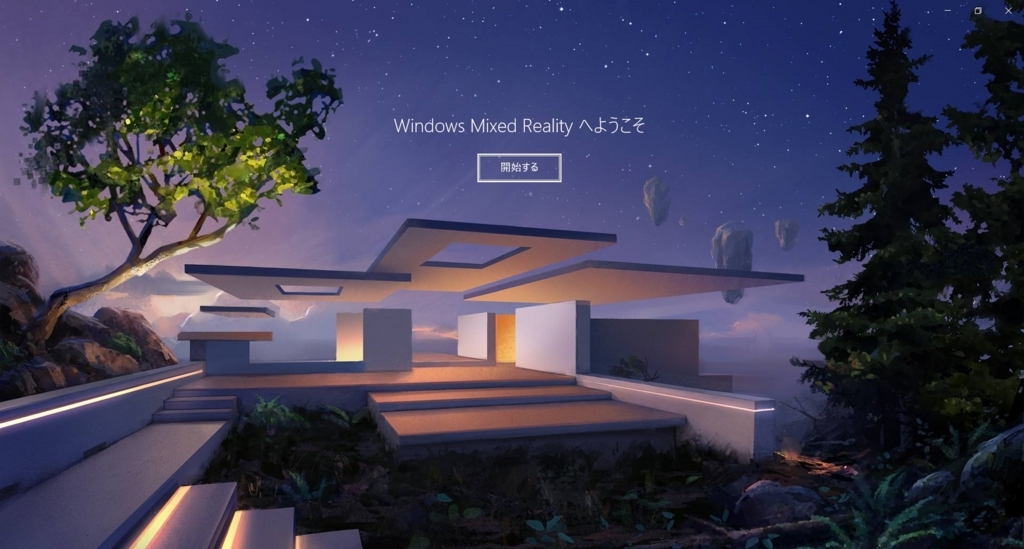
インストーラ等の準備も不要です。とてもシンプル。
ただしWindows 10 Fall Creators Updateのアップデートを実施済みである必要があります。
自動認識されない場合は以下の手順でWindowsが最新状態か確認してください。
デスクトップのメニューから 設定 -> 更新とセキュリティ で「更新プログラムのチェック」をクリックします。
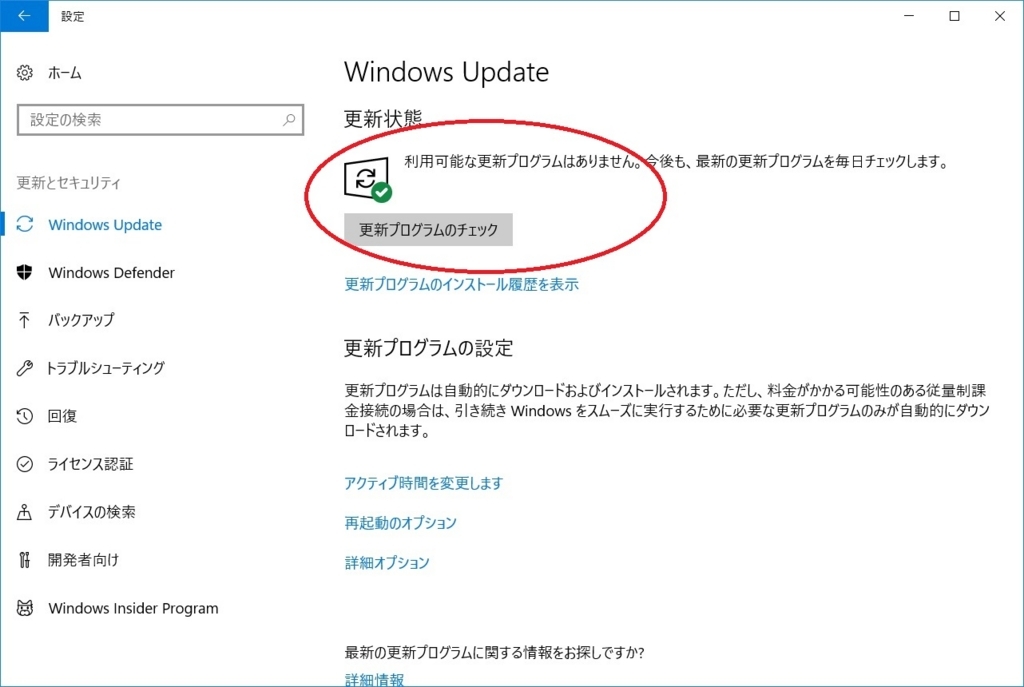
「利用可能な更新プログラムはありません」が表示されれば問題ありません。
話がそれました。セットアップの続きです。
今回はGTX1050搭載のノートPCで試してみました。(デスクトップPCには既にOculusRiftが接続してあるので)
まだヘッドセットを装着する必要はなく、デスクトップ上の画面からセットアップを実施します。
起動した画面から「開始する」をクリックします。
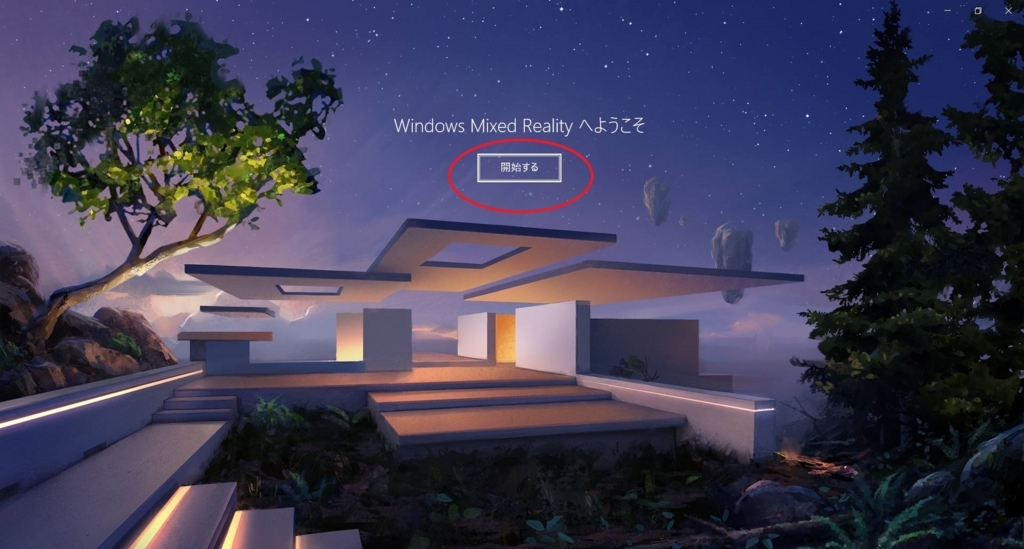
ガイドラインが表示されますので「同意する」をクリックします。
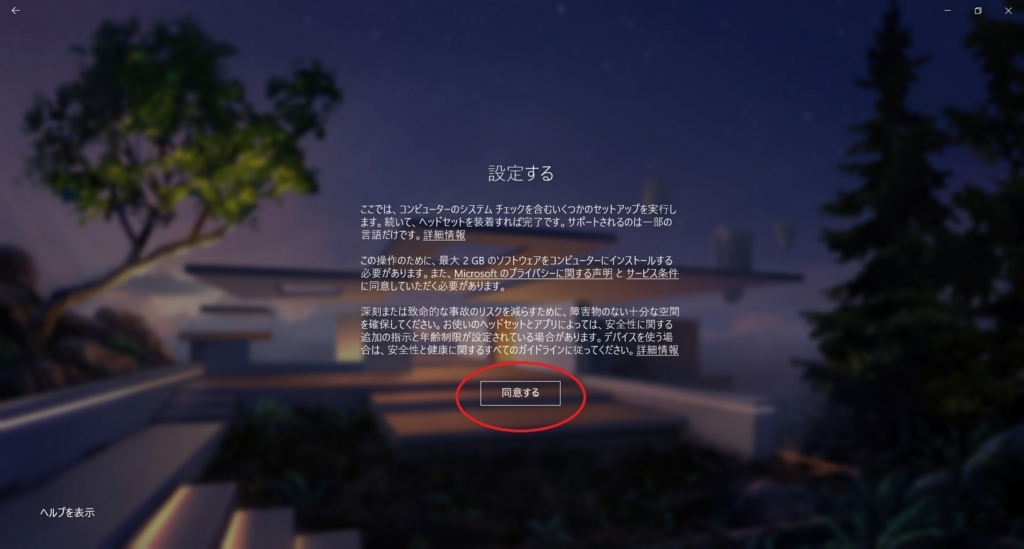
PCの性能チェックが行われます。問題なければ「次へ」をクリックします。
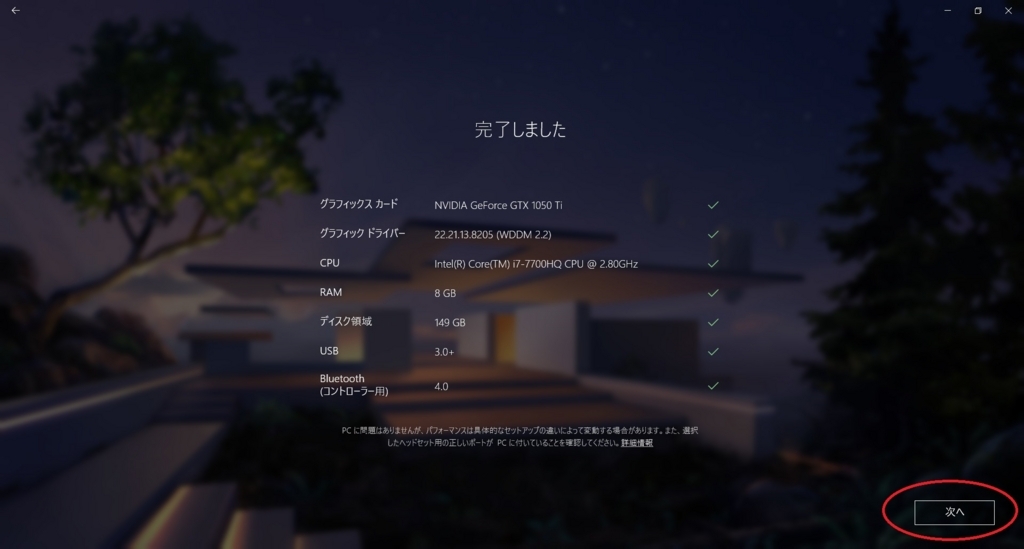
コントローラのセットアップ画面が表示されます。「次へ」をクリックします。

コントローラの説明画面が表示されます。「次へ」をクリックします。

コントローラのペアリング画面が表示されます。
まずはコントローラに単3電池をセットして、ウィンドウズボタンを2秒間長押しすると電源が入ります。
後はBluetoothペアリングボタンを長押しすれば接続が完了します。
左コントローラ、右コントローラが「接続済み」となったら「次へ」をクリックします。

次にセットアップの選択画面が表示されます。

「あらゆる使い方のセットアップ」が推奨ですが、今回利用する部屋は動き回れるほど広くありません。
今回は「座ったり立ったりして使うときのセットアップ」を選択しました。

「あらゆる使い方のセットアップ」を選択するとここで部屋の広さ設定を行うものと思われます。
ヘッドセットの位置調整画面が表示されます。
画面の指示に従って、ヘッドセットをPCの手前に置いて「中央」ボタンをクリックします。
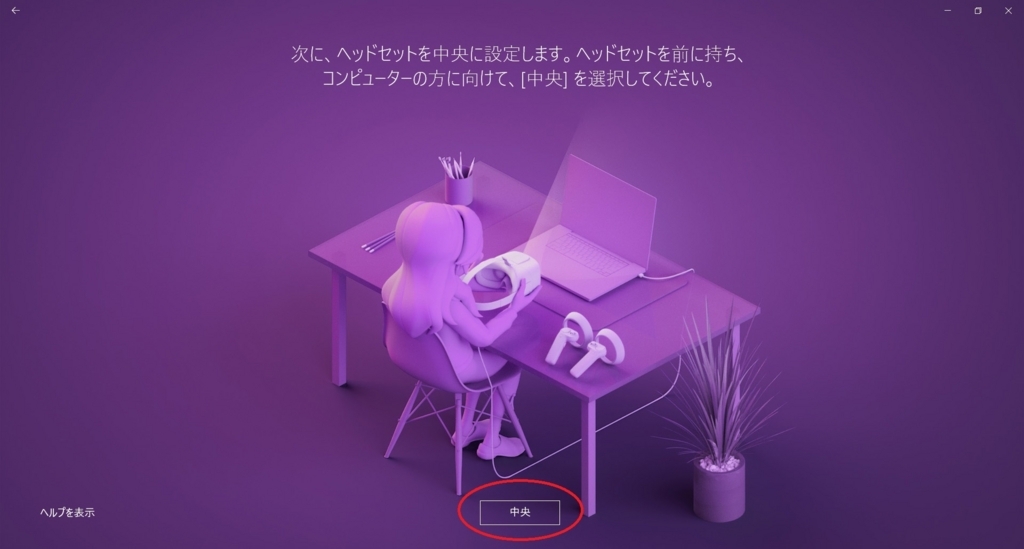
音声認識のセットアップ画面が表示されます。「はい」をクリックします。
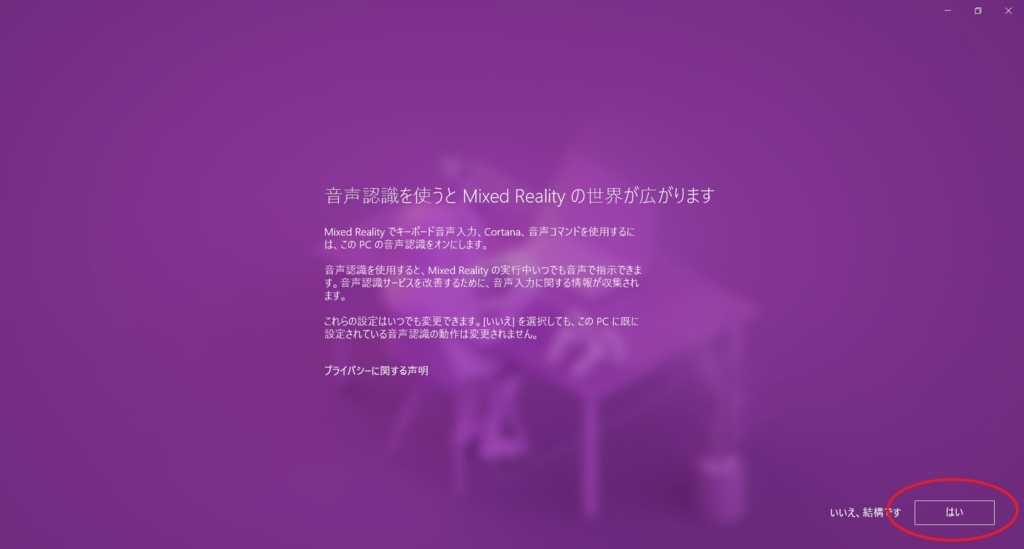
特に音声認識の必要がなければ「いいえ」を選択しても問題ありません。
しかし、ヘッドセットを利用中はキーボードが見えないので音声入力はあった方が便利でしょう。
WindowsMixedRealityのソフトウェアのダウンロードが始まります。
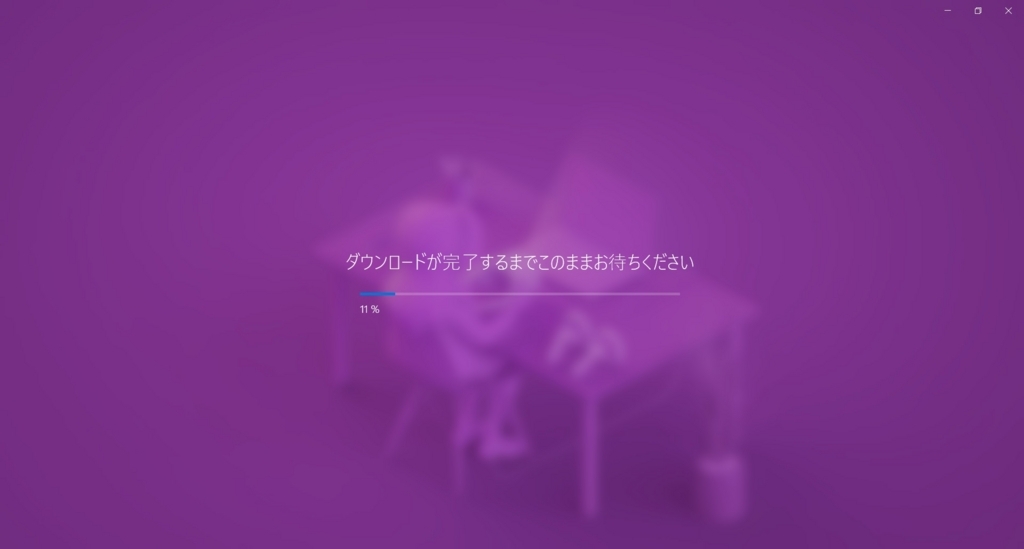
サイズが大きく、それなりに時間がかかるので気長に待ちましょう。
以上でセットアップは完了です。
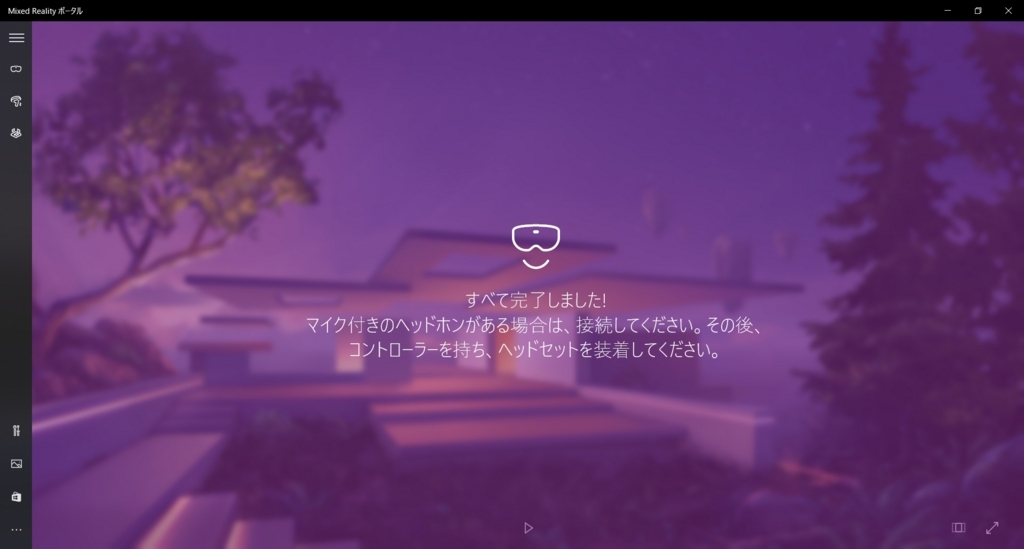
ヘッドセットを装着すると、移動やコントローラ操作のチュートリアルが開始されます。
因みに「MixedRealityポータル」画面には「プレビューの開始」ボタンがあります。
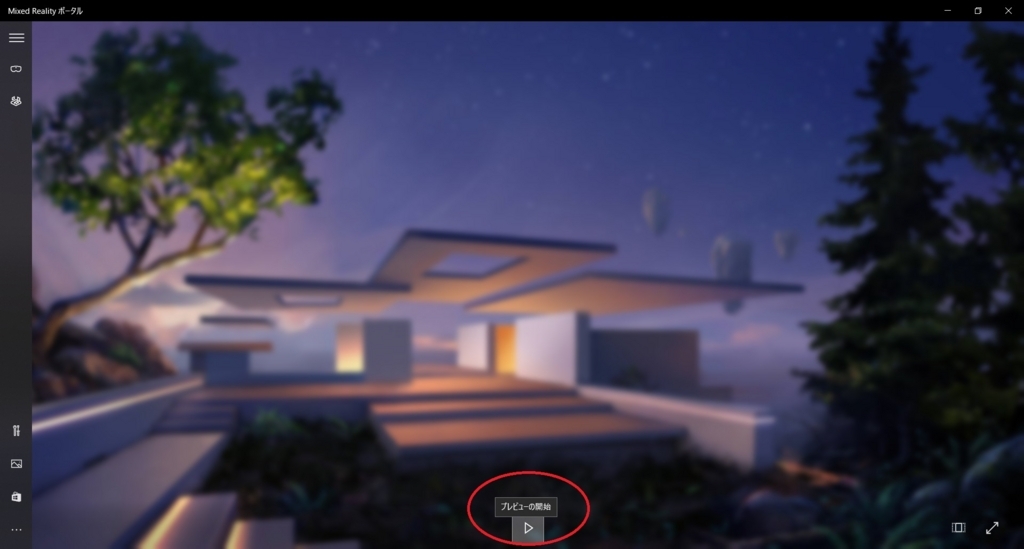
これをクリックすると、ヘッドセットで見ている映像がポータル画面に表示されます。
利用時の映像キャプチャを撮るときに便利です。
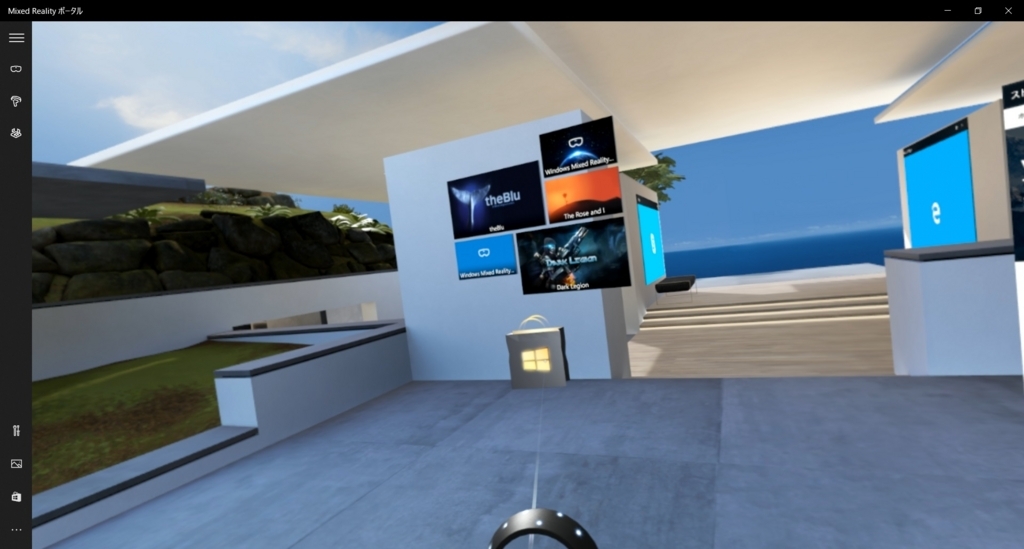
ポータル画面の「×」ボタンを押すと、MixedRealityが終了します。
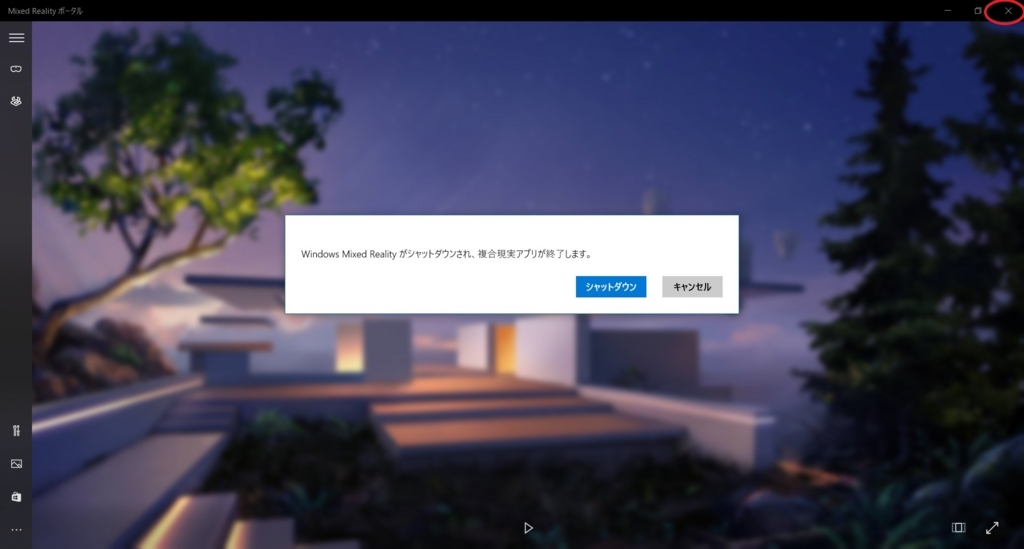
さて以下は使ってみての感想です。
まずセットアップが感動するくらいに簡単です。外部センサもないので接続が簡単。
ソフトのセットアップも特に事前調査の必要もありません。(必要スペックの確認くらい?)
OSレベルでサポートされている点の強みを最大限活かしてます。
VRの敷居がかなり下がったように感じました。ソフトウェアさえ充実すれば一般向けにもすぐに普及しそうです。
Acerのヘッドセットに関してはメガネを装着していてもかなり利用しやすく、これも良い点でした。
それでいてしっかり顔にフィットして外の光が遮断されているので没入感もばっちり。
トラッキング性能も、ヘッドトラッキング、コントローラ共に満足な性能です。
OculusRiftを初めて利用したときは、性能には満足しつつもセットアップの大変さから一般普及はまだまだ時間かかりそうだという感想でした。
しかし、WindowsMixedRealityは違います。新しいインプットアウトプットのデバイスの選択肢として、十分な敷居の低さです。いやホント。