本日は xR アプリケーションの調査枠です。
様々なVR/MRデバイスでリモートコミュニケーションを行う「Spatial」の利用手順を記事にします。
今回はブラウザでの利用手順です。
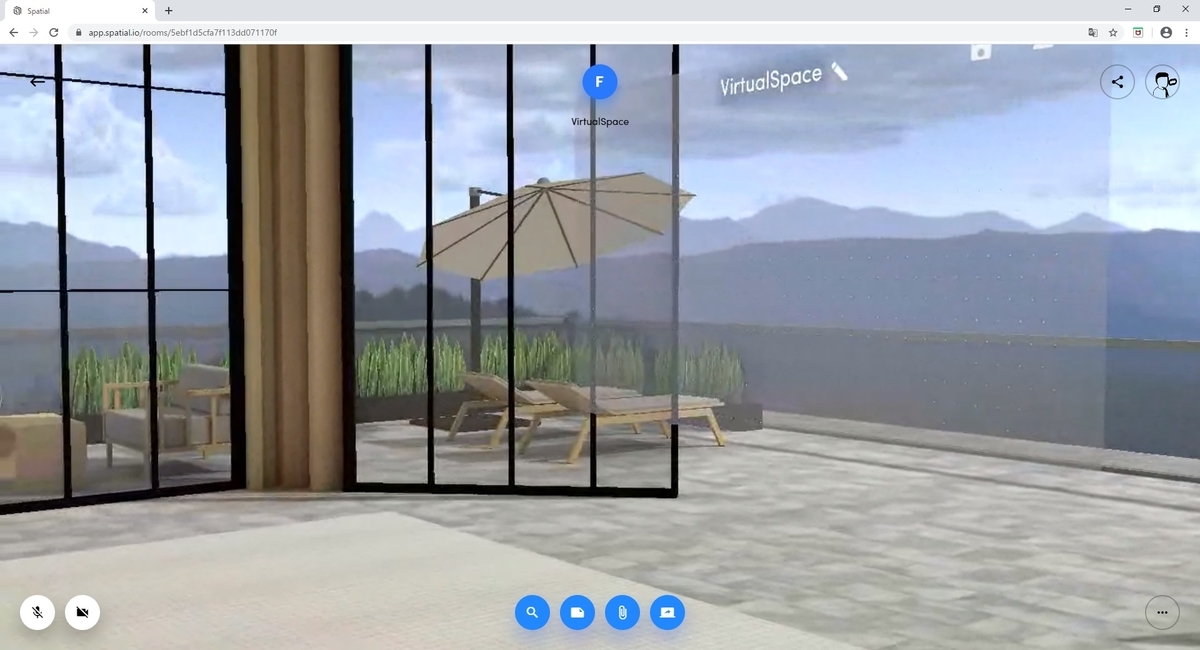
前回記事の続きです。
bluebirdofoz.hatenablog.com
ブラウザでの利用手順
Spatial はブラウザからもスペースの作成と参加が可能です。
ただしヘッドセットで参加した場合と比較して、利用可能な機能に制限があります。
スペースの作成
トップページ画面右上の[Log in]をクリックします。
登録を行ったアカウントでログインを行います。

ログインを行うと、アカウントページが表示されます。
[NEW SPACE]をクリックして新規スペースを作成します。

作成するスペースの名前を設定します。

これで新規スペースが作成されました。
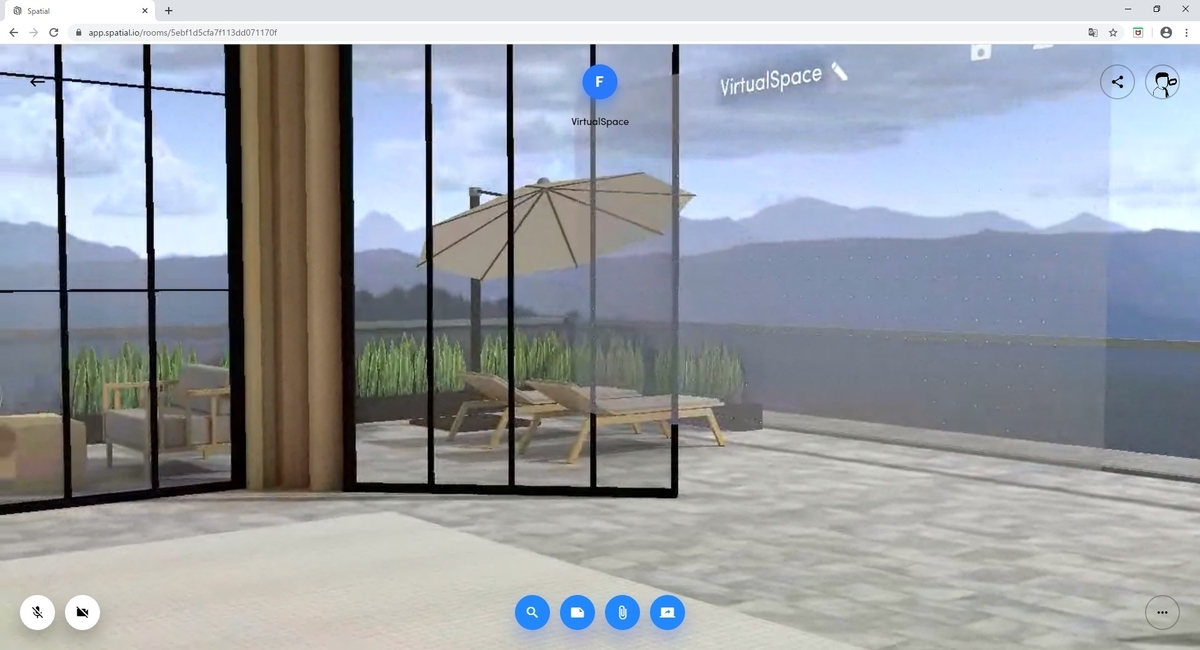
ブラウザでの基本操作
ブラウザ画面に表示される各UIについて説明します。

| 番号 | ツール名 | 機能 |
|---|---|---|
| 1 | Turn on mic | マイクのオン/オフ切り替え(デフォルトオフ) |
| 2 | Turn on camera | Webカメラのオン/オフ切り替え(デフォルトオフ) |
| 3 | Search | コンテンツを検索して結果を表示します |
| 4 | Sticky note | スペースにテキストメモを作成します |
| 5 | Upload Images, 3D models, PDFs | 画像やPDF、3Dモデルを取り込みます |
| 6 | Share screen | PCの画面をスペースに画面共有します |
| 7 | 退室 | スペースを削除せずに退室します |
| 8 | 参加者一覧 | 参加者の一覧が表示されます |

| 番号 | ツール名 | 機能 |
|---|---|---|
| 11 | Screen shering | 画面共有時の解像度とFPSの設定 |
| 12 | Delete space | スペースを削除します |
| 13 | Help | ヘルプページを開きます |
参加者を招待する
画面右上の[Share (空間名)]のボタンをクリックすると、招待用のURLが表示されます。
このURLを共有すると、他の参加者を招待できます。
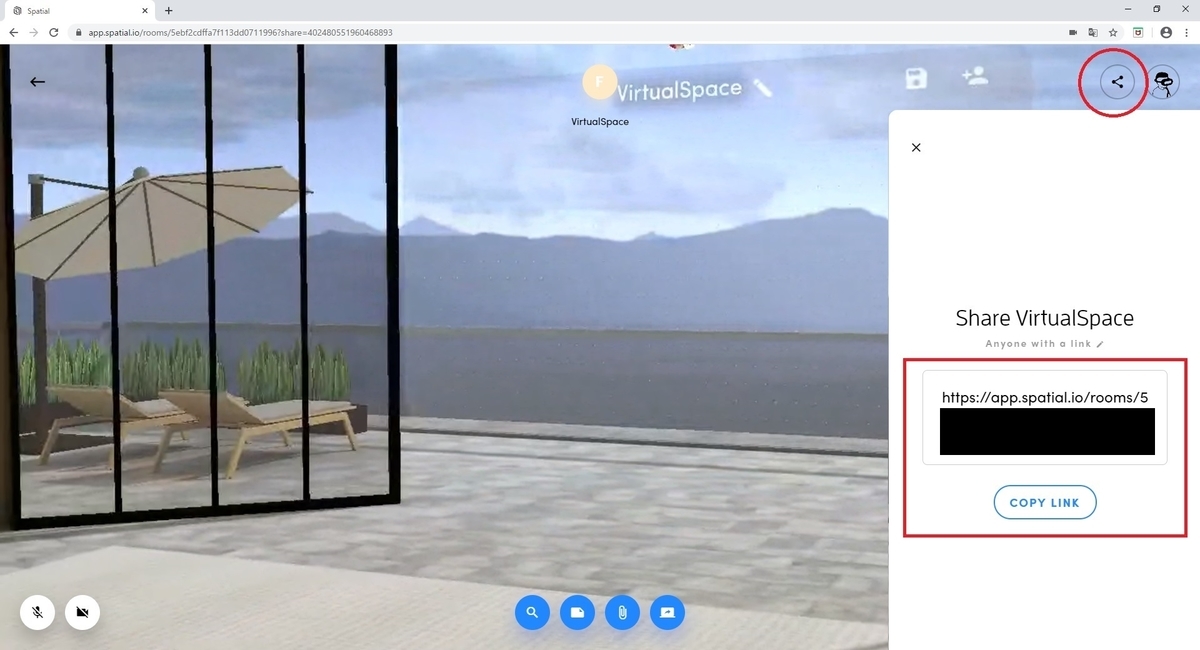
ヘッドセットで空間に参加する
画面右上の[Pair Your HeadSet]のボタンをクリックすると、ヘッドセット用のPIN入力欄が表示されます。
ヘッドセットの Spatial アプリを起動し、表示されたPINコードを入力すると、空間に参加できます。

ヘッドセット用のPINを入力すると、ヘッドセット側に参加可能なスペースが追加されます。
これをタップして選択すると、空間に参加できます。
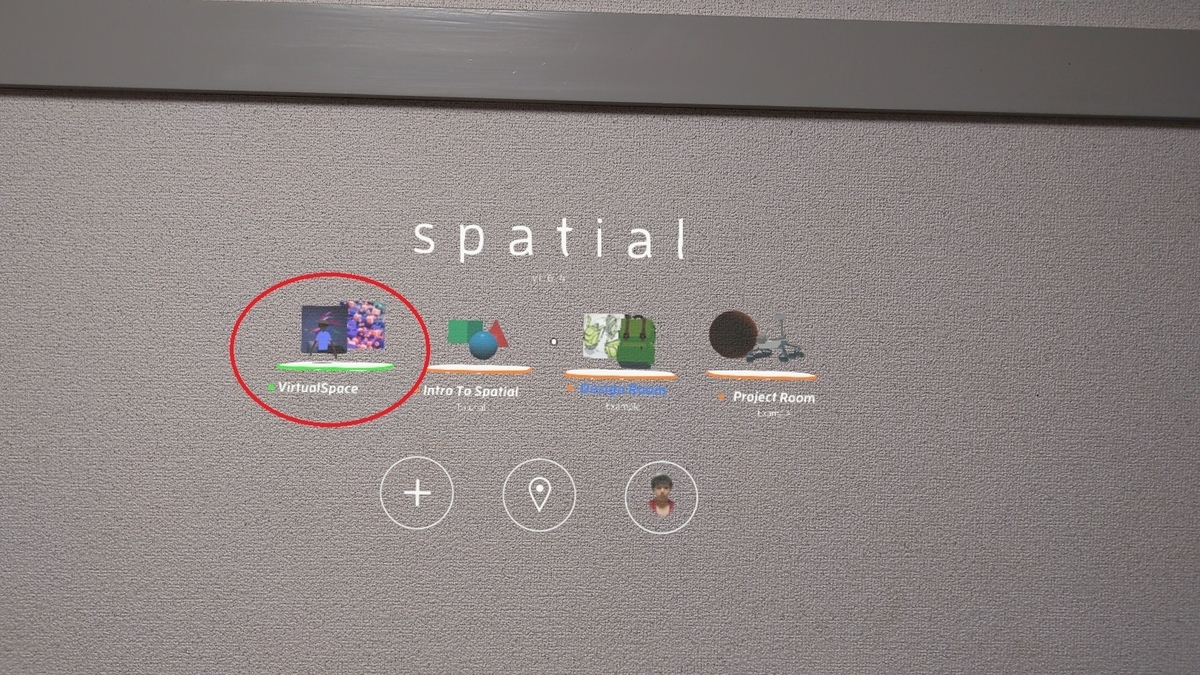
ブラウザで出来る事
ブラウザからスペースに参加する場合、上記の基本操作や音声チャットのみが利用可能です。
ただし、2020/05/16現在、スペース内のオブジェクトを操作したりカメラを動かすことはできないようです。
support.spatial.io
1つの空間に参加できる人数
2020/05/16現在、最大30人までが参加可能なようです。
support.spatial.io