本日は HoloLens の技術調査枠です。
HoloLensでアニメーションする3Dランチャを作成する方法をまとめます。
今回はBlenderのシェイプキーを使ったモーフアニメーションを取り扱います。

前回記事の「アニメーションデータの作成」からの手順になります。
bluebirdofoz.hatenablog.com
アニメーションデータの作成
シェイプキーによるモーフアニメーションを持つglbファイルを作成します。
Blenderの新規ファイルを開きます。カメラとランプは不要なので削除しておきます。

初めにアニメーションの元となるオブジェクトのシェイプキーを作成します。
Cubeオブジェクトを選択し、データタブを開きます。
「シェイプキー」パネルの「+」ボタンを2回クリックします。
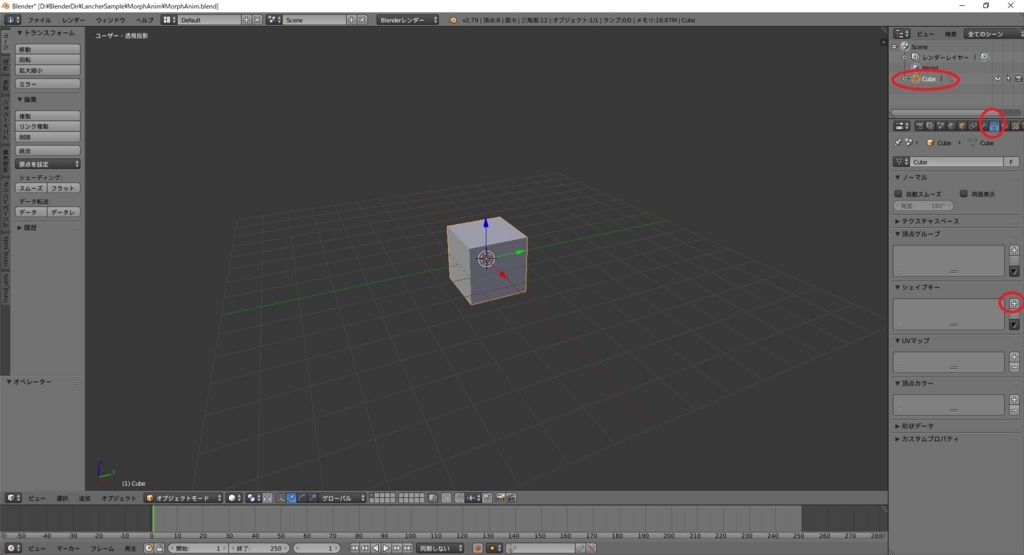
すると、「Basis」というシェイプキーと「Key 1」というシェイプキーが生成されます。
「Basis」はオブジェクトの元の形を示すシェイプキーです。
変形用のシェイプキーを作成するため、「Key 1」を選択して、「編集モード」を開きます。

「編集モード」でCubeオブジェクトを台形に変形させました。
形を決めたら「オブジェクトモード」に戻ります。

このとき「オブジェクトモード」に戻ると、Cubeオブジェクトの形が元に戻ります。
これは変形を登録した「Key 1」のシェイプキーの値が「0.000」に設定されているためです。
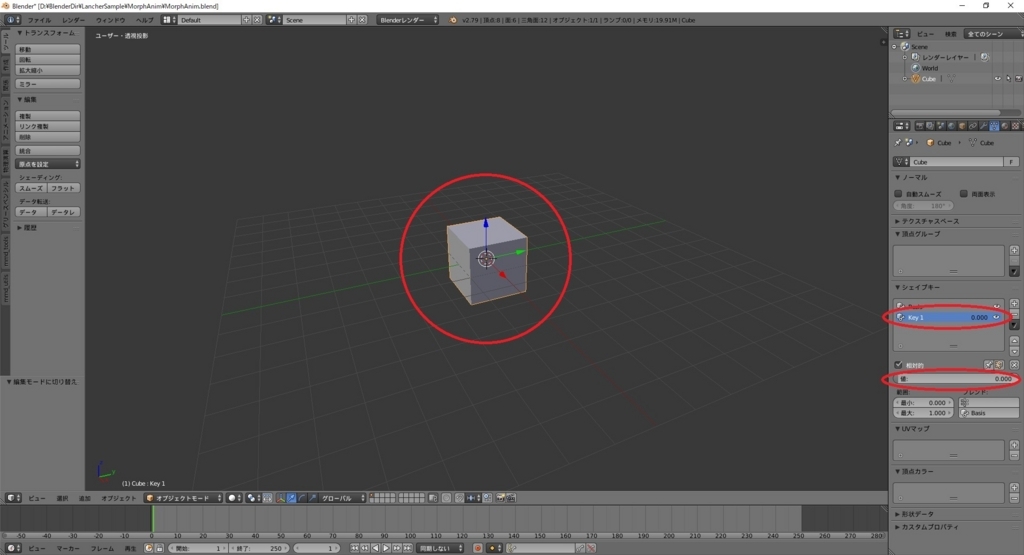
「Key 1」のシェイプキーの値を「1.000」に設定すると、登録した変形を行います。
これでシェイプキーが作成できました。

「ドープシート」画面を開き、今回は「シェイプキーエディター」モードに切り替えます。
新規ボタンをクリックして新規アニメーションを作成します。
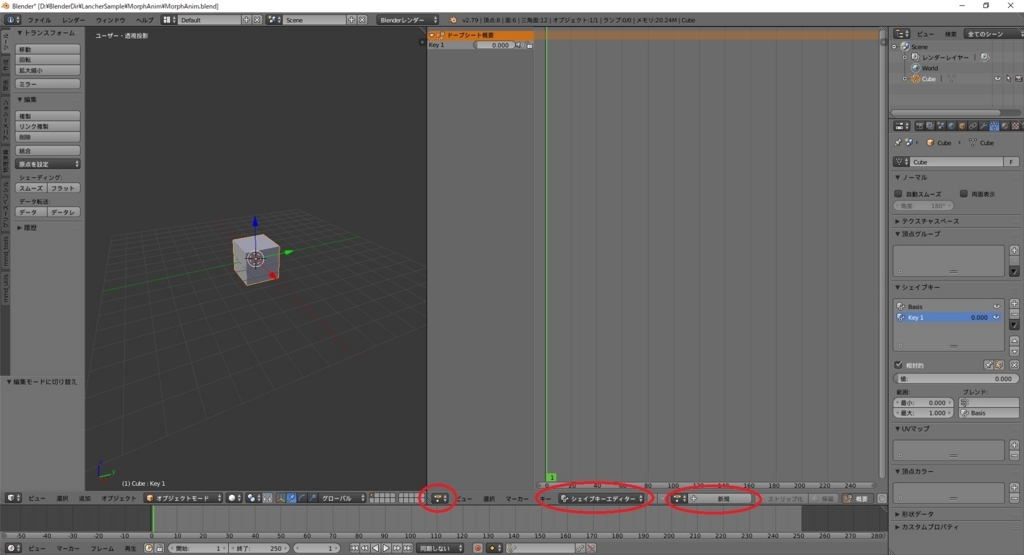
次にアニメーションの登録を行います。
今回は60フレーム目を最終フレームとし、0フレーム目と40フレーム目に値「0.000」の変形を、20フレーム目に値「1.000」の変形を登録します。
任意のフレーム位置を選択し、「シェイプキー」パネルの値項目を右クリックすると「キーフレームを挿入」が表示されます。
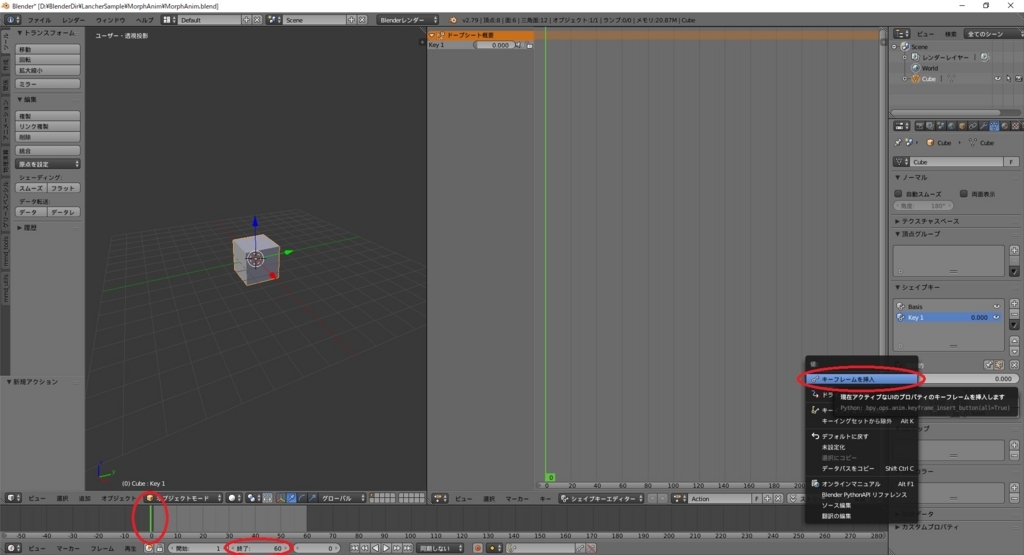
キーフレームの登録を行ったら、アニメーションを再生して期待する動きになっていることを確認します。

問題なければgltfファイルでエクスポートします。

glbファイルの編集
gltfファイルを出力すれば、後は前回記事の「アニメーションデータの作成」の手順と同様です。
bluebirdofoz.hatenablog.com
3Dランチャの設定
こちらも前回手順と同様です。
任意のプロジェクトファイルを開き、最終出力の glb ファイルをコンテンツとして追加し、マニュフェストファイルを編集します。

作成したアプリのランチャをHome空間に配置し、注視するとアニメーションが開始します。

公式ページにある通り、3Dランチャに設定できるアニメーションには制限事項があります。
モーフアニメーションを利用する場合、頂点数の上限が指定されているので注意しましょう。
docs.microsoft.com
再生時間: 最大 20 分
キーフレーム数:最大 36,000 フレーム
モーフの頂点数:最大 8,192 頂点
次回以降は調査の際に気付いた制限事項や注意事項をまとめていきます。
bluebirdofoz.hatenablog.com