本日は Blender の技術調査枠です。
Blender の Apply Modifier アドオンを使い、シェイプキーを設定したオブジェクトにモディファイアを適用してみます。
Apply Modifier のインストール
Apply Modifier は以下のページから取得します。
Download - mato.sus304 Blender Notes
以下のリンクからファイルをダウンロードします。

ダウンロードした object_applymodifier.py がアドオンの本体になります。
これを Blender のアドオン用ディレクトリ(blender/X.XX/scripts/addons)にコピーします。

次にアドオンを有効化します。
Blender を起動し、[ファイル] -> [ユーザ設定]でユーザ設定ダイアログを開きます。

[アドオン]タブを開き、Apply Modifier で検索すると[Apply Modifier]のアドオンが表示されます。
チェックボックスにチェックを入れて「ユーザー設定の保存」をクリックします。

[オブジェクトモード]に切り替え、メニューの オブジェクト -> 適用 を確認します。
[Apply All Modifier]と[Apply Selected Modifier]が追加されていればインストール完了です。
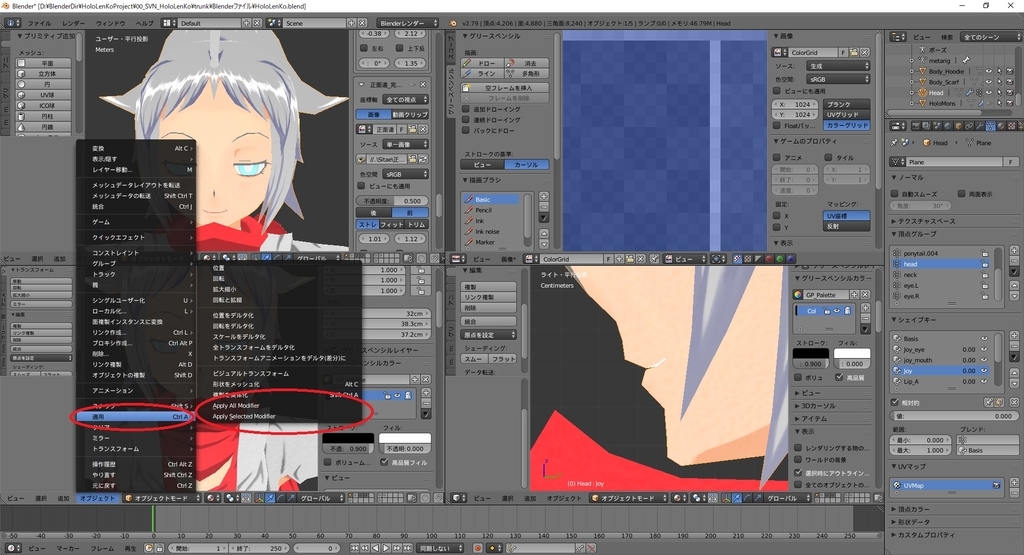
Apply Modifier の使い方
実際に Apply Modifier の使い方を試してみます。
シェイプキーを設定したオブジェクトの[オブジェクトモード]に切り替えます。
メニューから オブジェクト -> 適用 -> Apply Selected Modifier をクリックします。

Apply_Selected_Modifier ダイアログが表示され、そのオブジェクトに設定されているモディファイアの一覧が出ます。
適用したいモディファイアをチェックし、[OK]ボタンをクリックします。

指定したモディファイアが適用されます。

シェイプキーの値を変更し、シェイプキーが適用後も想定通りに動作することを確認します。

[Apply All Modifier]の方を利用すると、オブジェクトの全てのモディファイアが適用されます。
アーマチュアを用いているオブジェクトは[Apply Selected Modifier]で個別に適用しましょう。
このアドオンを用いると、ミラーモディファイアを設定したままシェイプキーを編集できるため、データの管理が非常に楽になります。
ただし、当然ながら左右非対称なシェイプキーを設定しておくことはできません。