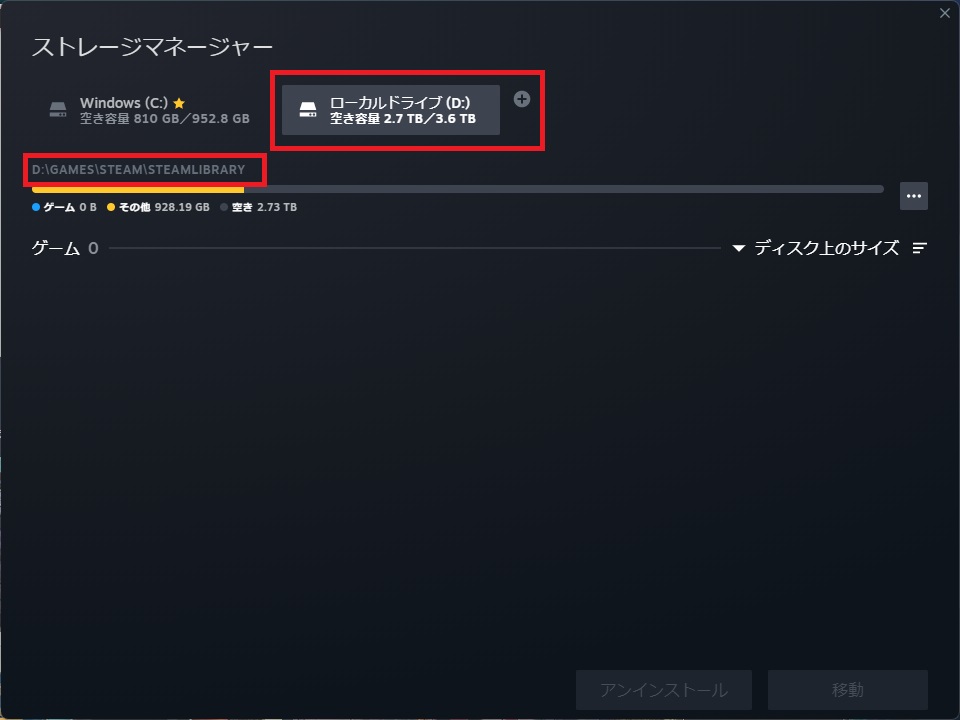本日は環境構築の手順枠です。
Windows 11 環境で Steam のインストールを行ったので手順を記録します。

Steamのインストール手順
Steam のダウンロードページは以下です。
store.steampowered.com
インストールボタンをクリックして、Steam のインストーラをダウンロードします。

ダウンロードした SteamSetup.exe を実行します。
インストーラが起動するので、次へ をクリックします。

使用言語の選択が表示されます。ラジオボタンを選択し、次へ をクリックします。
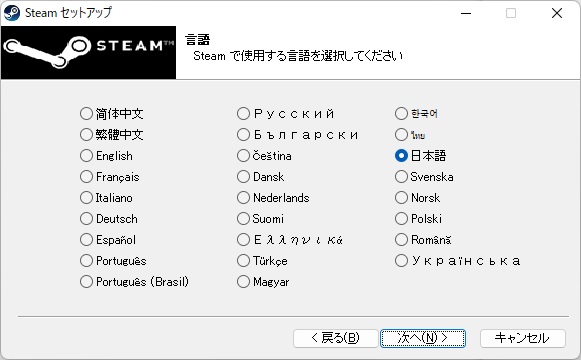
インストールディレクトリの選択が表示されます。
Steam のインストール先を指定し、インストールをクリックします。
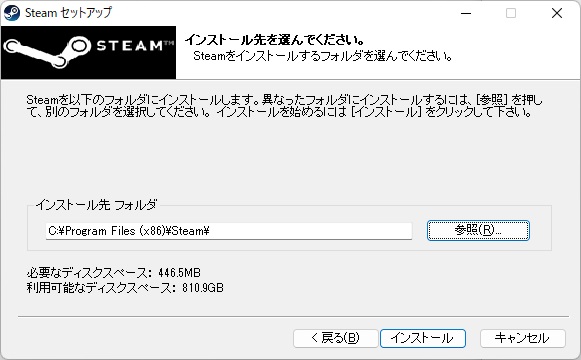
インストールが開始します。後は完了まで待つだけです。

以上で Steam のインストールは完了です。
STEAMライブラリフォルダの変更手順
デフォルトだと steam のインストールディスクにゲームデータが保存されます。
ゲームデータは大容量のため、インストール先にシステムドライブを指定しているとすぐに容量が足りなくなります。
以下の手順で、STEAMライブラリフォルダを大容量の HDD に変更しておくのがオススメです。
メニューから Steam -> 設定 で設定ダイアログを開きます。
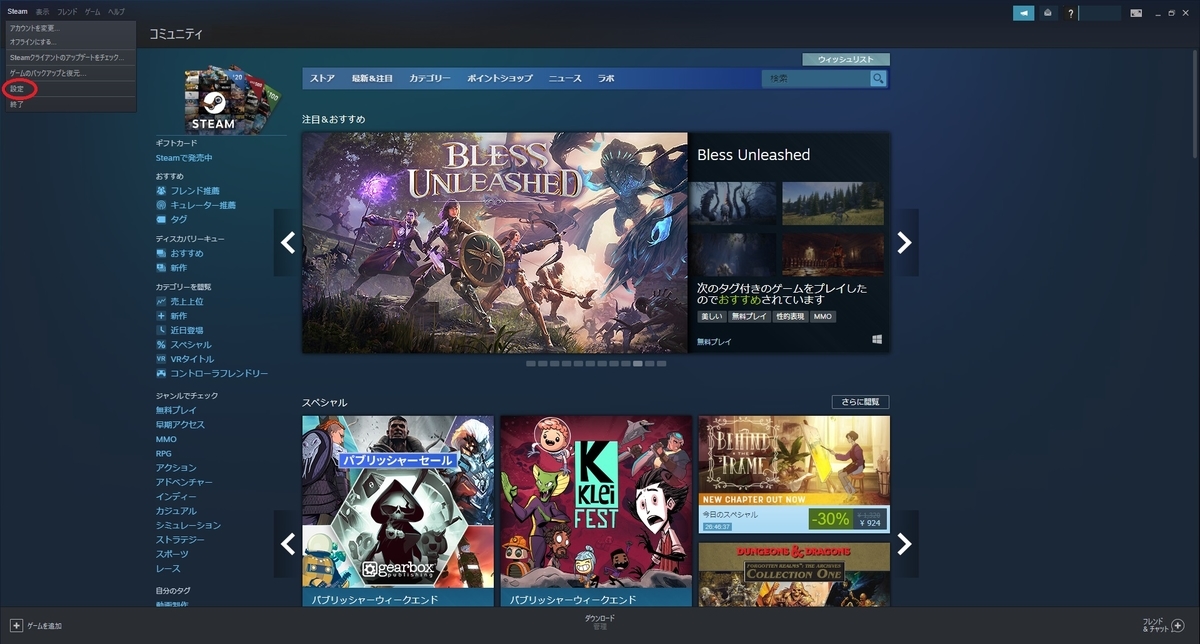
「ダウンロード」タブを開き、「STEMライブラリフォルダ」のボタンをクリックします。

フォルダの追加ダイアログが表示されます。
このとき、ドライブをそのまま指定してフォルダを追加すると「(ドライブ):\SteamLibrary」のデフォルトフォルダが作成されます。
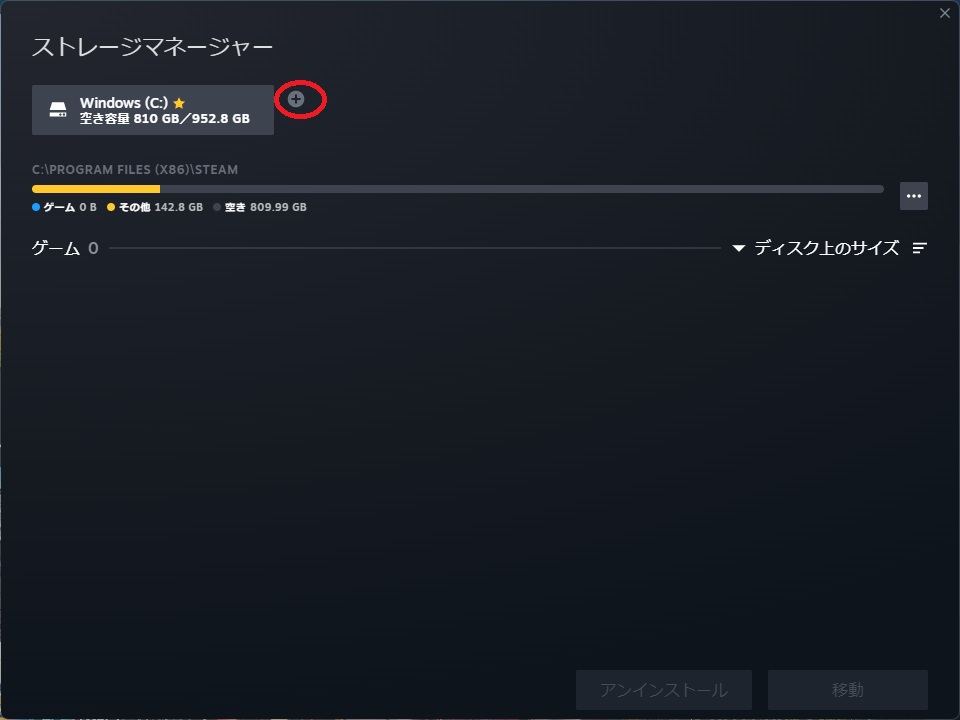
フォルダも指定したい場合は[別の場所を選択]をプルダウンから選びます。
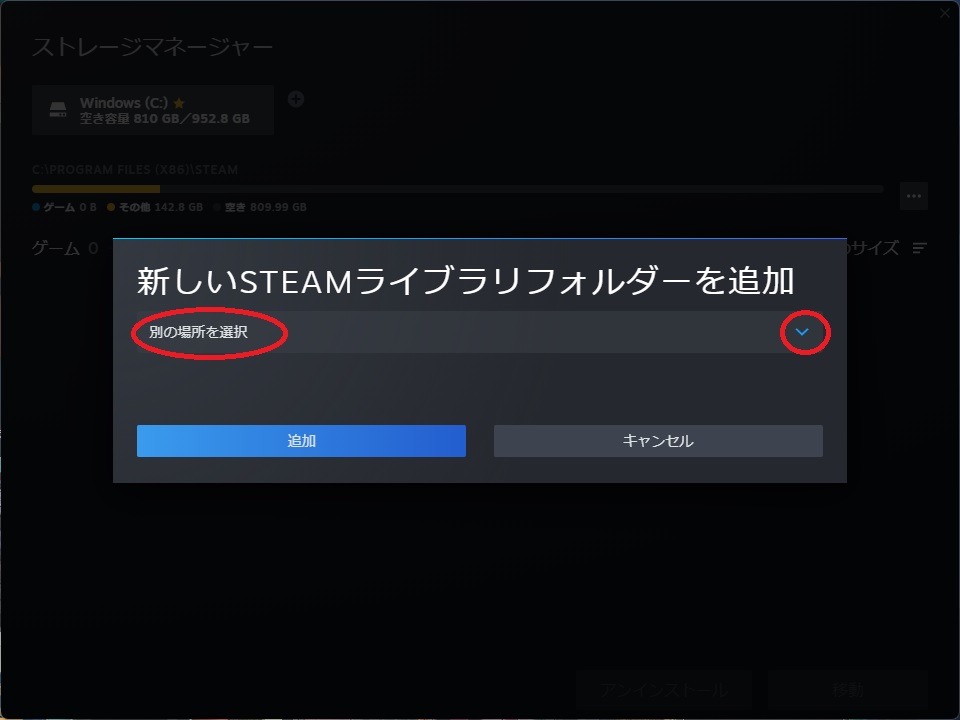
[別の場所を選択]の場合、フォルダ選択のダイアログが表示されるので任意のフォルダを指定します。
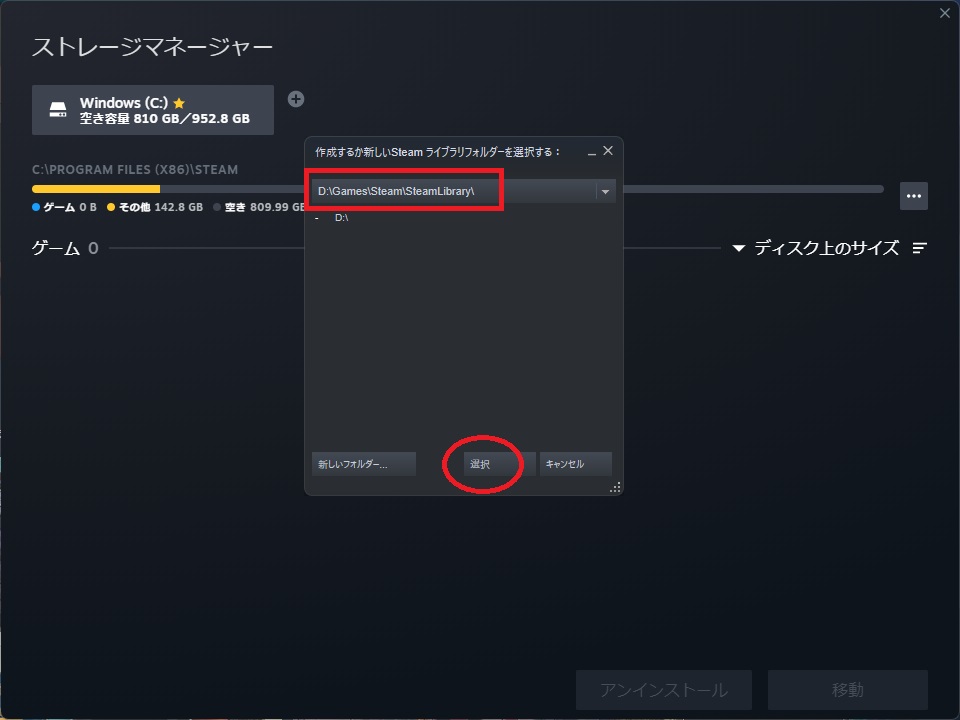
これでゲームのインストール時にフォルダを選択できるようになります。