本日は環境構築枠です。
AltspaceVR の始め方を記事にします。
今回はアカウント作成とインストール編です。

AltspaceVR とは
AltspaceVR はバーチャル空間で様々な人と交流するソーシャルVRです。
ユーザはアバターを利用してバーチャル空間で他ユーザと交流したり、ライブショーやミートアップに参加することができます。
VRヘッドセットを持っていない場合でも、デスクトップアプリからバーチャル空間に参加することもできます。
altvr.com

アプリケーションのインストール
初めにアプリケーションをインストールします。
以下のページを開いて、利用したいデバイスに合ったリンクをクリックします。
altvr.com

デスクトップアプリでの利用の場合
デスクトップアプリでの利用の場合は[WINDOWS STORE]を選択した方がインストールが容易です。
Steam のアカウント取得とインストールが不要になるためです。

ストアページを開き、[Get]をクリックします。
www.microsoft.com
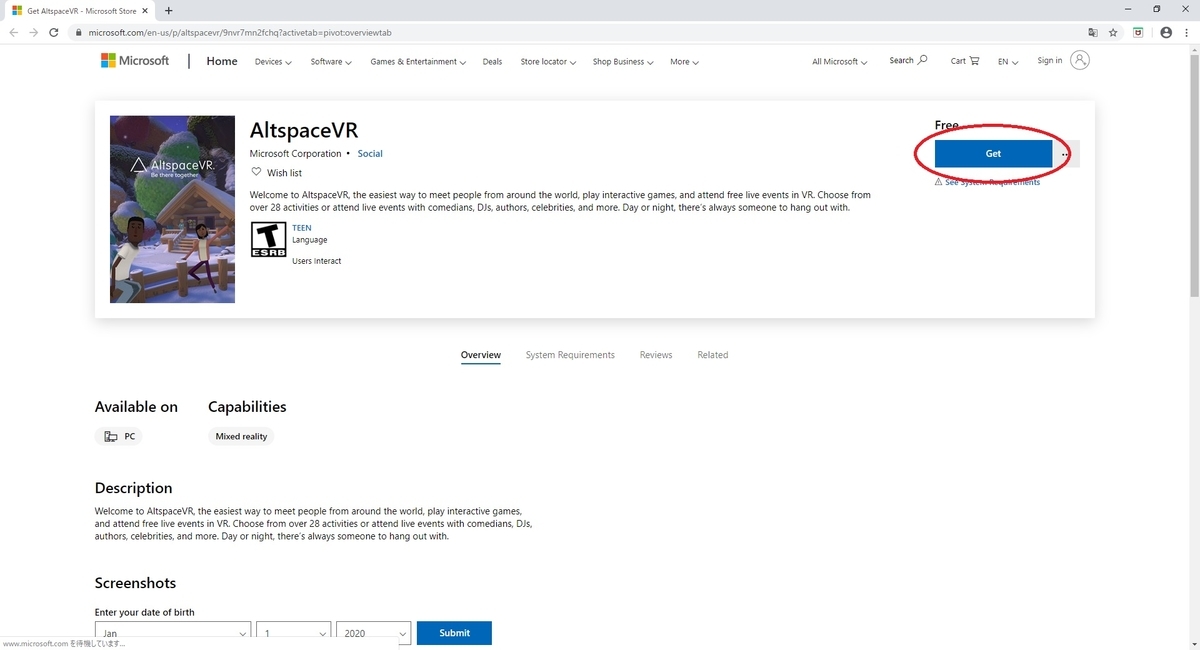
すると Microsoft Store が起動し、インストールページが開きます。
[入手]ボタンをクリックするとインストールが開始します。

アプリケーションのインストールが完了したら、[起動]ボタンをクリックするか。
Windowsメニューから[AltspaceVR]を選択してアプリケーションを起動します。
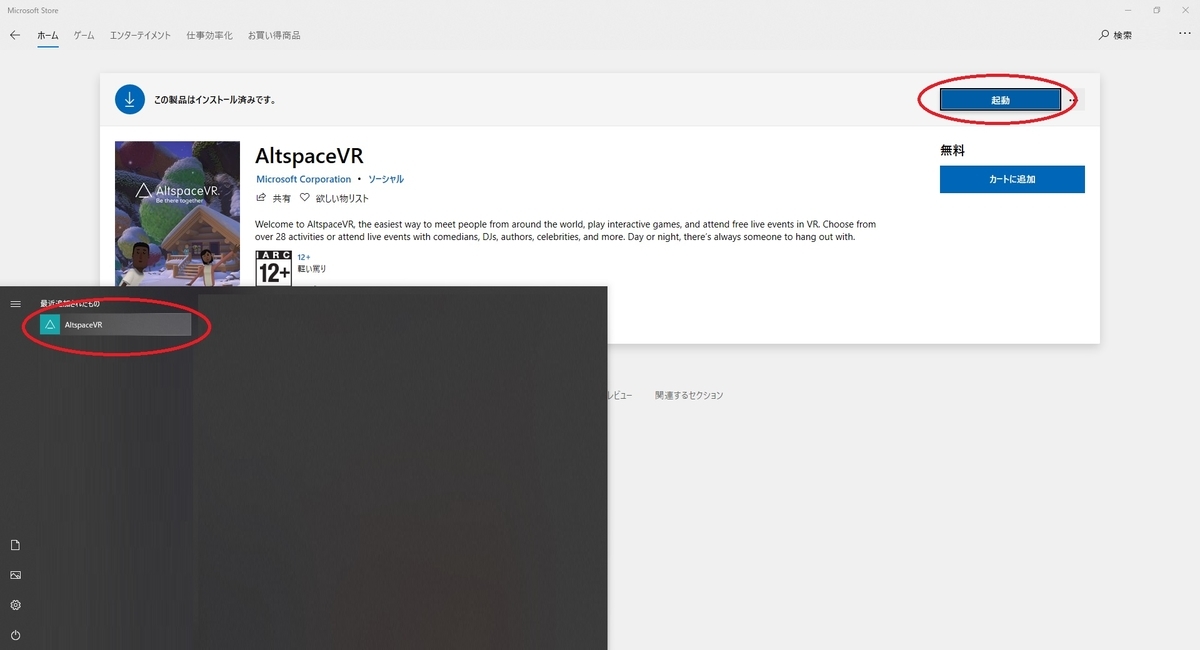
VRヘッドセットがPCに接続されていない場合、自動的にデスクトップモードでアプリケーションが起動します。
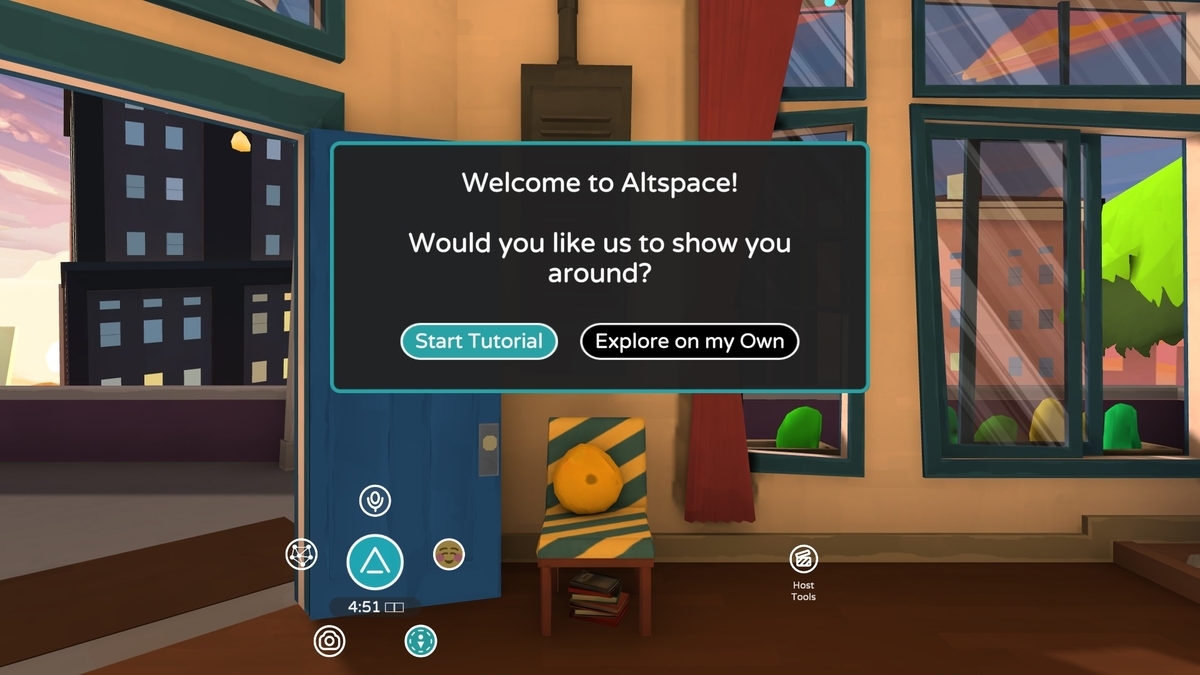
VRヘッドセットを利用する場合
Steam のアカウントを既に所持しているのであれば[STEAM STORE]からアプリケーションをインストールするのがオススメです。
SteamVR が利用できるので HTC Vive/Oculus Rift/WindowsMR/デスクトップ起動 など様々なデバイスで利用可能になります。
bluebirdofoz.hatenablog.com

Steam のインストールページを開き、[ゲームをプレイ]ボタンをクリックします。
store.steampowered.com

Steam のアプリケーションがインストール済みかどうか確認ダイアログが開きます。
インストール済みであれば[はい、Steam はインストールされています]を選択します。

Steam のアプリケーションが起動します。
[アカウント名]にSteam のアカウント名を、[パスワード]にパスワードを入力します。
[ログイン]をクリックして Steam にログインします。

ログインすると、そのまま VRChat のインストール案内が始まります。
[インストール先のドライブを選択:]でインストール先を選択し、[次へ]ボタンをクリックします。
ショートカットはお好みで作成してください。

利用規約が表示されるので[同意する]ボタンをクリックします。
これでアプリケーションのダウンロードとインストールが開始します。

インストール完了後、Steam のアプリケーションを起動すると[ゲーム]欄に AltspaceVR が追加されています。
ページを開いて[プレイ]ボタンをクリックします。
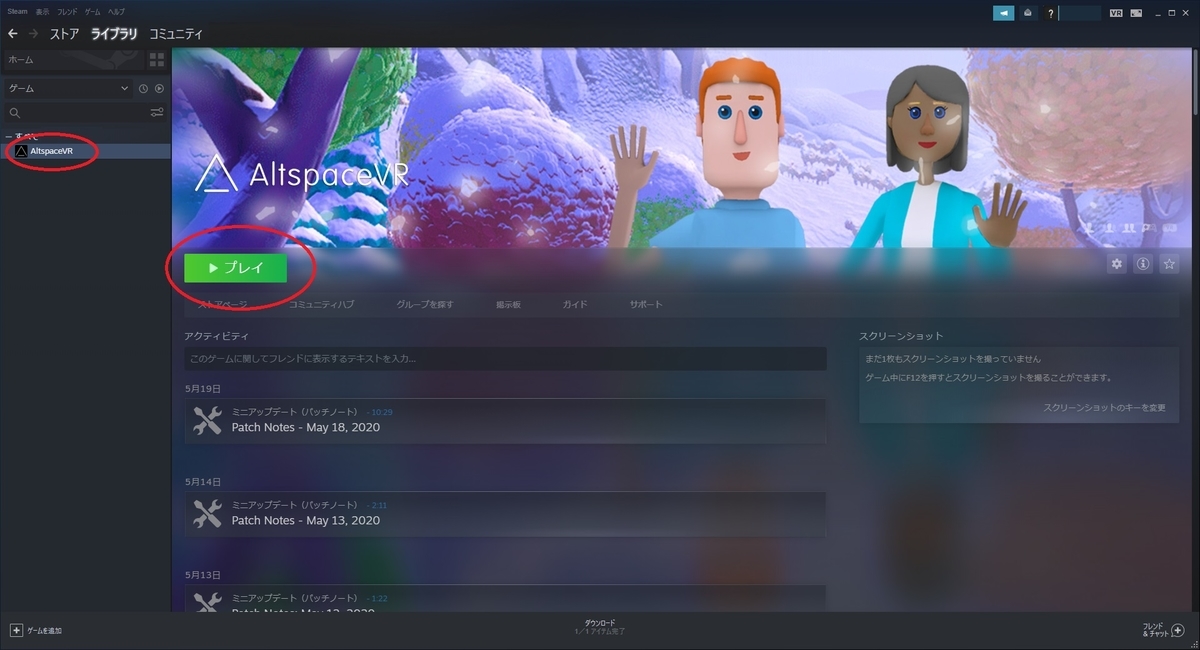
Steam では起動時に、VRモードで起動するかデスクトップモードで起動するか選択できます。
モードを選択して[プレイ]をクリックします。

アプリケーションのチュートリアル
起動時にチュートリアルの選択ダイアログが表示されます。
[Start Tutorial]をクリックすると、AltspaceVR の使い方に関するチュートリアルが開始します。

AltspaceVRへのログイン
アカウントを新規作成する場合
チュートリアルの開始前にログイン画面が表示されます。
AltspaceVR のアカウントを未作成の場合は[Sign up]を選択してアカウントを作成します。

アカウント情報の入力画面が開きます。
アカウント作成のため、以下の情報を入力する必要があります。
Name:バーチャル空間で表示される名前を入力します。 Username:アカウントのユニークなユーザ名を入力します。 Email Address:アカウントに関連付けるメールアドレスを入力します。 Passsword:ログイン時のパスワードを入力します。 COUNTRY:リージョン情報(地域)を入力します。 BIRTHDAY:ユーザの誕生日を入力します。 Email me ...:イベント通知のメールを受信するか選択します。
全て入力を行ったら[CREATE]を選択してアカウントを作成します。

アカウントを作成済みの場合
アカウント作成済みの場合は[Log in]を選択します。
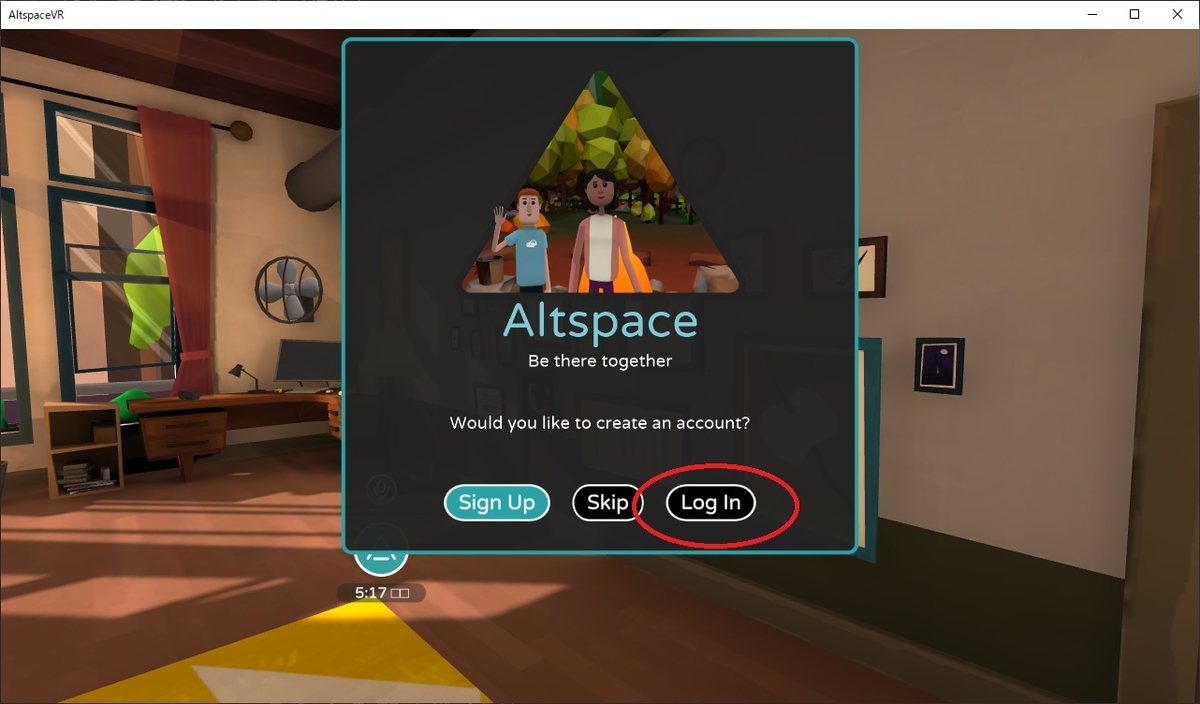
アカウントに関連付けたメールアドレスとパスワードを入力して[LOG IN]を選択します。
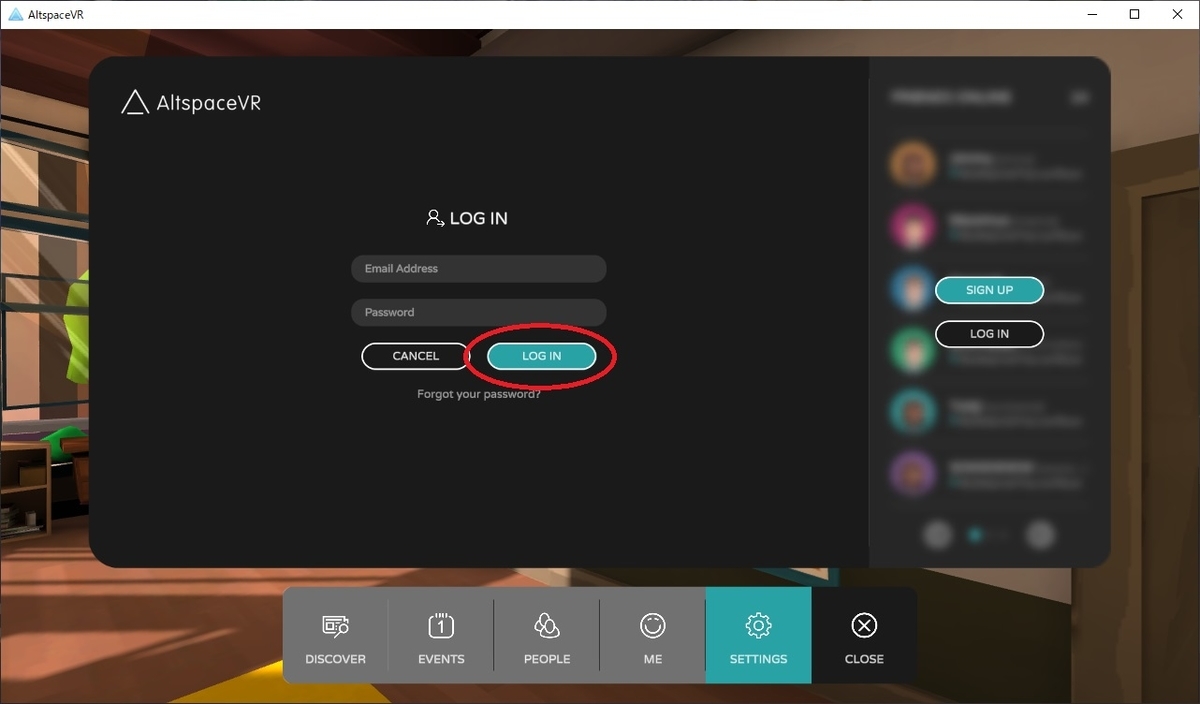
これでログインが完了しました。
