本日は Blender2.8 の小ネタ枠です。
Bevel Curve Toolsアドオンを使ってBlenderで曲線オブジェクトを作る手順を記事にします。

Bevel Curve Toolsアドオンとは
曲線オブジェクトの作成と管理に役立つ機能を提供する Blender アドオンです。
www.youtube.com
Bevel Curve Toolsアドオンのインストール
以下の GitHub からアドオンをダウンロードします。
[Download ZIP]をクリックして ZIP ファイルを取得します。
github.com

bevel-curve-tools-master.zip ファイルがダウンロードできます。

Blender を起動し、メニューから 編集 -> プリファレンス を開きます。

Blenderプリファレンスダイアログが開くので[アドオン]タブを開きます。
[インストール]ボタンをクリックします。
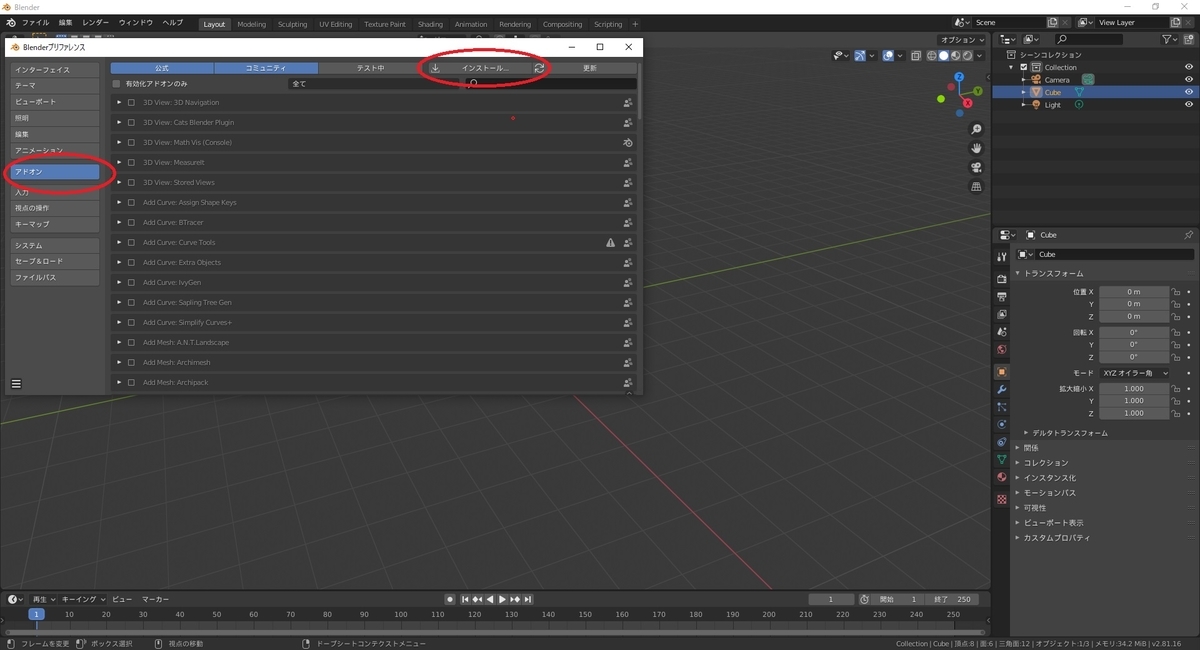
ファイル読み込みの画面が開きます。
ダウンロードした zip ファイルを指定して[アドオンをインストール]をクリックします。

一覧にアドオンが表示されるので、チェックを入れて有効化します。
これでアドオンのインストールは完了です。

[3Dビュー]のサイドバーに[カーブ]タブが追加されます。

Bevel Curve Toolsアドオンの使い方
曲線オブジェクトの作成
実際に曲線オブジェクトを作成してみます。
[カーブ]タブ内の[New Beveled Curve]をクリックすると、オブジェクトが生成されます。

オブジェクト生成時に表示される調整パネルでメッシュの基本形を変更できます。
以下の項目があります。
タイプ
カーブオブジェクトの編集タイプを変更できます。以下を選択可能です。
・ベジエ
・NURBS

シェイプ
メッシュの断面形を変更できます。以下を選択可能です。
・正方形
・Half-Circle
・円
・三角形

UseSubSufModifier
サブディビジョンサーフェスモディファイアの設定の有無を切り替えます。
チェックを入れるとポリゴン数が増えて形が滑らかになります。

Size(Curve)
オブジェクト全体のスケールを拡大縮小します。

Scale X (Bevel Object)
横軸方向のスケールを拡大縮小します。

Scale Y (Bevel Object)
縦軸方向のスケールを拡大縮小します。

回転
オブジェクトの断面の回転方向を変更します。

Radius Falloff
オブジェクトの端を集束させるか否かを設定します。以下を選択可能です。
・Dual Tip(両端を集束)
・One Tip(片方のみ集束)
・No Tip(集束しない)

調整パネルの再設定
調整パネルの項目は生成を確定した後でも[カーブ]タブの[Add/Override Bevel]をクリックする事で再設定が可能です。
ただし[タイプ]と Size の項目は生成時のみしか変更できません。

断面を細かく編集する
[カーブ]タブの[Edit Bevel]をクリックすると、断面の形状を決めているベベルオブジェクトを編集できます。

これを編集することで断面の形状を詳細に変更することができます。
[Finish Edit Bevel]をクリックすると変更を確定します。

断面のベベルオブジェクトの非表示
[カーブ]タブの[Hide Bevel Objects]をクリックすると、断面の形状を決めているベベルオブジェクトを非表示にします。
本オブジェクトはデフォルトで非表示になっています。

カーブオブジェクトの編集
曲線の形状を変更する場合は、生成したオブジェクト内のカーブオブジェクトを直接編集します。
アウトライナーウィンドウからカーブオブジェクトを選択し、編集モードでカーブの形状を変更します。

メッシュ変換
曲線オブジェクトの編集を完了し、メッシュオブジェクトに変換する場合は[変換]欄のボタンを利用します。
以下の4つのボタンが利用可能です。
・To Mesh(es):通常のメッシュ変換を行う。
・To Separated Meshes:複数の曲線オブジェクトを選択して利用すると、個別にメッシュ変換を行う。
・To Merged Mesh:複数の曲線オブジェクトを選択して利用すると、オブジェクトを結合してメッシュ変換を行う。
・To Union Mesh:複数の曲線オブジェクトを選択して利用すると、オブジェクト結合と重複頂点の削除を行ってメッシュ変換を行う。

解像度の変更
[解像度]の項目を変更すると曲線の分割数を変更できます。
値を上げる程、細分化が増えて曲線が滑らかになります。断面の解像度は変わりません。
