本日は Microsoft Maquette の利用手順枠です。
Microsoft Maquette で外部から3Dデータをエクスポートする手順について記事にします。

前回記事の続きです。
bluebirdofoz.hatenablog.com
3Dデータのエクスポート手順
3Dデータのエクスポートには[Select]ツールを利用します。
初めに出力したいオブジェクトを全て選択状態にします。
今回は[Select All]を実行して、シーン全体を出力対象としました。

この状態で[Select]ツールの[Export Selected]を実行します。
出力形式の一覧が表示されるので、出力したい形式を選択します。
今回は FBX 形式で出力する[Export to FBX]を実行しました。

エクスポートが完了すると、以下のディレクトリに3Dデータが出力されます。
・C:\Users\(ユーザ名)\Documents\Maquette\Exports

Unityへのインポート手順
Microsoft Maquette でエクスポートしたデータを Unity に取り込む場合、事前に公式ツールをインポートする必要があります。
公式ツールを利用しない場合、Maquette のマテリアル情報を読み込むことはできません。
Unity のインストール手順は以下を参照ください。
bluebirdofoz.hatenablog.com
以下のページの[Download the Unity Add-On]をクリックします。
www.maquette.ms

MaquetteUnityEditorAddon.unitypackage がダウンロードできます。

モデルを取り込むための Unity プロジェクトを作成します。
2020/05/05現在、本パッケージは Unity 2019.1.2 以降のバージョンをサポートしています。
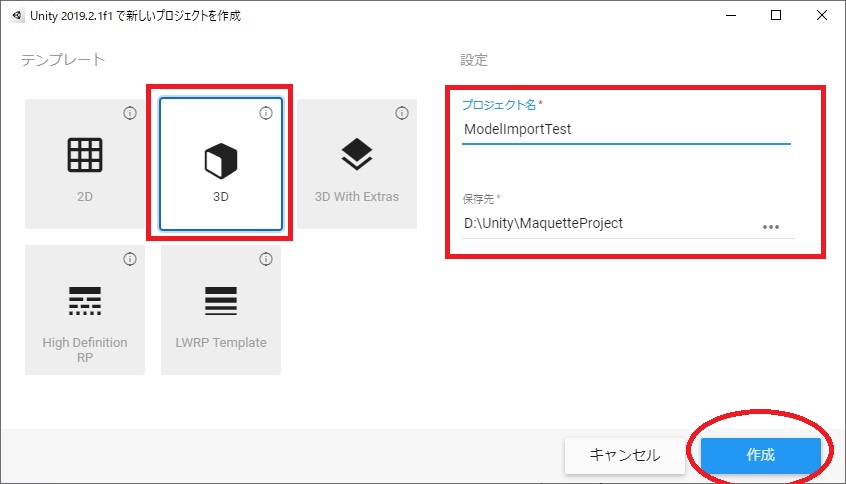
Unity プロジェクトが開いたら、この状態で MaquetteUnityEditorAddon.unitypackage を実行します。
Import Unity Package ダイアログが開くので、[Import]をクリックします。

これで3Dデータを取り込む準備ができました。
[Assets]の適当なフォルダに先ほど出力した3Dデータをドラッグして取り込みます。

取り込みが完了すると、以下の3つのファイルが生成されます。
・Materialフォルダ
・(プロジェクト名).fbx
・(プロジェクト名).prefab

prefab が色情報を付与された3Dモデルになります。
Hierarchy 配下に prefab をドラッグすると[Scene]画面でモデルを確認できます。
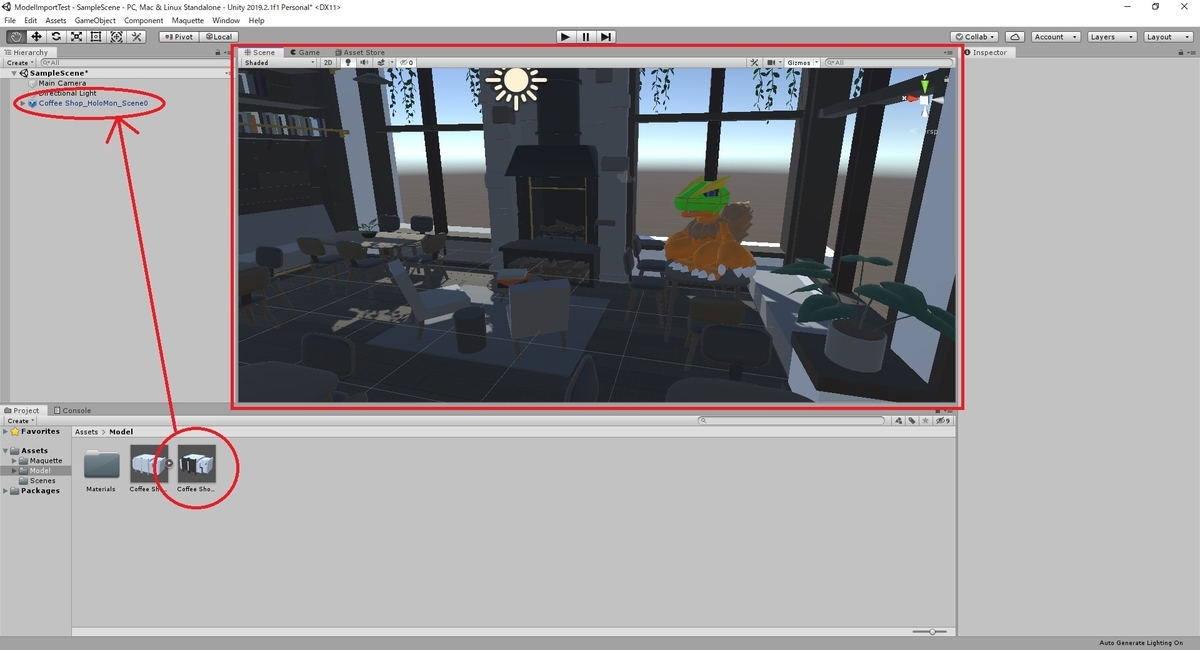
unitypackageをインポートしない場合
MaquetteUnityEditorAddon.unitypackage をインポートせずに3Dデータを取り込んだ場合です。
以下のようにマテリアル情報も prefab も作成されず、fbx を表示しても真っ白な状態になります。
