本日は Blender 2.8 の小ネタ枠です。
Blender 2.8のカーブモディファイアを使ってカーブに沿って動くアニメーションを作成する手順を記事にします。
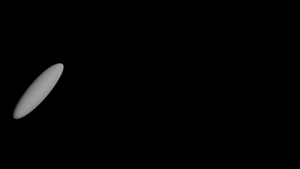
アニメーションを行うメッシュオブジェクトを作成する
カーブオブジェクトに沿って変形するメッシュオブジェクトを作成します。
今回は Sphere オブジェクトを縦方向(Z軸方向)に延ばしたメッシュオブジェクトで試します。
[オブジェクトモード]で[追加 -> メッシュ -> UV球]で Sphere オブジェクトを追加します。

追加した Sphere モデルを[編集モード]の[拡大縮小]で以下のように変形しました。

アニメーションの経路となるカーブオブジェクトを作成する
次にアニメーションの経路となるカーブオブジェクトを作成します。
ここでは分かりやすいよう円の経路を回り続けるアニメーションで試します。
[オブジェクトモード]で[追加 -> カーブ -> 円]で BezierCircle オブジェクトを追加します。

動きが分かりやすくなるように[調整パネル]から円の半径を 10 mに設定して経路を大きくしました。
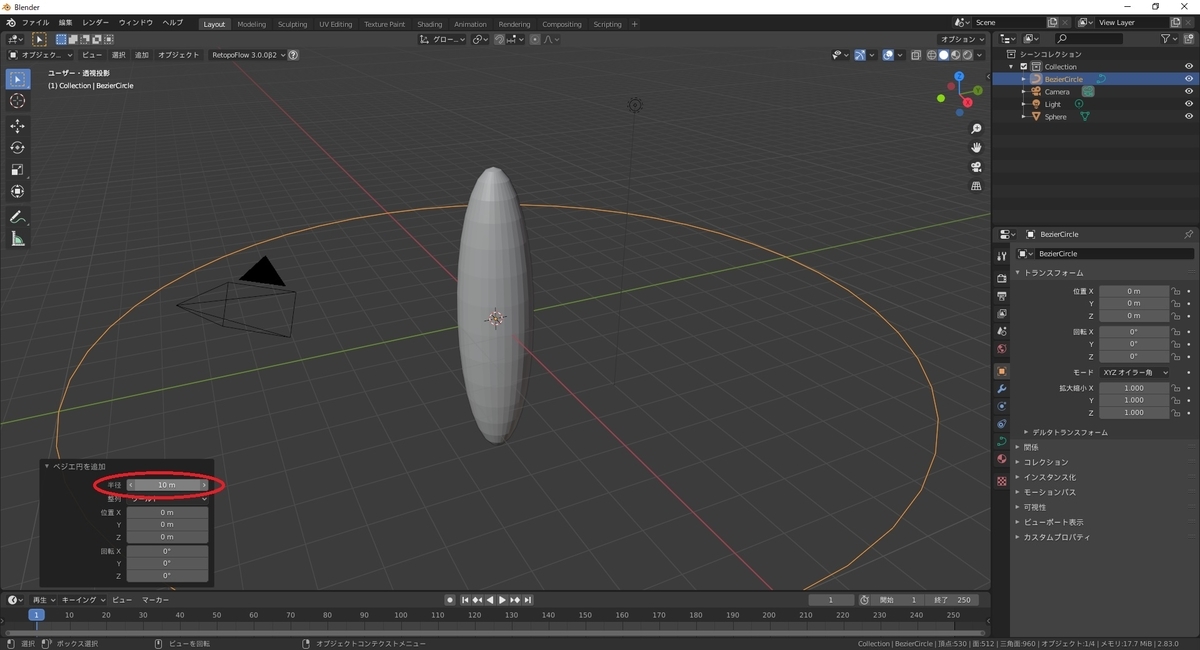
視点を上方からの視点にして経路を確認します。
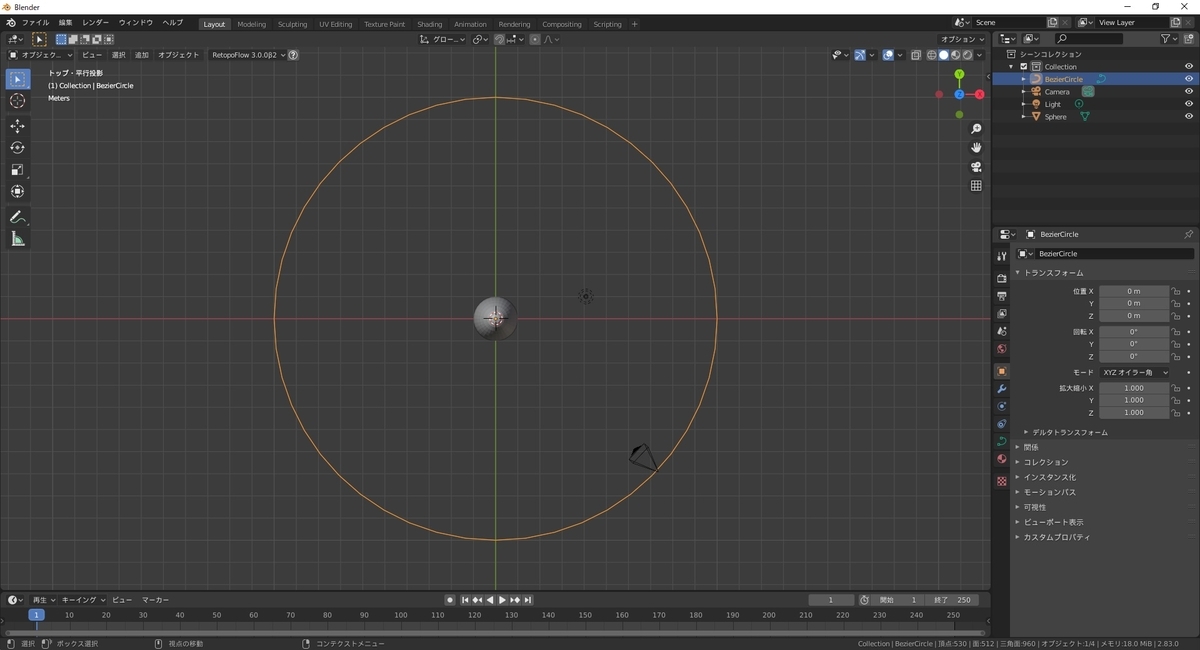
メッシュオブジェクトにカーブモディファイアを設定する
[3Dビュー]または[アウトライナー]ウィンドウから最初に作成した Sphere オブジェクトを選択して[モディファイア]プロパティを開きます。
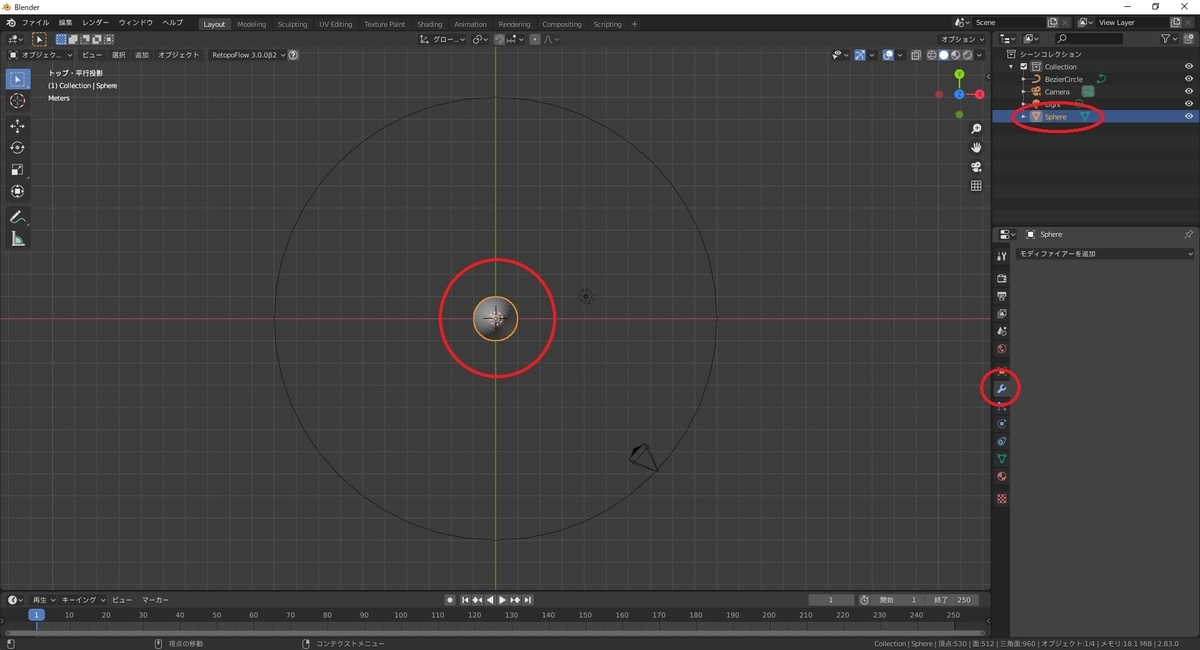
[モディファイアを追加]のプルダウンを開き、[カーブ]モディファイアを選択します。
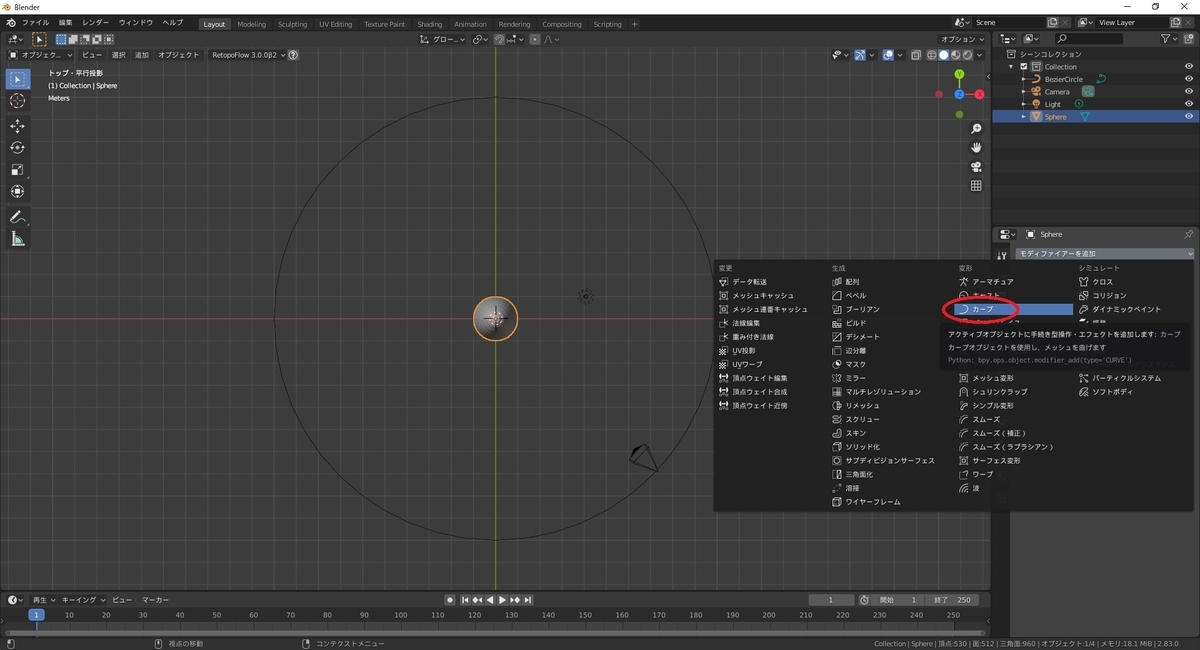
カーブモディファイアが追加されます。
参照する[オブジェクト]に先ほど経路として作成した BezierCircle オブジェクトを指定します。
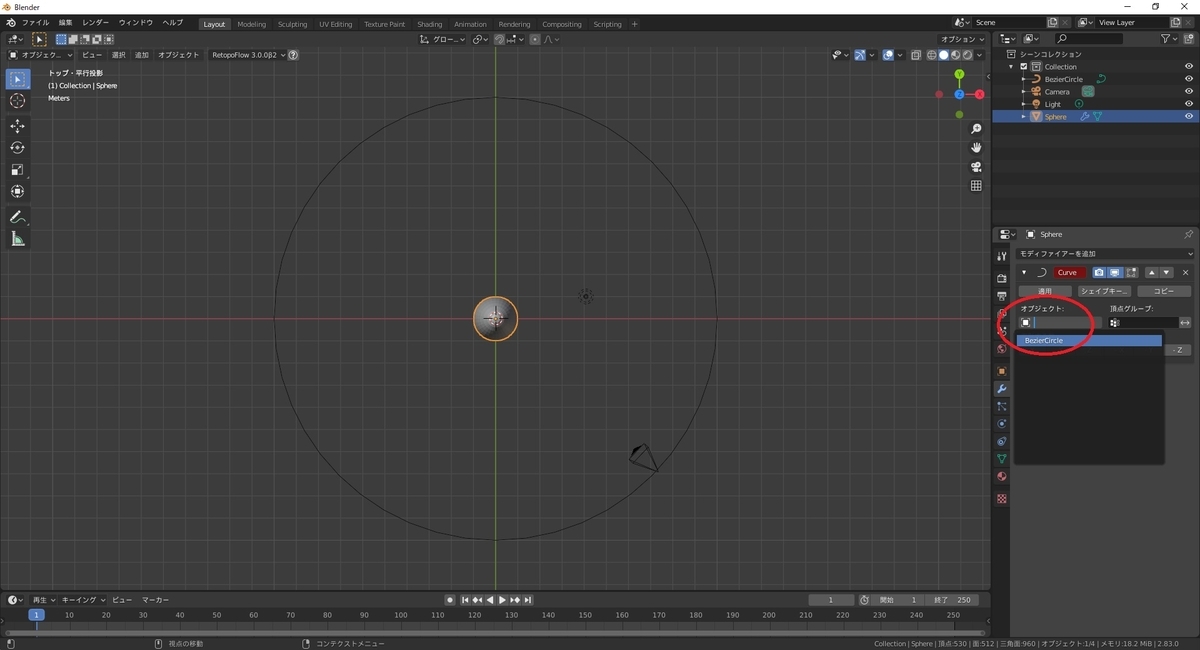
これで Sphere オブジェクトが BezierCircle オブジェクトに合わせて変形するようになります。

今回は伸ばした縦方向(Z軸方向)に沿った形で変形してほしいので[変形する軸]に[Z]軸を指定します。
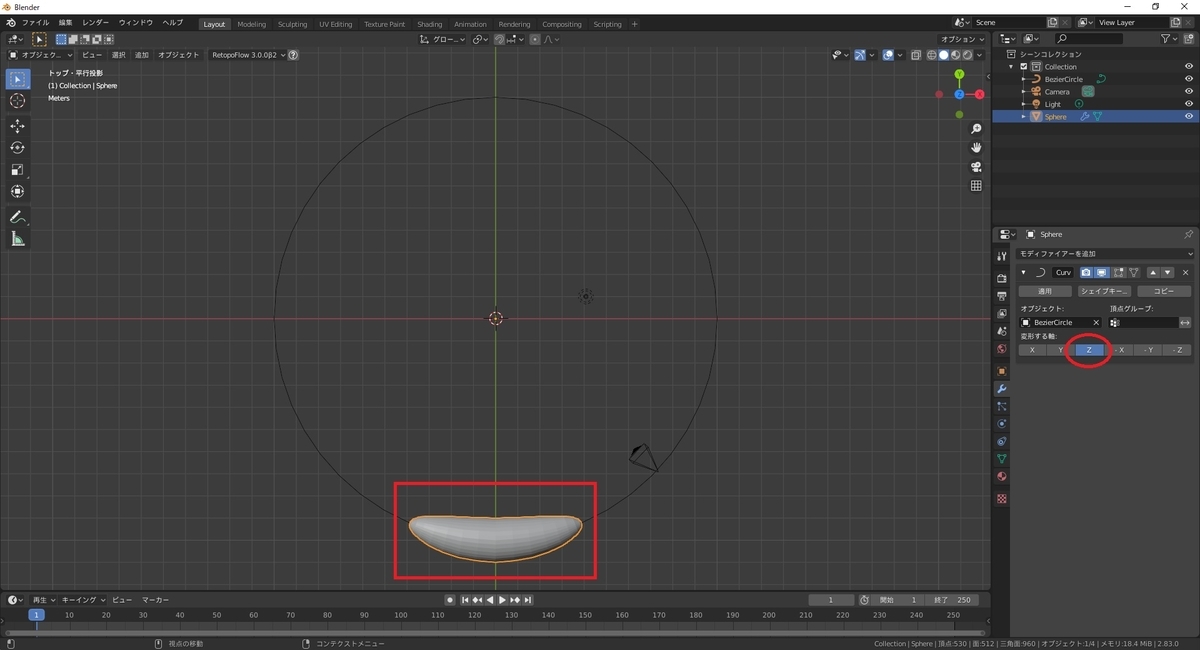
メッシュオブジェクトの位置を移動させる
メッシュオブジェクトのZ軸の値がカーブオブジェクトでの変形位置に紐づいています。
このため、メッシュオブジェクトのZ軸座標の位置を変更すると、カーブオブジェクトにおける位置が変わります。
・Sphere オブジェクトの座標が Z軸:0.0m のとき

・Sphere オブジェクトの座標が Z軸:10.0m のとき
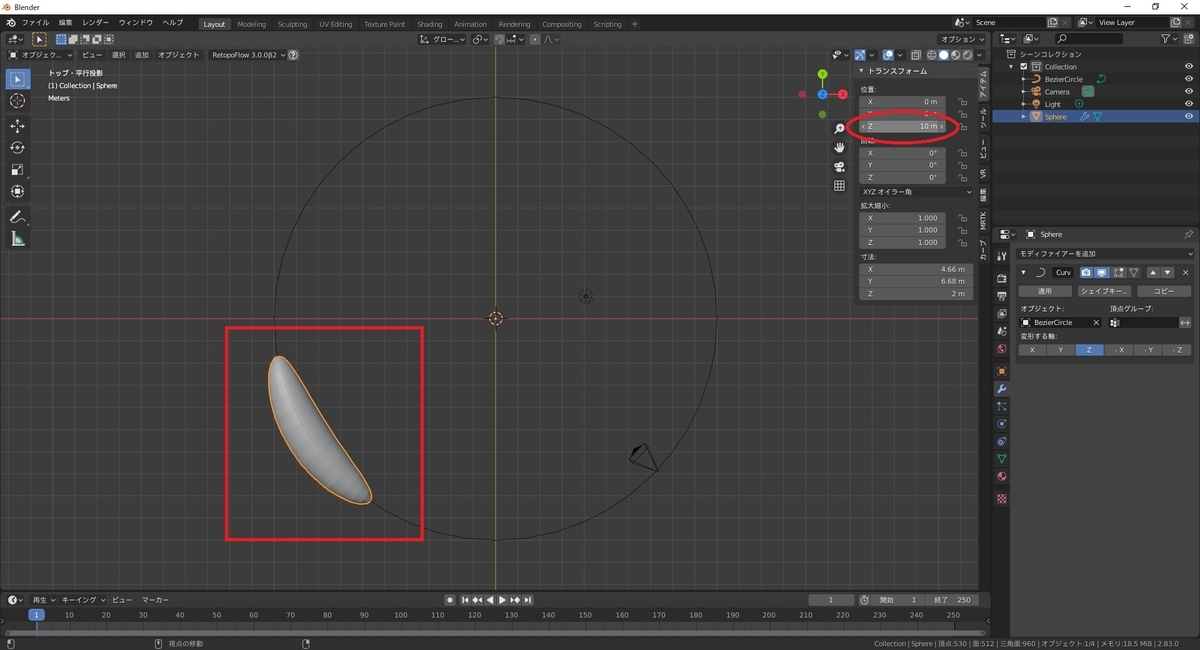
キーフレームを設定してアニメーションを作成する
メッシュオブジェクトを経路に沿って移動・変形させる準備は整いました。
後は時間遷移に合わせてZ軸位置のキーフレームを挿入して、アニメーションを作成します。
[タイムライン]の現在キーを[0]の位置に設定した状態で、Sphere オブジェクトの[位置:Z]を[0.0 m]の状態で右クリックして[キーフレームを挿入]でキーを設定します。
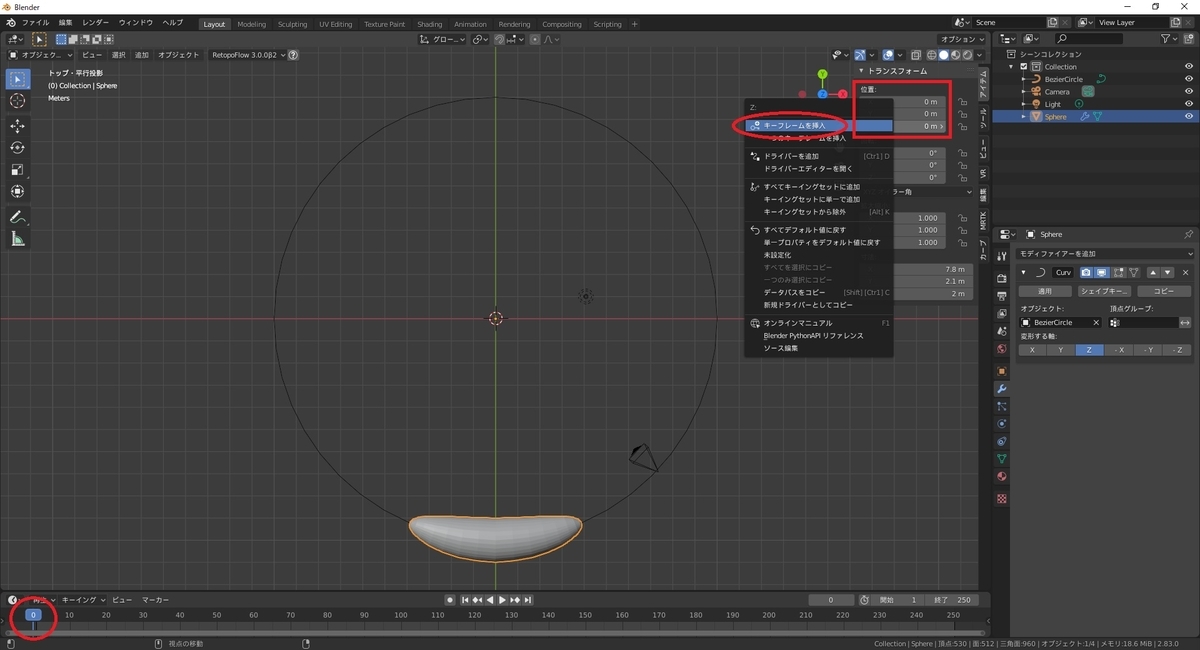
キーを操作して確認したところ、[位置:Z]が[62.8 m]のとき、凡そ綺麗にオブジェクトが一周します。
[タイムライン]の現在キーを[250]の位置に設定した状態で、Sphere オブジェクトの[位置:Z]を[62.8 m]に変更した状態で右クリックして[キーフレームを挿入]でキーを設定します。
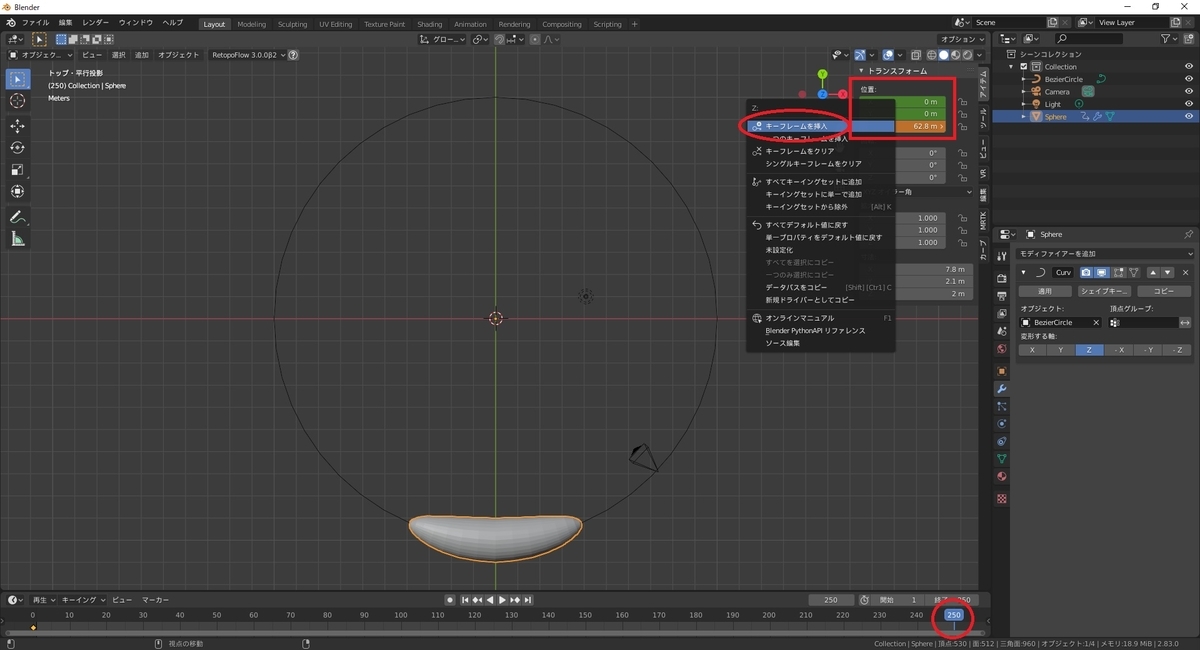
アニメーションを綺麗にループさせたい場合は、最後のキーフレームの位置と[終了]のフレーム番号を合わせておきます。
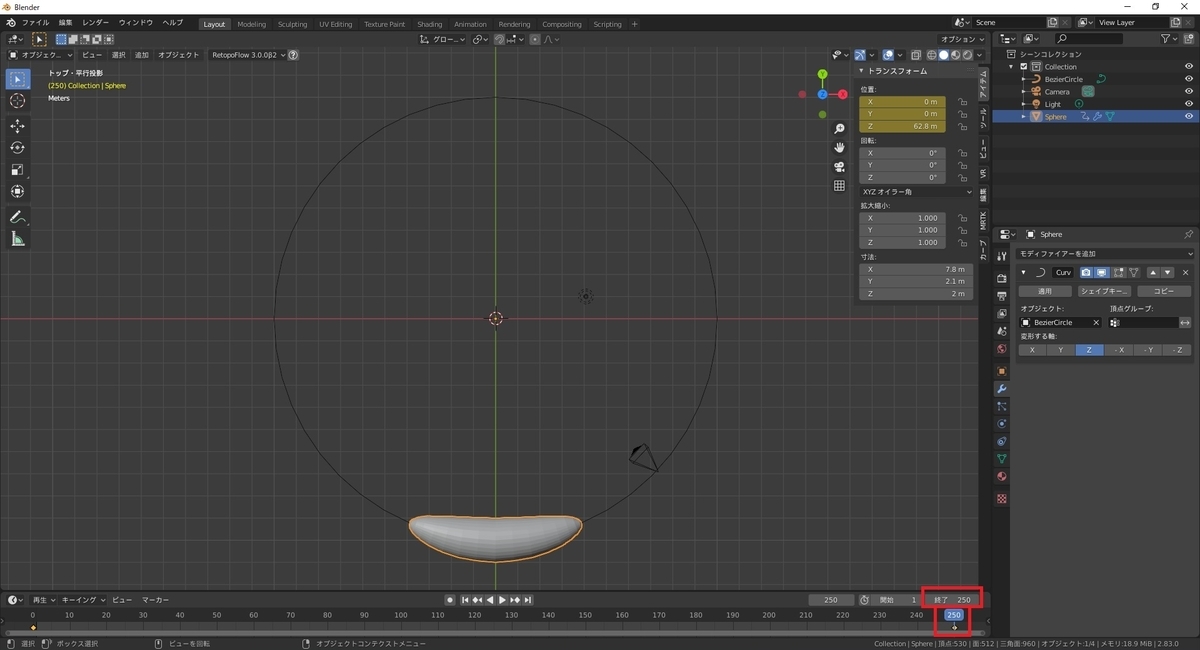
アニメーションの確認
[再生]ボタンをクリックしてアニメーションを確認します。
カーブに沿ってオブジェクトが変形し、移動するアニメーションが作成できました。
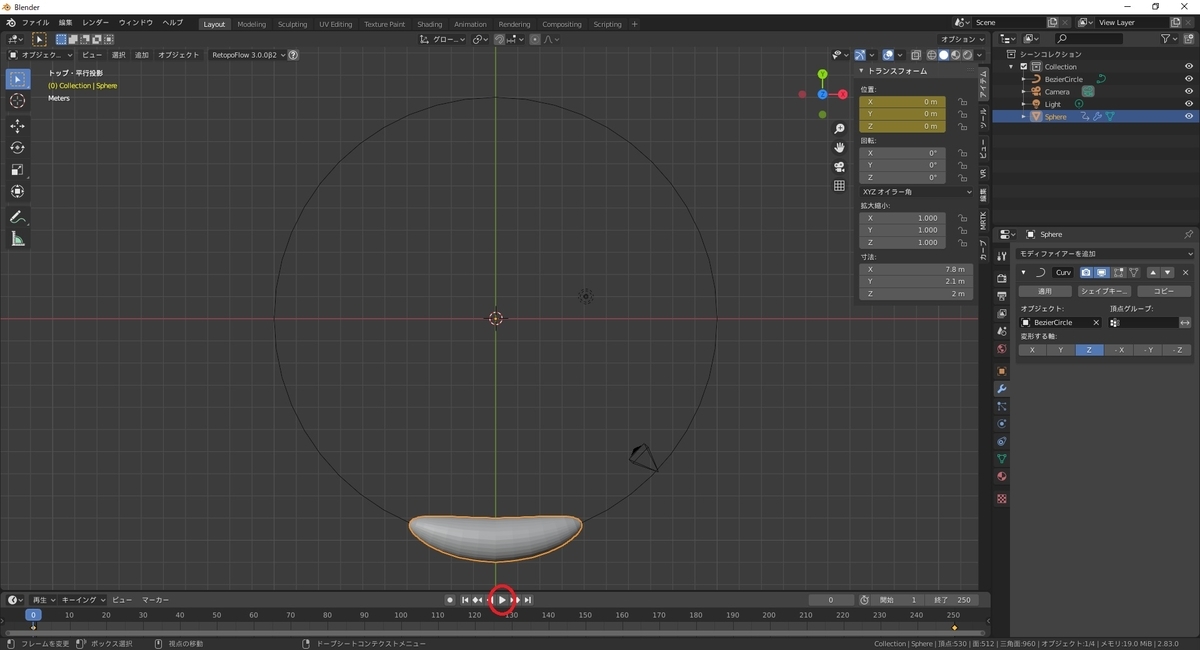
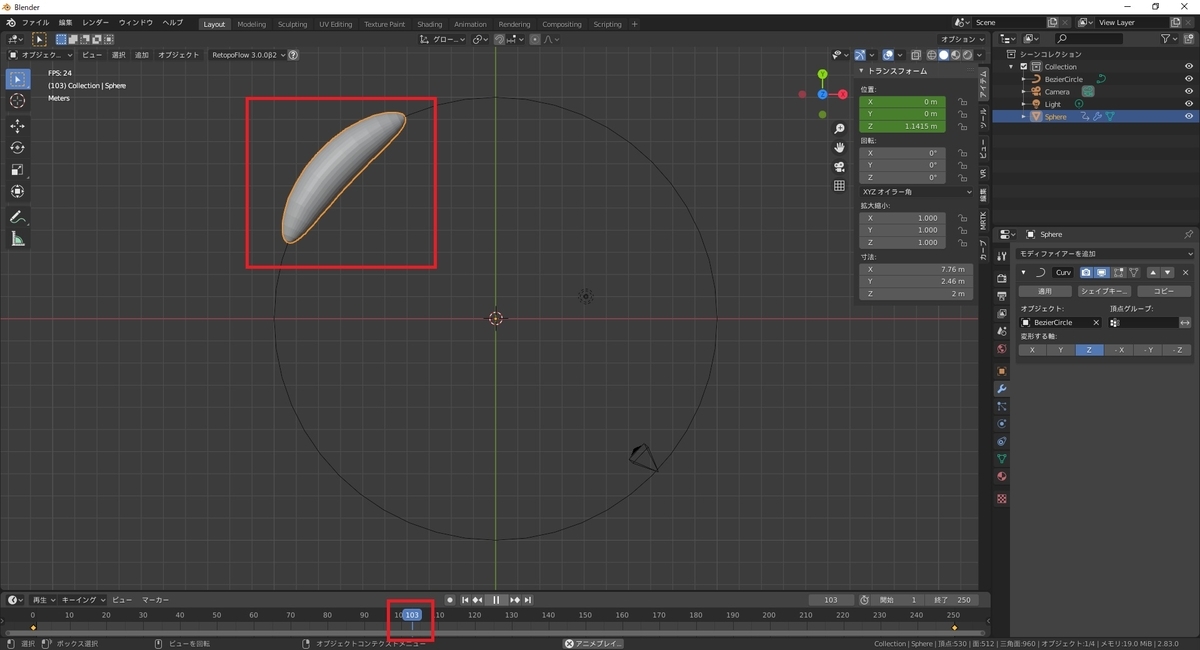
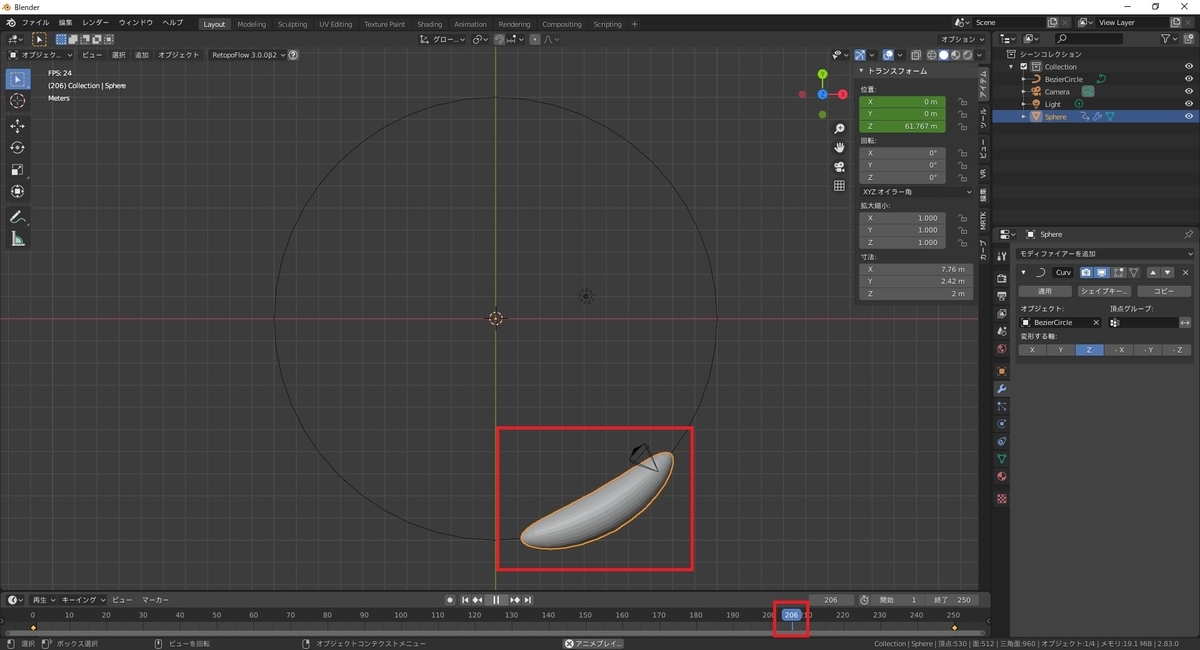
後は通常の Blender の手順でアニメーションをレンダリングして動画に出力します。
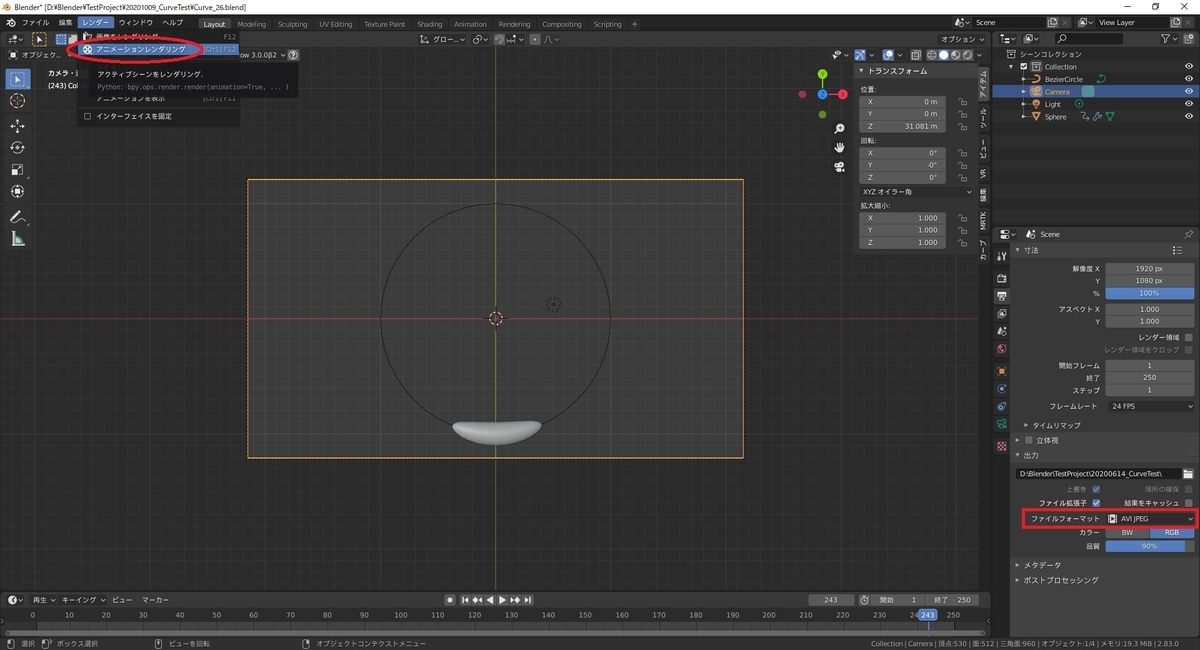
因みに円でなくても、カーブオブジェクトであれば同様の手順で様々な変形が可能です。
記事の初めに添付したようなグネグネとしたカーブオブジェクトの経路による変形と移動も可能です。
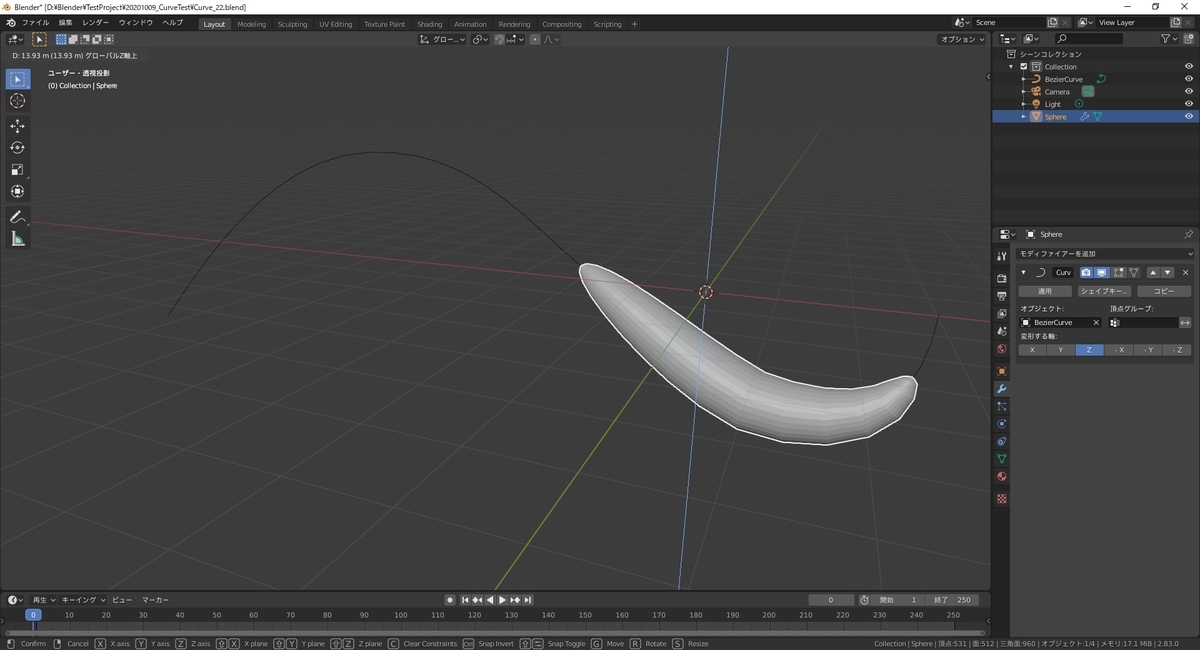
カーブモディファイアについては以下の記事も参考にしてみてください。
bluebirdofoz.hatenablog.com