本日は iPad の小ネタ枠です。
iOS アプリのドキュメントフォルダを iPad の「ファイル」アプリで確認する手順を記事にします。

自作アプリのドキュメントフォルダの公開を許可する
iPadの「ファイル」アプリでアプリのドキュメントフォルダを確認するには、対象の iOS アプリがドキュメントフォルダを公開している必要があります。
自作アプリでファイル共有を許可するには XCode のビルドで権限を設定しておく必要があります。

XCode を開いたら[Info]タブを開きます。
[Custom iOS Target Propeties]を開き、[Key]の[+]ボタンをクリックして新規 Key を追加します。

追加された Key のプルダウンを開きます。
[supports opening documents in place]を選択します。

追加した[supports opening documents in place]の設定を[YES]に変更します。

続けてもう一度[Key]の[+]ボタンをクリックして新規 Key を追加します。

追加された Key のプルダウンを開きます。
[application supports itunes file sharing]を選択します。
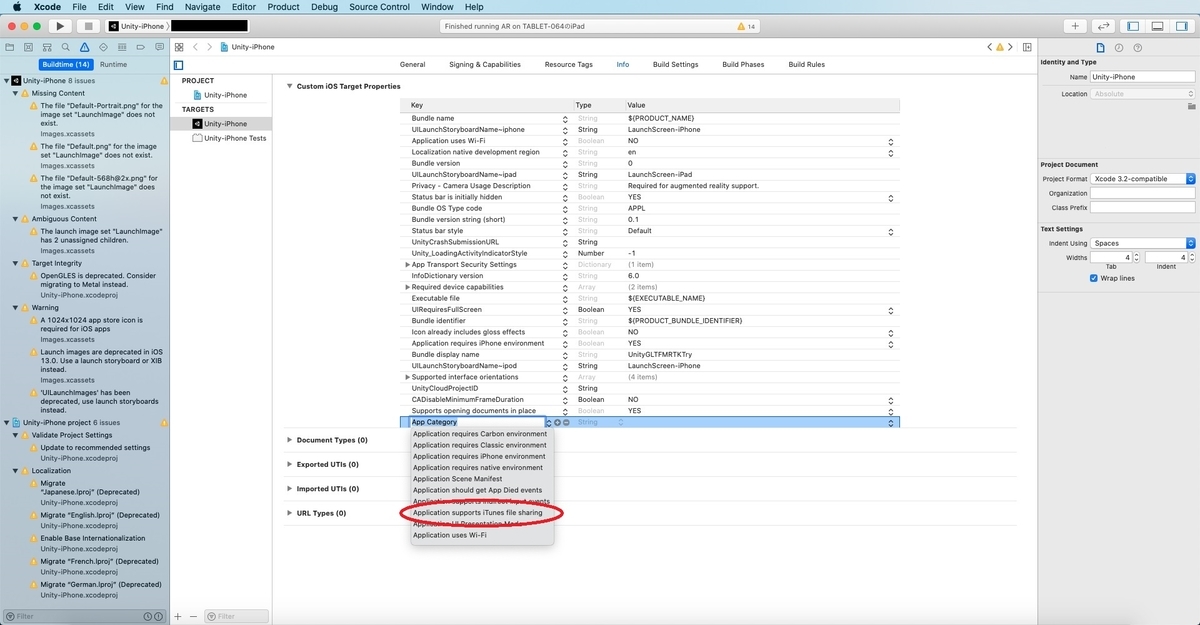
追加した[application supports itunes file sharing]の設定を[YES]に変更します。






