Magic Leap 2 のプロジェクト作成手順をまとめます。
本記事は MRTK を用いたサンプルシーンの作成とビルドを行います。
MRTK を用いた新規サンプルシーンの作成
メニューから[File -> New Scene]を実行して新規シーンを作成します。
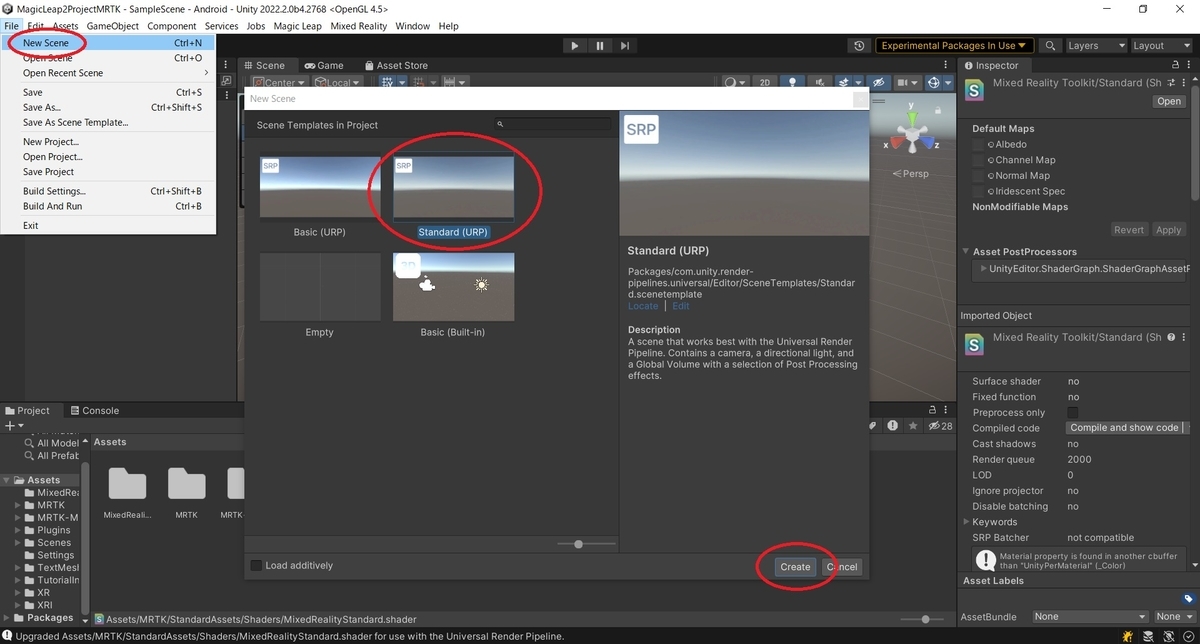
メニューから[Mixed Reality -> Toolkit -> Add to Scene and Configure..]を実行してシーンの基本構成を行います。

Hierarchy に追加された[MixedRealityToolkit]オブジェクトを選択して Inspector ビューを開きます。
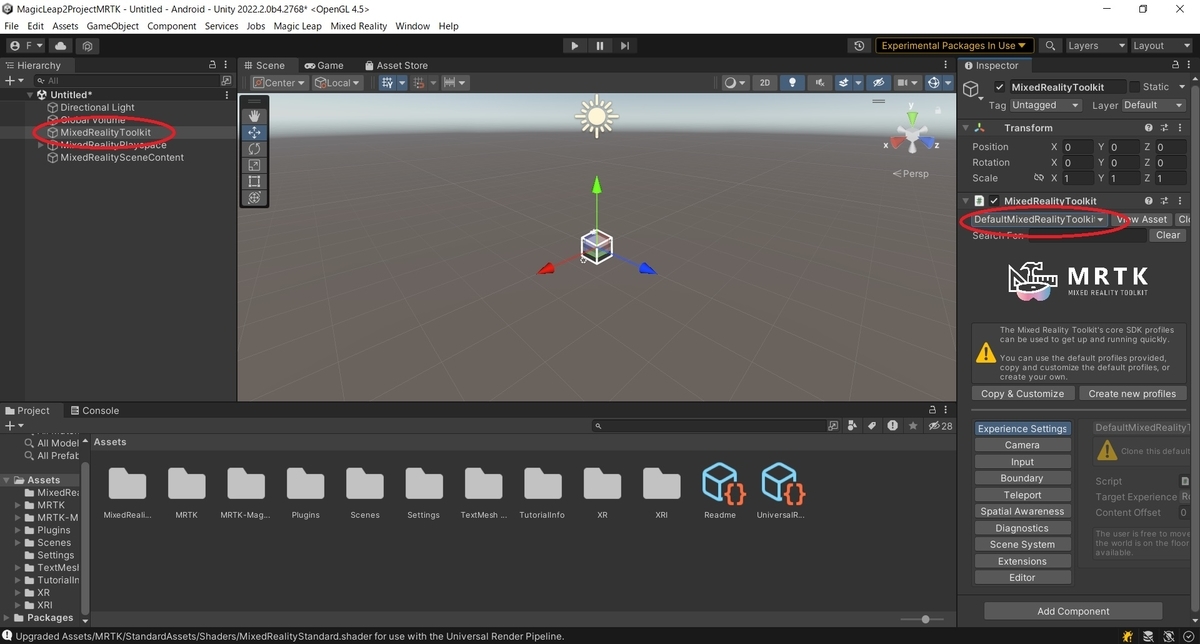
[MixedRealityToolkit]コンポーネントのプルダウンから、名前が[MagicLeap2 ~ ConfigurationProfile]のいずれかのプロファイルを選択します。
プロファイル名を確認してアプリで利用したい機能が含まれているプロファイルを選択してください。

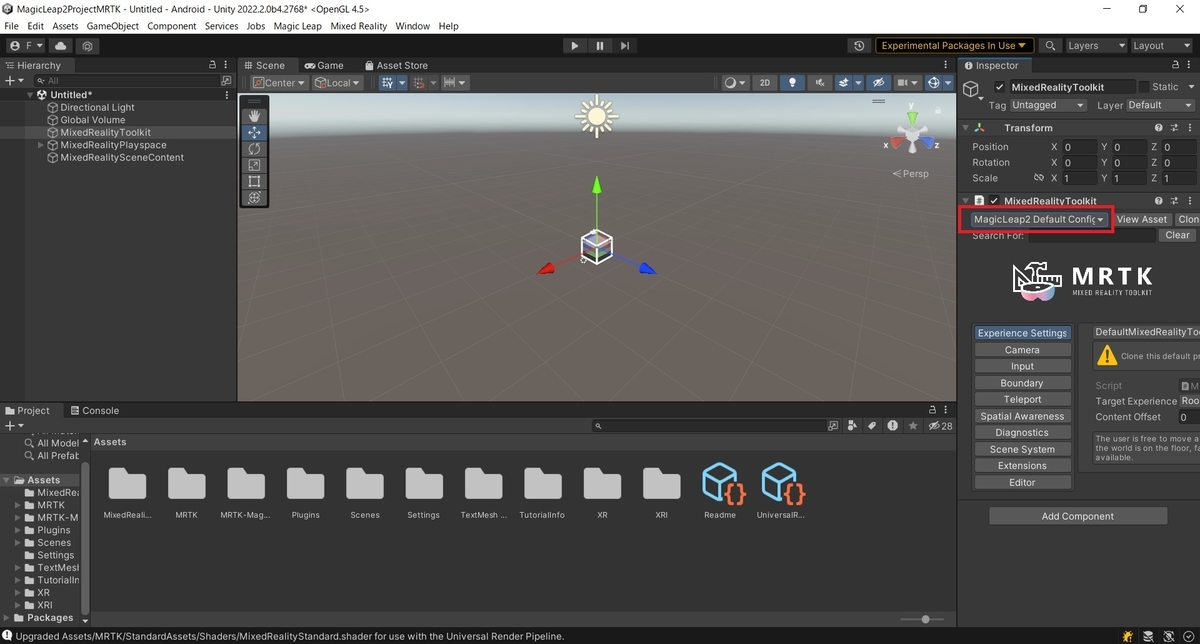
これで Magic Leap 2 向けのシーン設定は完了です。
MRTK で利用可能な様々なコンポーネントについては公式マニュアルを参照ください。
github.com
パッケージ内のサンプルシーンを試す
MagicLeap2 用 MRTK のパッケージには幾つかのサンプルシーンが含まれています。
以下のフォルダからシーンを選択します。
Assets/MRTK-Magic Leap 2/Samples/

例えば HandInteractions/Scenes/HandInteractionExamplesMagicLeap.unity で以下のハンドインタラクションのサンプルシーンが試せます。
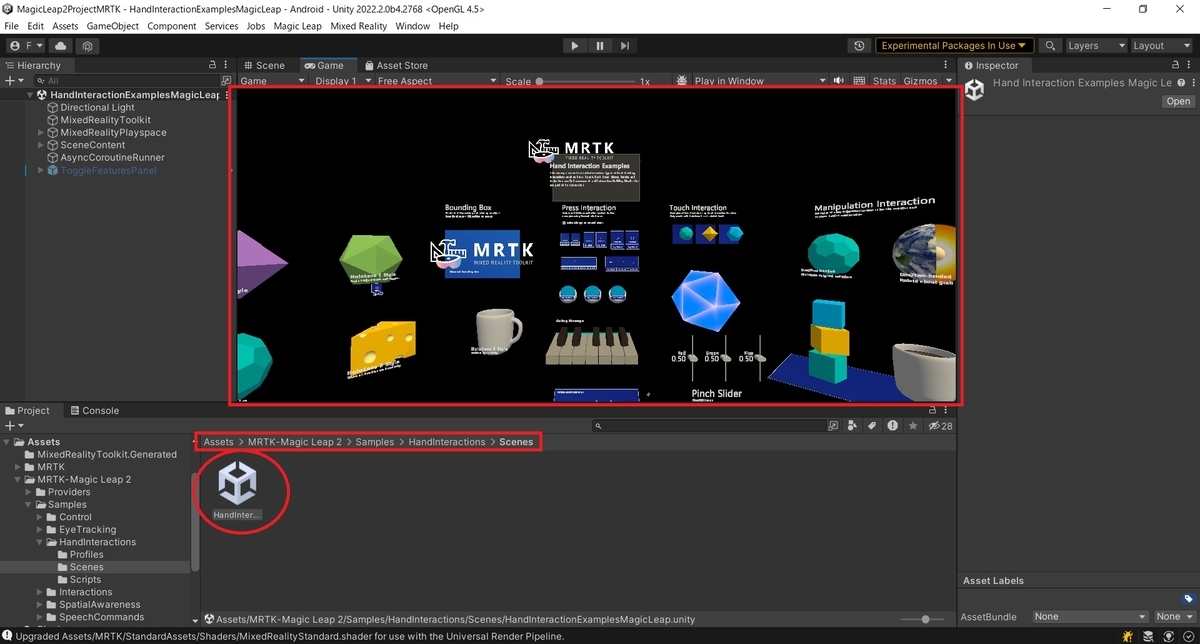
Zero Iterationを使ったテスト
シミュレータの Zero Iteration を使って動作確認をしてみます。
詳細な Zero Iteration の起動手順は以下の記事を参照ください。
bluebirdofoz.hatenablog.com
プロジェクトの再生
Zero Iteration を起動し、Unity の再生ボタンをクリックします。
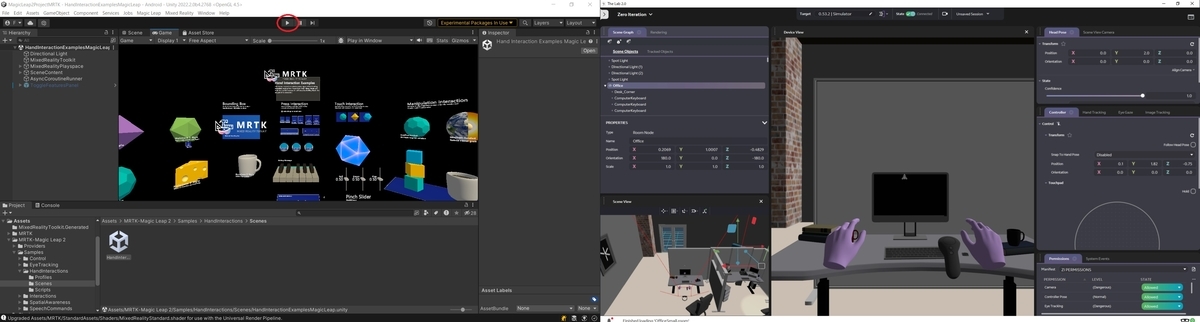
以下の通り、Zero Iteration でアプリの動作確認ができました。
ただ Zero Iteration からのハンド操作のフィードバック方法が分からず、今回はハンド操作は Unity 側で操作する形で確認を行いました。


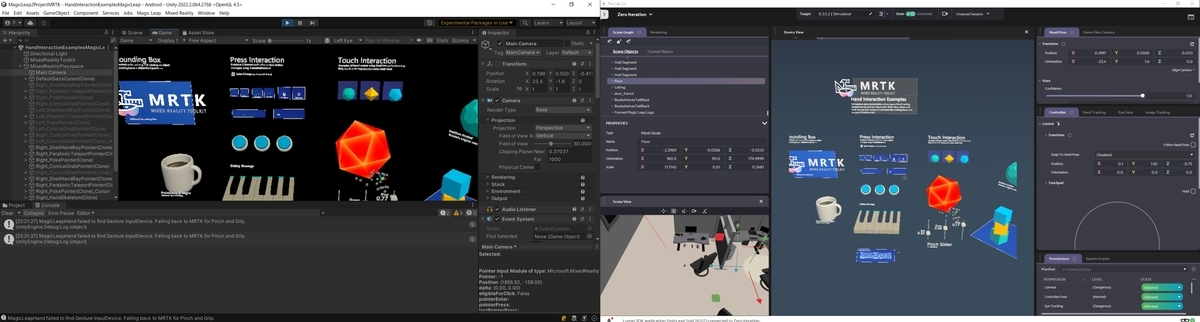
プロジェクトのビルド
メニューから[File -> Build Settings..]を開き、[Android]プラットフォームが選択されていることを確認します。

ビルド対象のシーンを切り替えます。

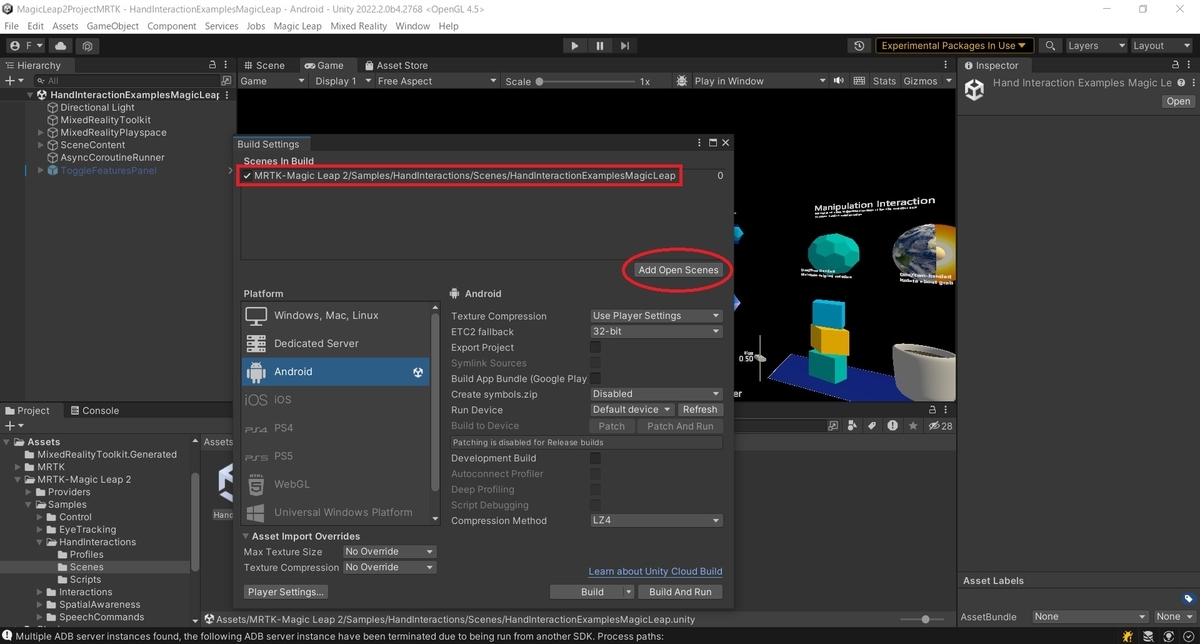
[Build]ボタンをクリックします。
ダイアログが開くので任意の出力先フォルダとファイル名を指定して[保存]をクリックします。
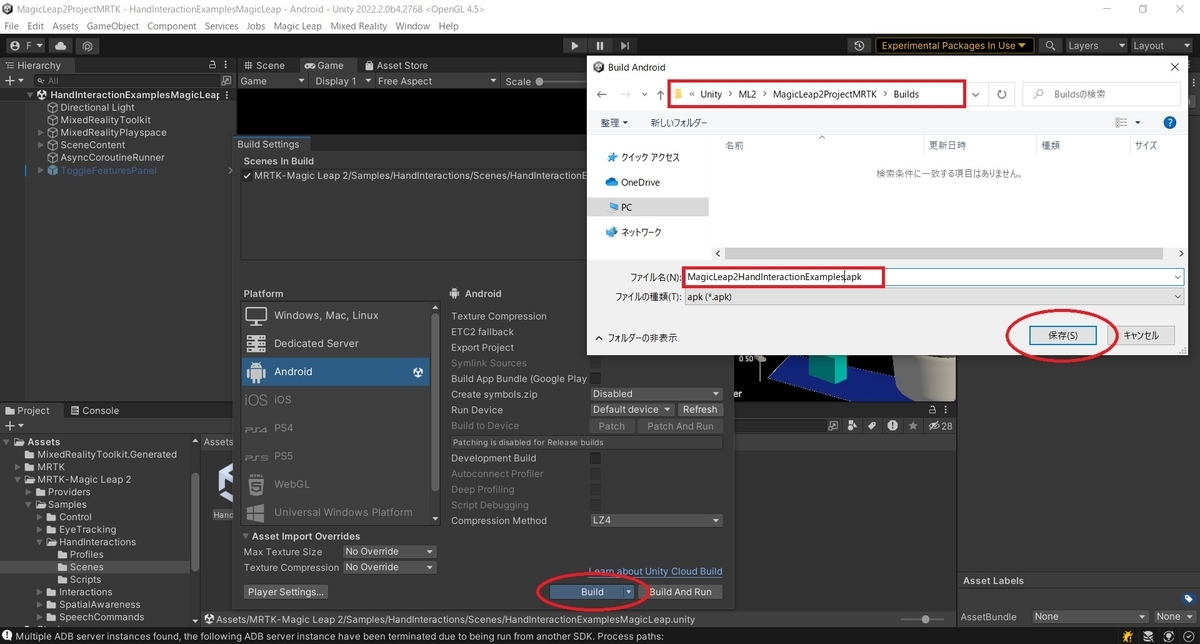
筆者環境では以下のダイアログが出てきたので[Use Highest Installed]を選択しました。
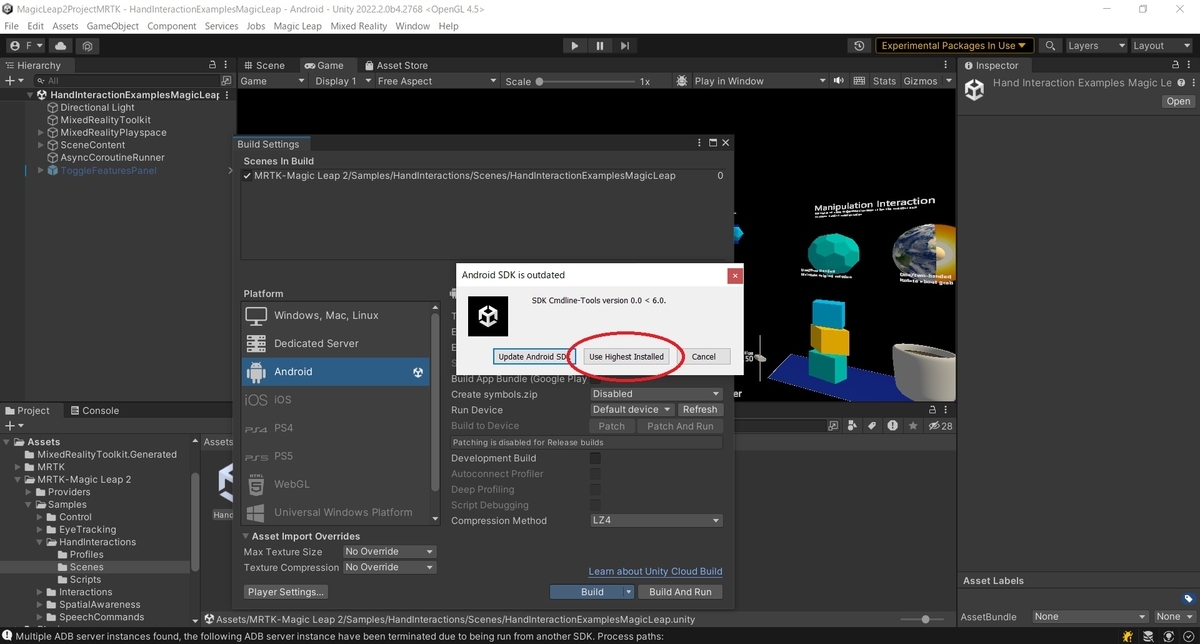
ビルドが完了すると出力先フォルダに apk ファイルが生成されます。
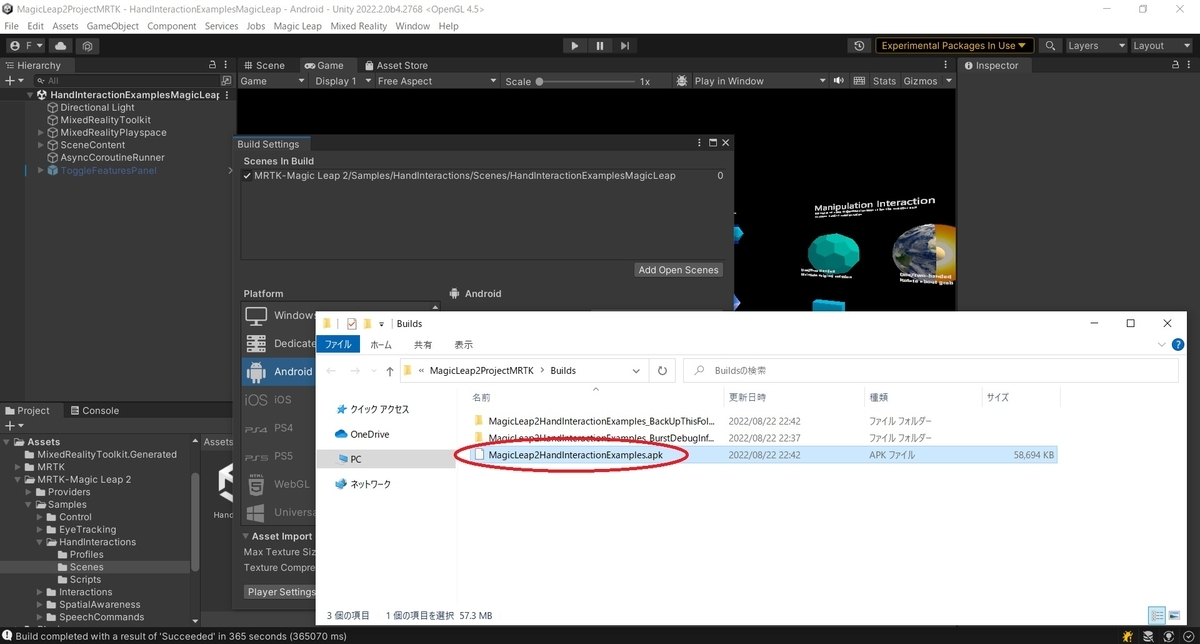
インストール手順
以下の公式マニュアルに Android Debug Bridge(ADB) を用いて apk ファイルを Magic Leap 2 にインストールする手順があります。
実機が手元にないため未確認です。
developer.magicleap.cloud