本日は Blender2.9 の小ネタ枠です。
Blender 2.9で指定の色変化が起こるパーティクルを作成する手順を記事にします。

サンプルシーン
以下のようなパーティクルの生成物となる Sphere オブジェクトとパーティクルの発生元となる Plane オブジェクトを配置したサンプルシーンを用意しました。

マテリアルの設定
パーティクル情報を元に時間経過で色が変化するマテリアルを Sphare オブジェクトに設定します。
アウトライナーウィンドウで Sphere オブジェクトを選択し、[マテリアルプロパティ]タブを開いてマテリアルを選択します。

マテリアルを編集するため、[シェーダーエディター]を開きます。

メニューから以下の3つのノードを追加します。
・[追加 -> 入力 -> パーティクル情報]
・[追加 -> コンバーター -> 数式]
・[追加 -> コンバーター -> カラーランプ]
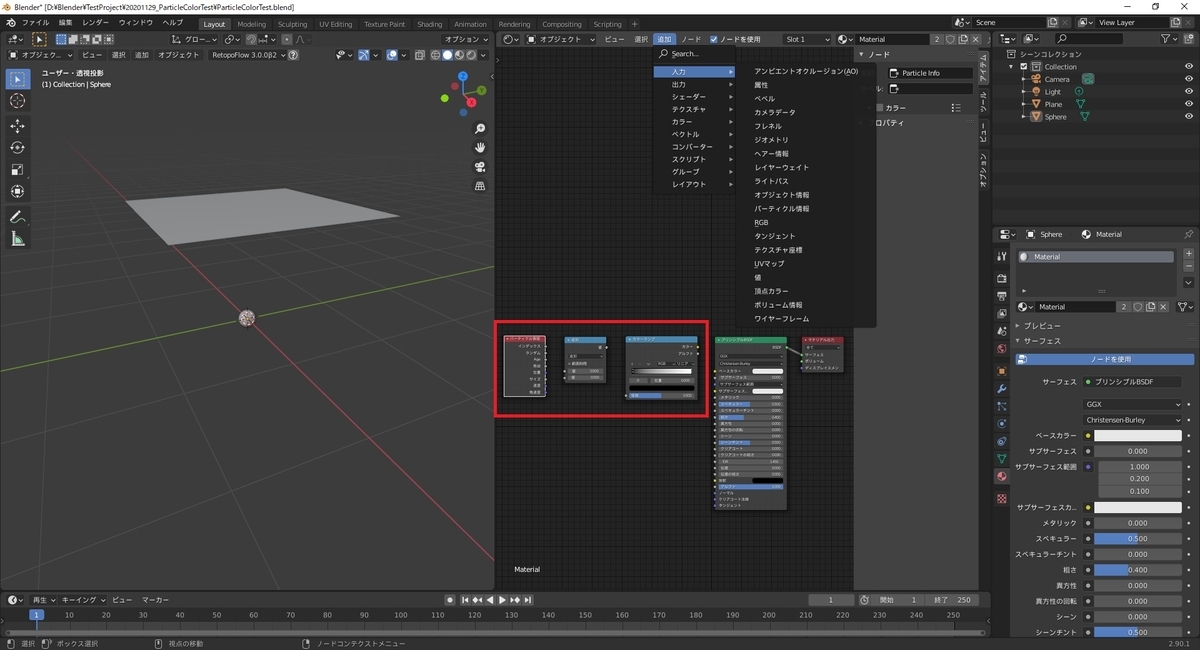
追加したノードを以下のように接続します。
・[パーティクル情報]の[Age]出力と[数式]の[値1]入力
・[パーティクル情報]の[寿命]出力と[数式]の[値2]入力
・[数式]の[値]出力と[カラーランプ]の[係数]入力
・[カラーランプ]の[カラー]出力と[プリンシプルBSDF]の[ベースカラー]入力

更に各ノードを以下のように設定変更します。
・[数式]のタイプを[除算]に変更
・[カラーランプ]の[カラーバー]をさせたい色変化に合わせて変更
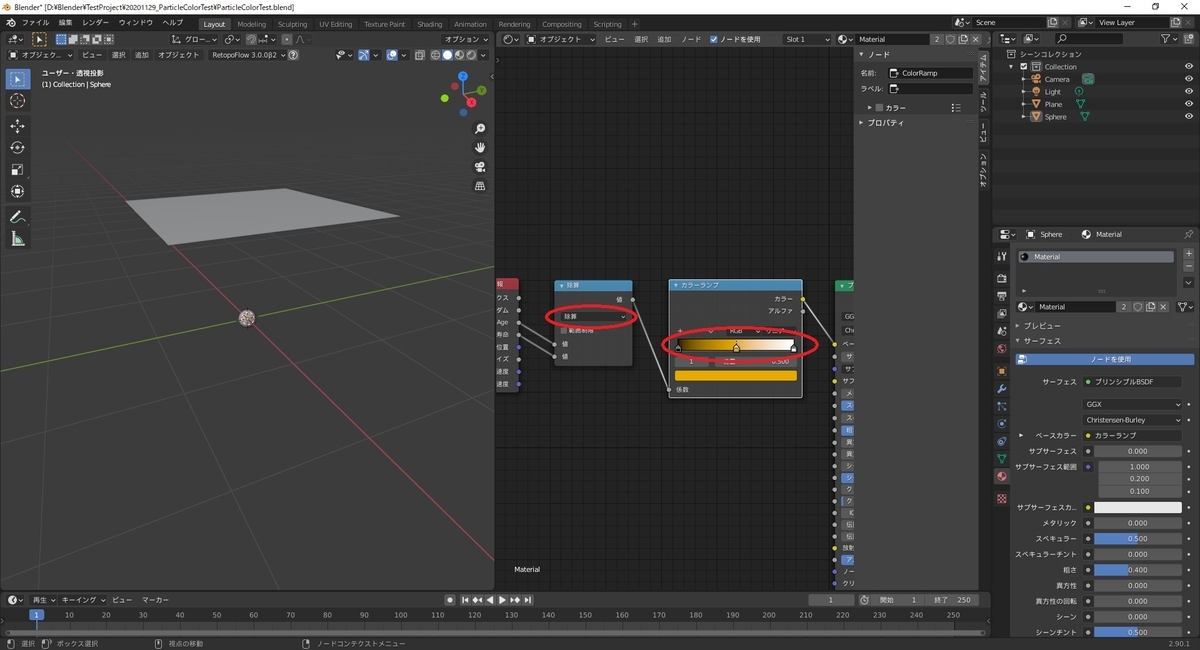
カラーランプは左端が発生直後の色合い、右端が消失直前の色合いになります。
これでマテリアルの設定は完了です。
パーティクルの設定
パーティクルの設定を行って、実際に色変化を確認してみます。
アウトライナーウィンドウで Plane オブジェクトを選択し、[パーティクルプロパティ]タブを開いてパーティクルを追加します。

パーティクルが追加されたら[レンダー]パネルを開きます。
[Render As]を[オブジェクト]に設定して[インスタンスオブジェクト]に先ほど作成したオブジェクトを指定します。
デフォルトの[スケール]値は[0.05]ですが、パーティクルを作成オブジェクトと同じ大きさにしたいので[1.0]を設定します。

[放射]パネルを開き、[寿命]の値を設定します。
パーティクルが消えるまでの範囲で色変化が起こるので、消失直前の色合いになってほしいタイミングに合わせて[寿命]を調整します。
更に[Lifetime Randomness]を使うと寿命のタイミングにランダム性を設定できます。

[再生]ボタンをクリックしてパーティクルが生成されることを確認します。

レンダリングでの確認
最後にレンダリング表示で色変化が発生していることを確認します。
パーティクル情報によるマテリアルの色変化は[Cycles]のレンダーエンジンでのみ確認できます。
[レンダープロパティ]タブを開き、[Render Engine]を[Cycles]に変更します。
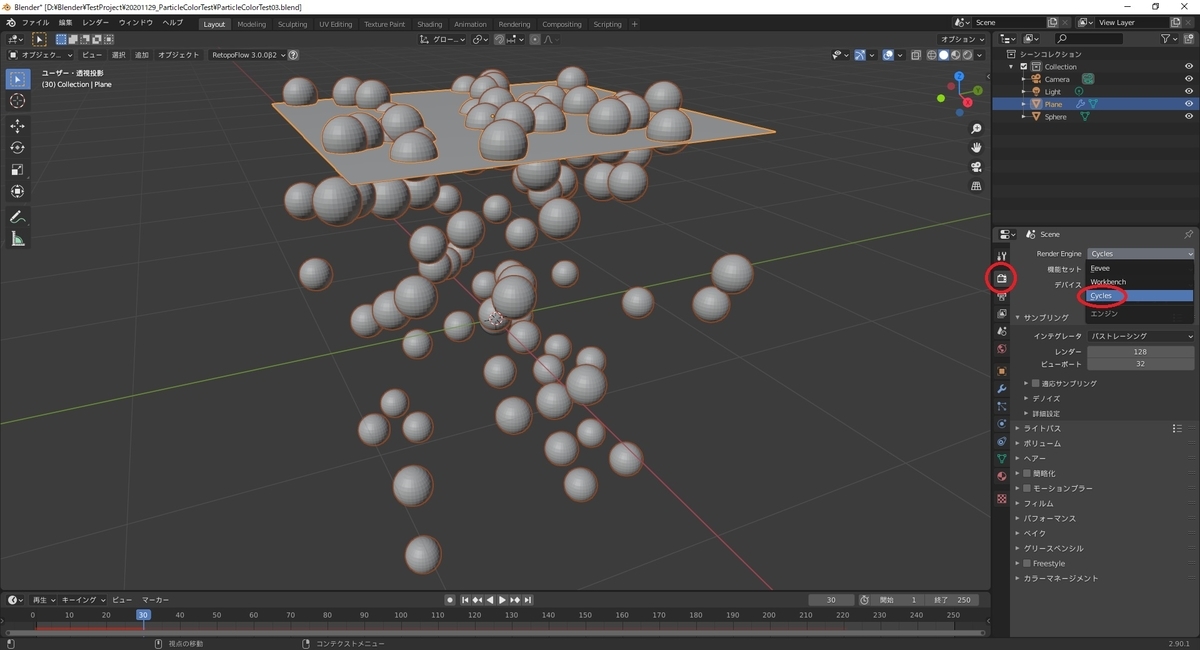
この状態で[3Dビューのシェーディング]を[レンダー]に変更します。
以下の通り、色変化が起こるパーティクルを作成できました。
