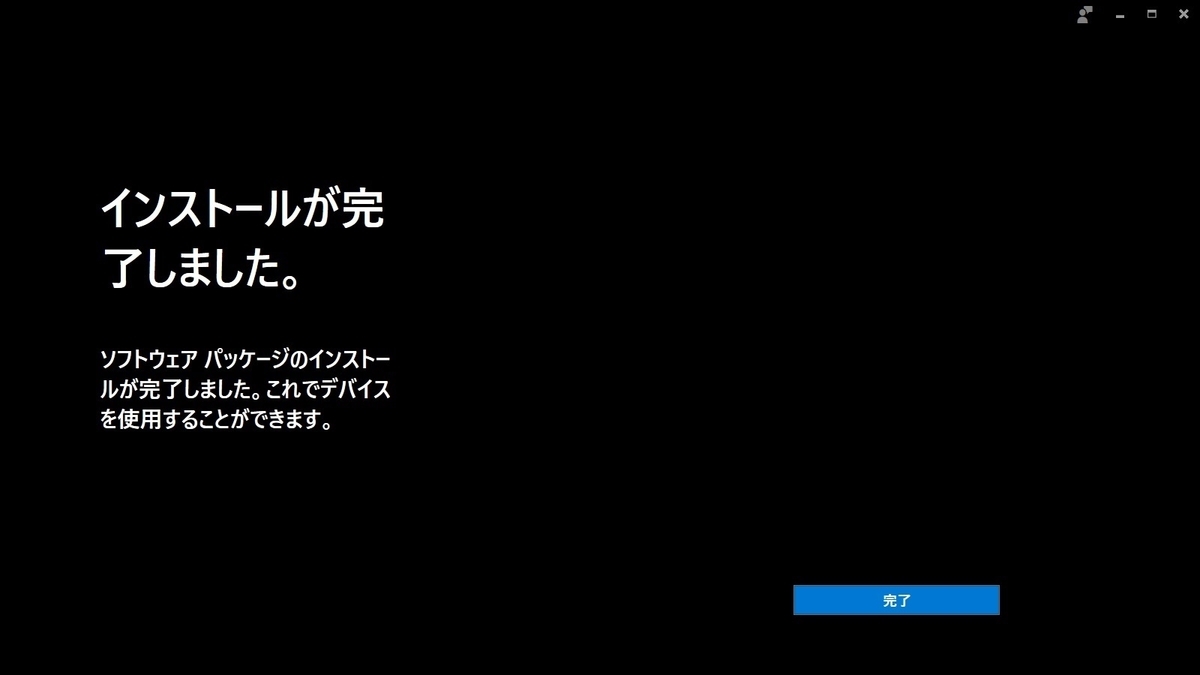本日は HoloLens2 の小ネタ枠です。
正常に起動できなくなった HoloLens2 を回復モードでリカバリーする手順を記事にします。
回復モードでの手動リカバリ
HoloLens2 が正常に起動しない場合、HoloLens2 の回復モードと Advanced Recovery Companion アプリを使って HoloLens2 をリカバリできます。
docs.microsoft.com
今回は筆者の HoloLens2 を[リセットと回復]で初期化しようとしたところ、延々と再起動を繰り返す事象が発生したため、こちらの手段を利用しました。
Advanced Recovery Companion アプリのインストール
以下の Microsoft Store から Advanced Recovery Companion アプリをインストールします。
www.microsoft.com
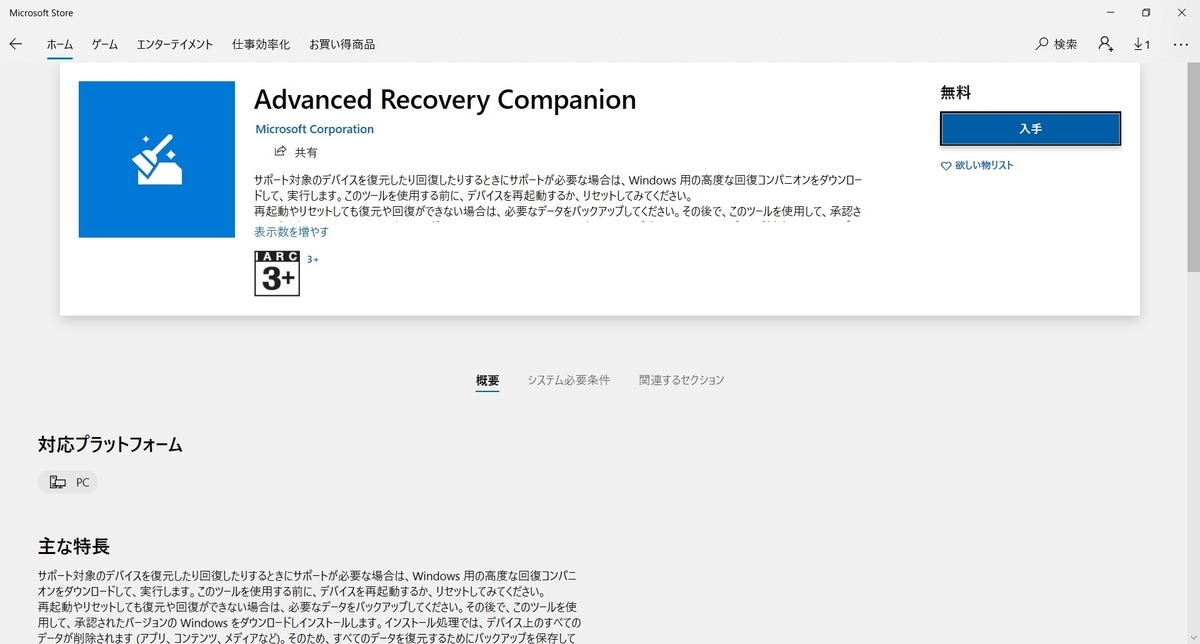
インストールを行ったらアプリを起動します。
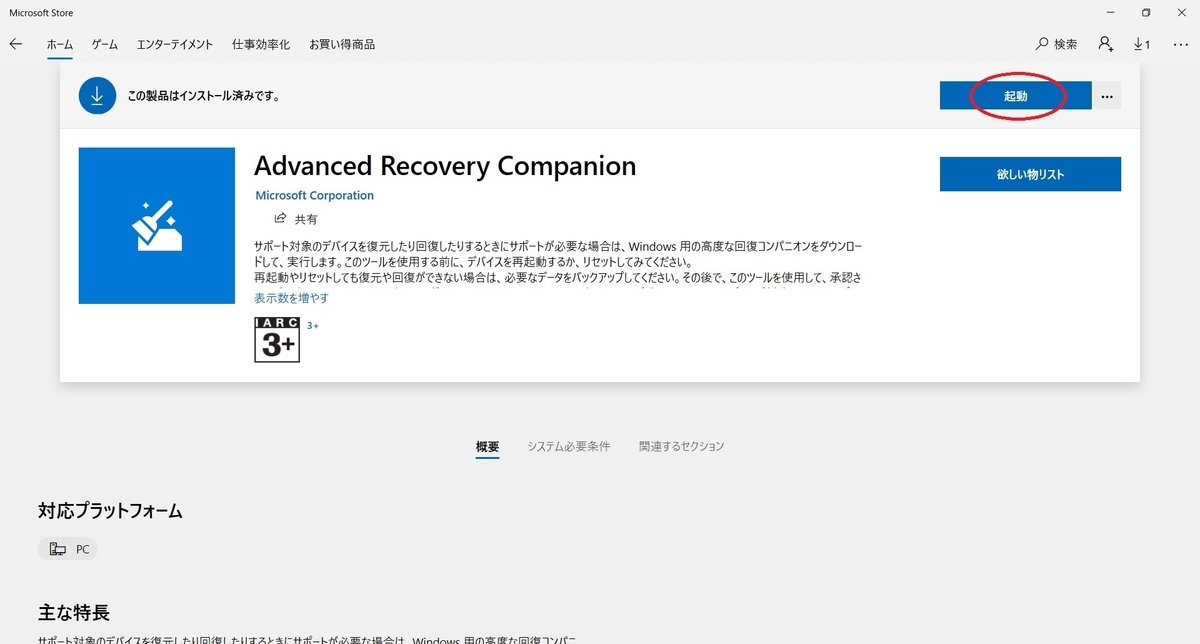
HoloLens2の回復モード
[音量+]のボタンを押しながら[電源]ボタンを押して HoloLens2 を起動します。
[電源]ボタンからは手を離し、[音量+]のボタンを15秒間押しっぱなしにしていると HoloLens2 が回復モードになります。
HoloLens2 が回復モードになると 5 つのLED のうち、中央の LED だけが点灯します。
ただしリカバリの実行には HoloLens2 の充電が少なくとも 40% 以上になっている必要があります。
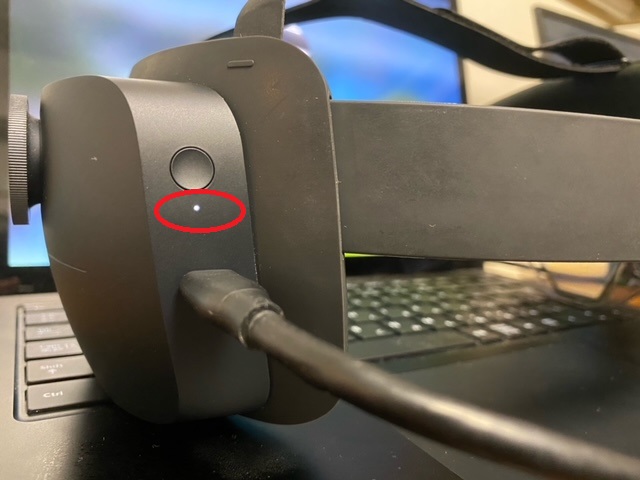
AdvancedRecoveryCompanionアプリの更新プロセス
AdvancedRecoveryCompanion アプリを起動すると、PC に接続中のデバイスが自動で検出されます。
回復モードの HoloLens2 を PC にUSB接続して検出されるのを待機します。
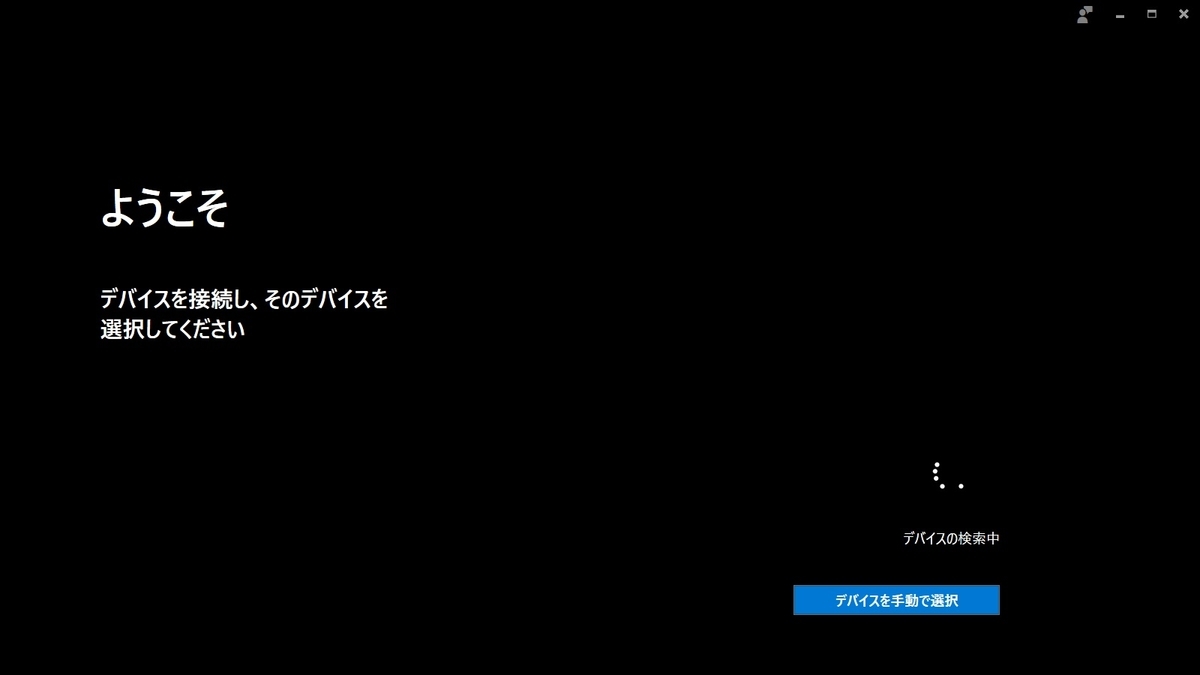
検出に成功すると、以下のように HoloLens2 のアイコンが一覧に表示されます。
これを選択して HoloLens2 の更新プロセスを開始します。
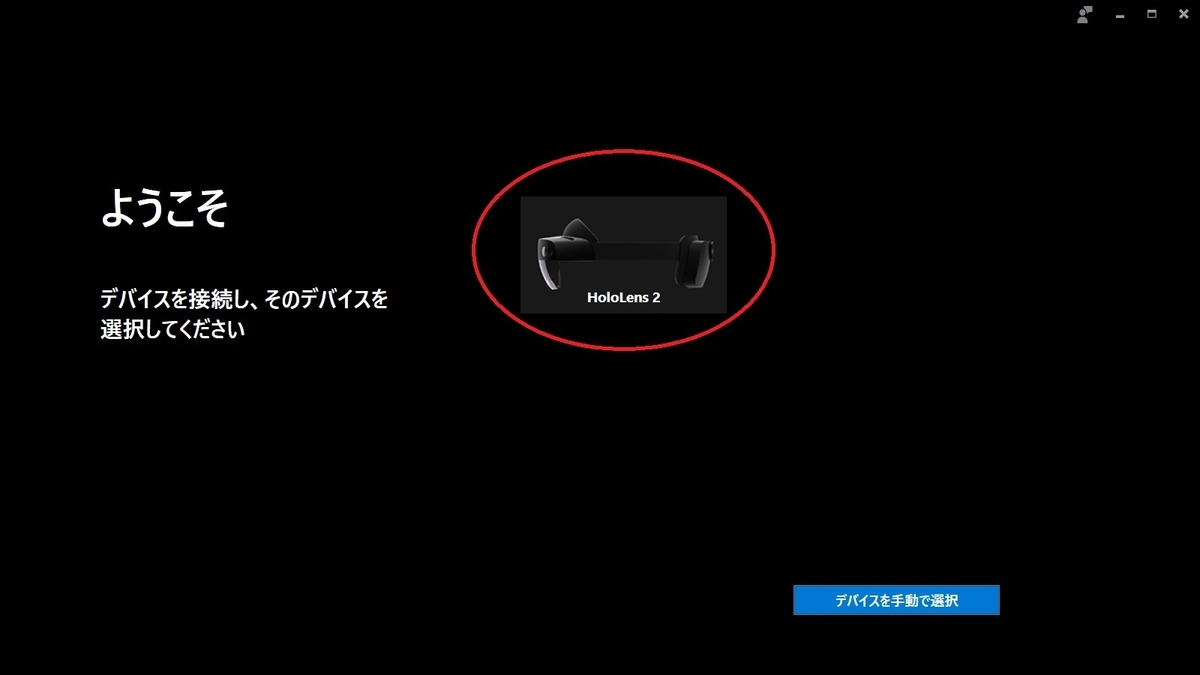
[ソフトウェアのインストール]ボタンをクリックすると、最新の OS イメージがインターネットからダウンロードされてインストールされます。
[手動によるパッケージの選択]を選択して、ローカルの FFU ファイルを OS イメージとして指定することもできます。
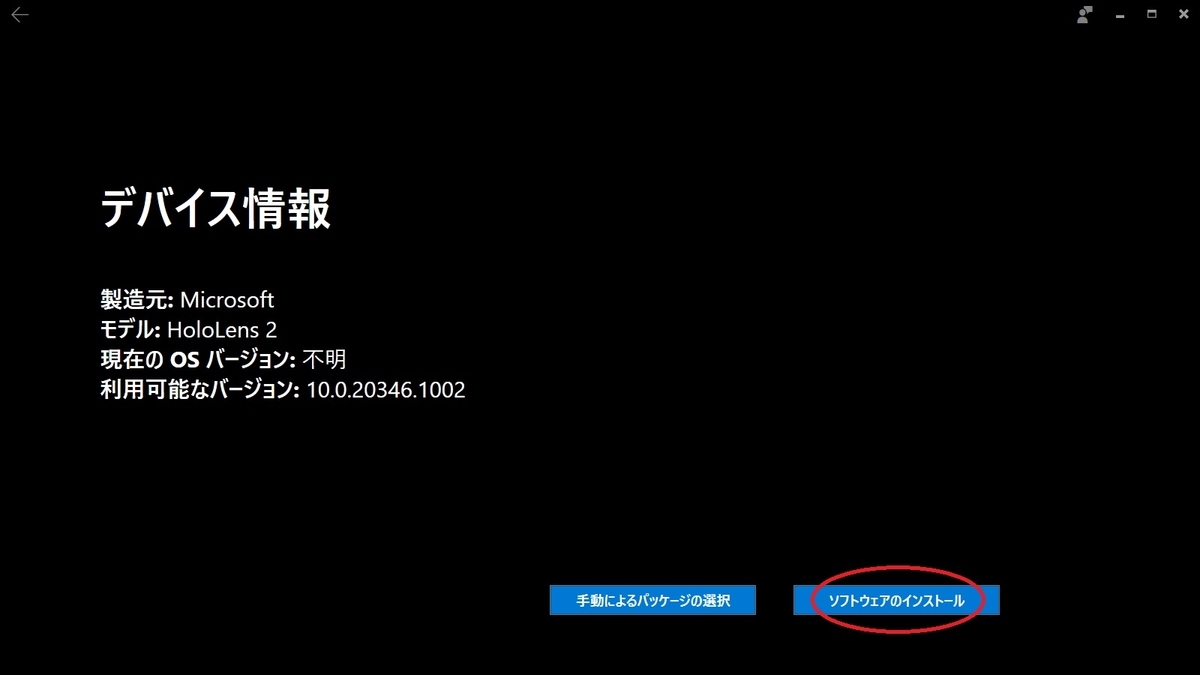
実行の確認画面が表示されるので[続行]ボタンをクリックすると、リカバリが開始されます。
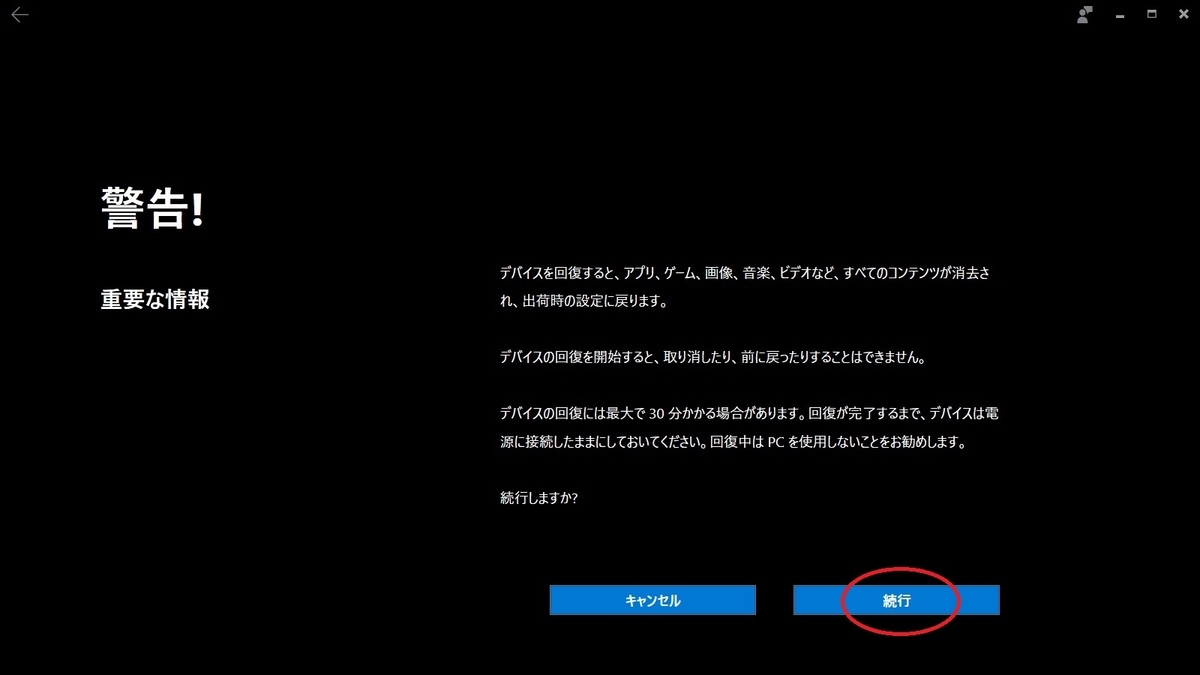
HoloLens2 のリカバリが完了すると以下の完了画面が表示されます。