本日は HoloLens2 の小ネタ枠です。
Azure Notification Hubs を使用してHoloLensに通知トーストを表示する手順を記事にします。
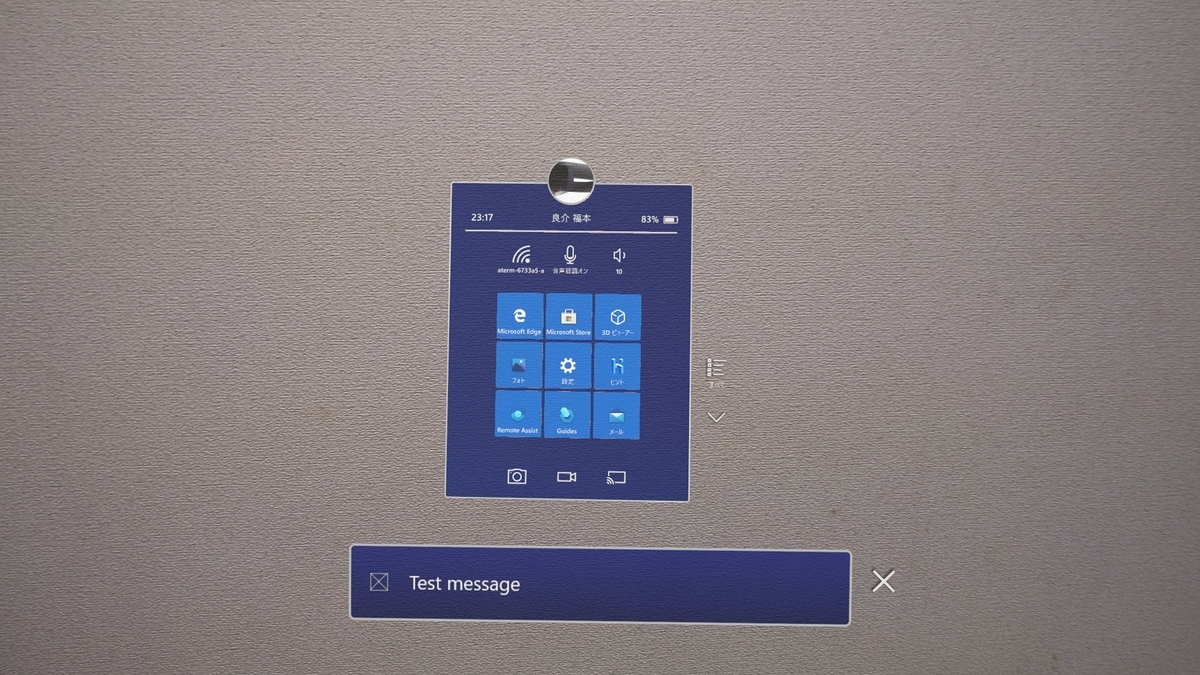
前提条件
以下の記事の続きになります。
bluebirdofoz.hatenablog.com
HoloLensの通知設定
HoloLens のホームメニューを開き、「設定」パネルがピン留めされている場合はこれを起動します。
パネルが見当たらない場合は右端にある「すべて」から「設定」パネルを探して起動します。
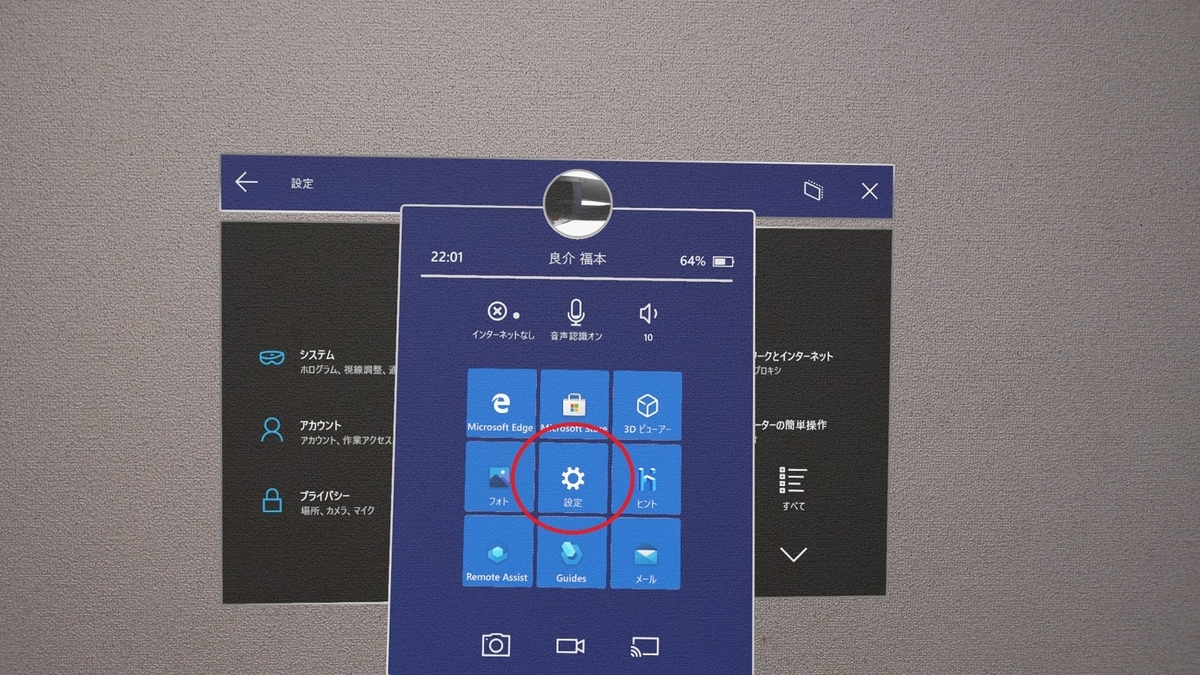
「設定」パネルが配置され、設定一覧が表示されます。
左側の「システム」項目をタップ選択します。
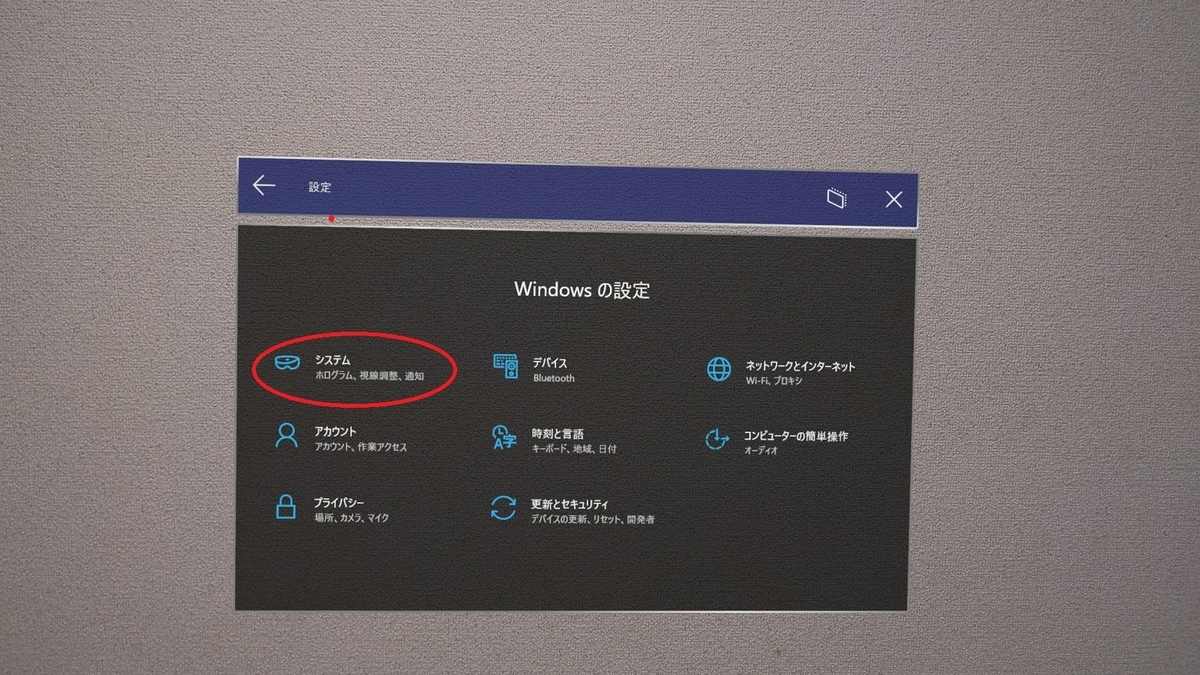
「通知とアクション」タブを開き、[アプリやその他の送信者からの通知を取得する]設定が有効になっていることを確認します。
有効になっていない場合はチェックを入れて有効にします。
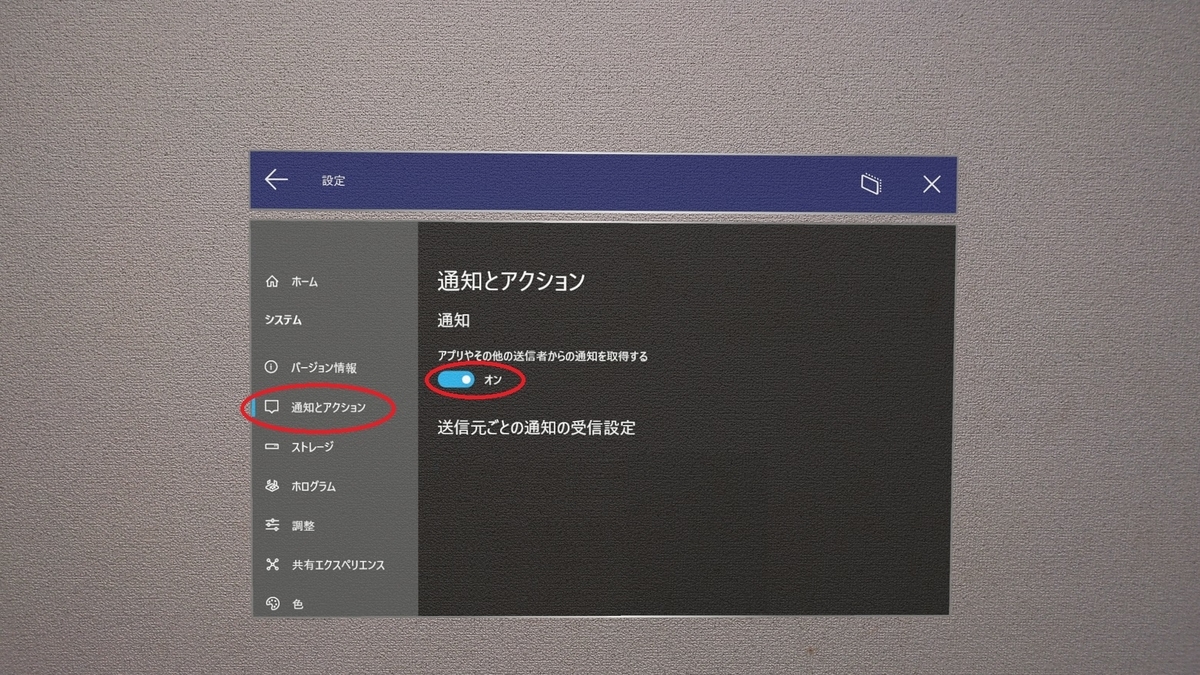
受信用アプリのインストール
公式チュートリアル「Azure Notification Hubs を使用してユニバーサル Windows プラットフォーム アプリに通知を送信する」で作成したアプリを HoloLens にインストールします。
注意点としてアプリを HoloLens2 にインストールする場合は[プラットフォーム]を[ARM]または[ARM64]に変更する必要があります。
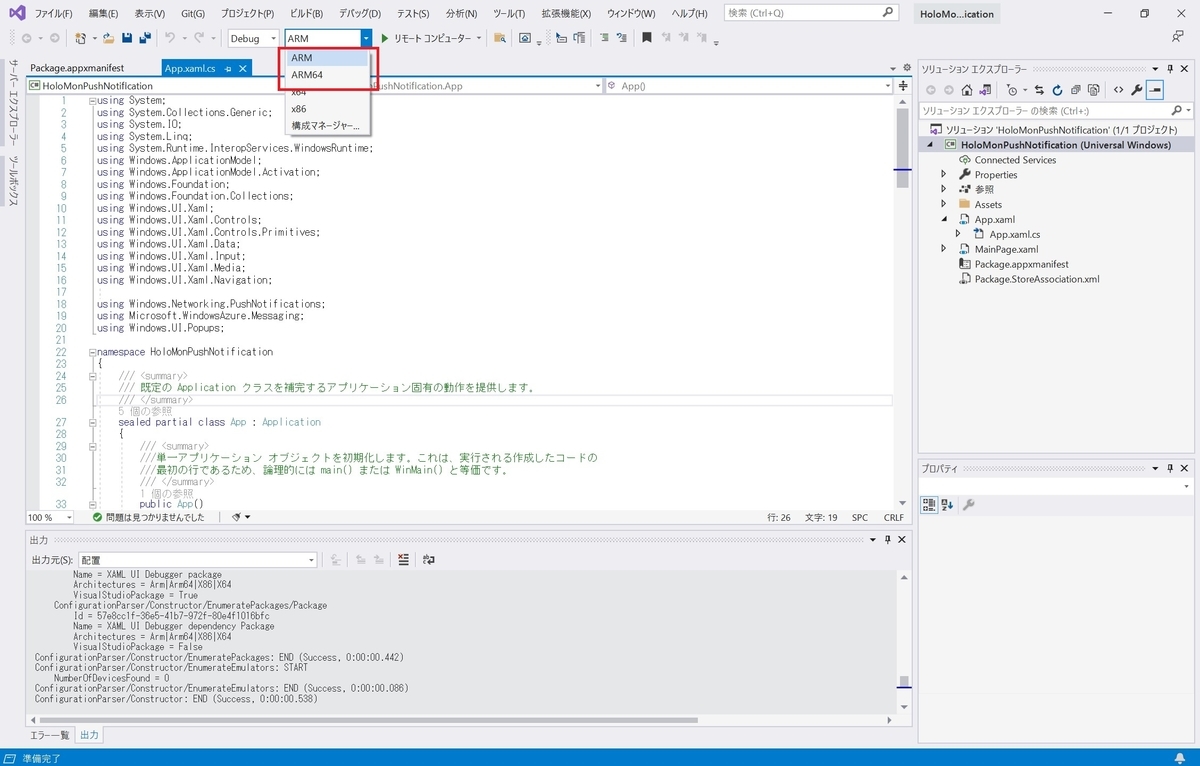
インストール先に HoloLens2 のIPアドレスの[リモートコンピュータ]またはUSB接続して[デバイス]を指定します。
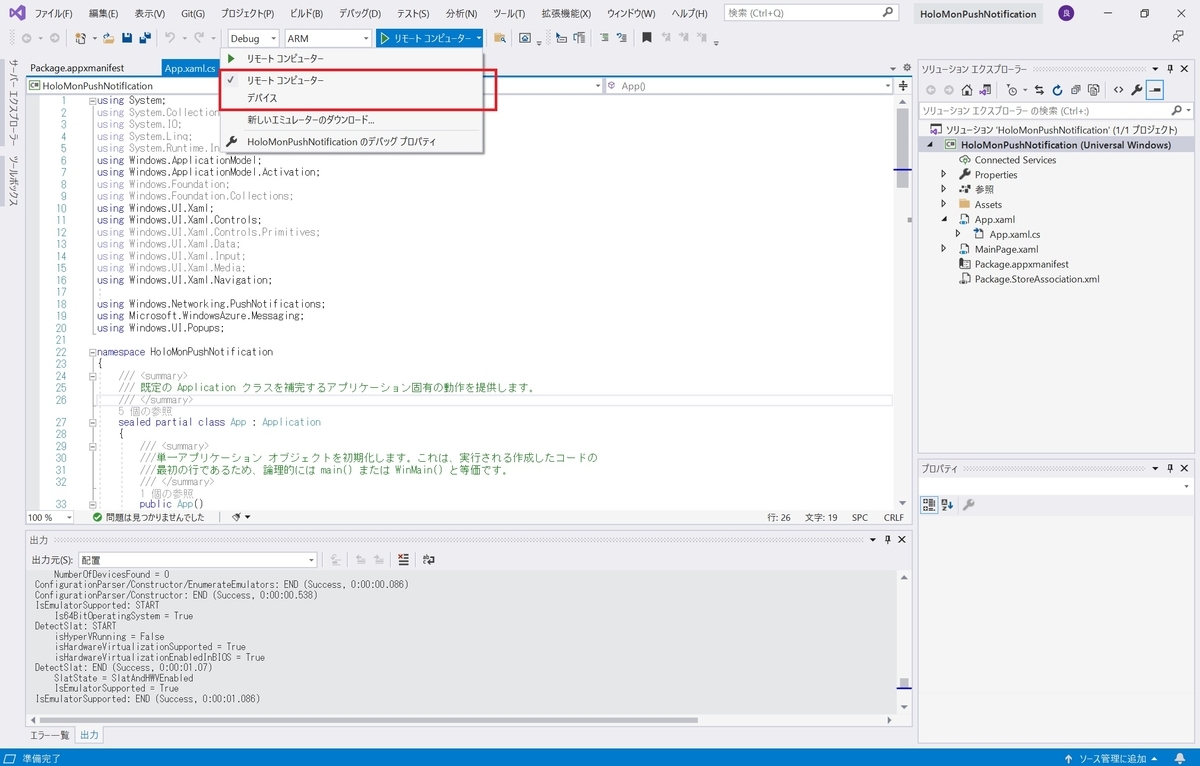
HoloLens2 にインストールされ、アプリを起動すると登録キーを示すダイアログボックスが表示されます。
[Registration successful] が表示されれば登録成功です。ダイアログを閉じてアプリを終了します。

テスト通知を送信する
チュートリアルと同様に Azure Portal から通知を送信することで通知の受信をテストします。
1. Azure Portal にサインインします。
portal.azure.com

2. Notification Hubs のページを開き、[概要] タブのツールバーにある [テスト送信] を選択します。

4. [テスト送信] ウィンドウで、次のアクションを実行します。
4-a. [プラットフォーム]に [Windows] を選択します。
4-c. [通知の種類]に [トースト] を選択します。
4-c. [送信] ボタンを実行します。

HoloLensでのトースト通知
通知を受信すると、HoloLens2 上では以下のようなトースト通知が表示されます。
