本日は HoloLens2 の小ネタ枠です。
HoloLens2 から PC に Miracast(ミラキャスト) 機能を使って映像をリアルタイムに投影する手順を記事にします。
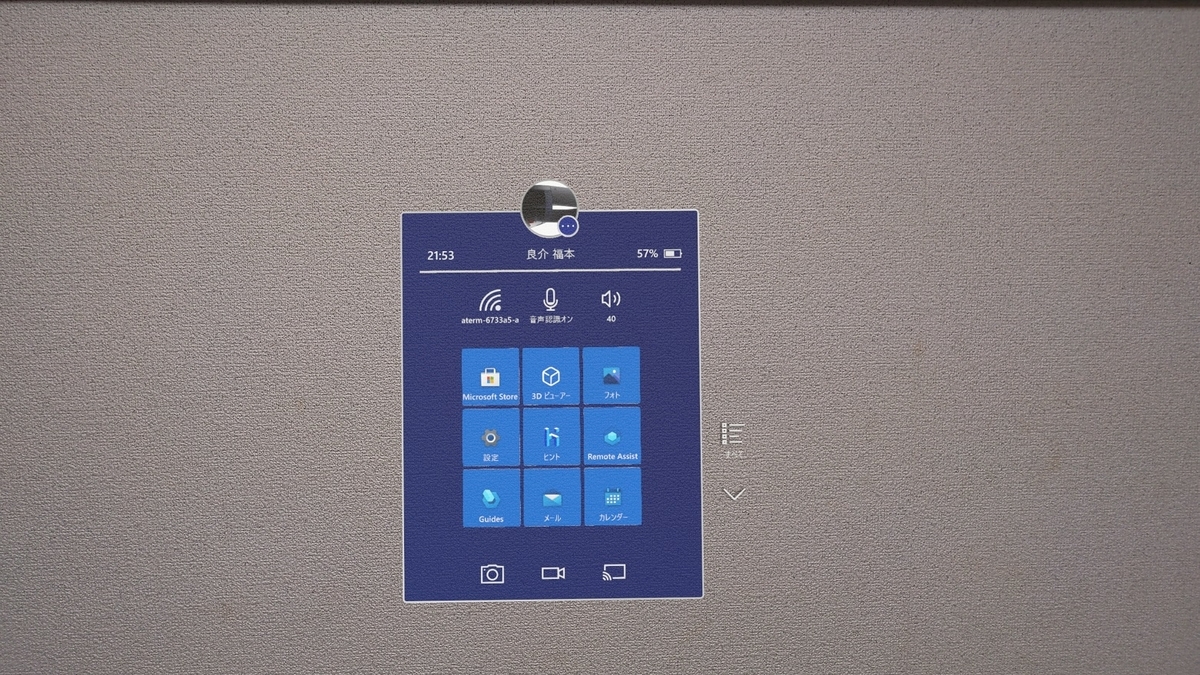
PC側の準備
映像を投影するPC側でプロジェクションの機能が有効化されている必要があります。
2020年の WindowsUpdate 以降、プロジェクション機能を有効化するには「ワイヤレスディスプレイ」機能のインストールが必要になりました。
スタートメニューから[設定]を開きます。

[設定]パネルが開いたら[システム]項目を選択します。
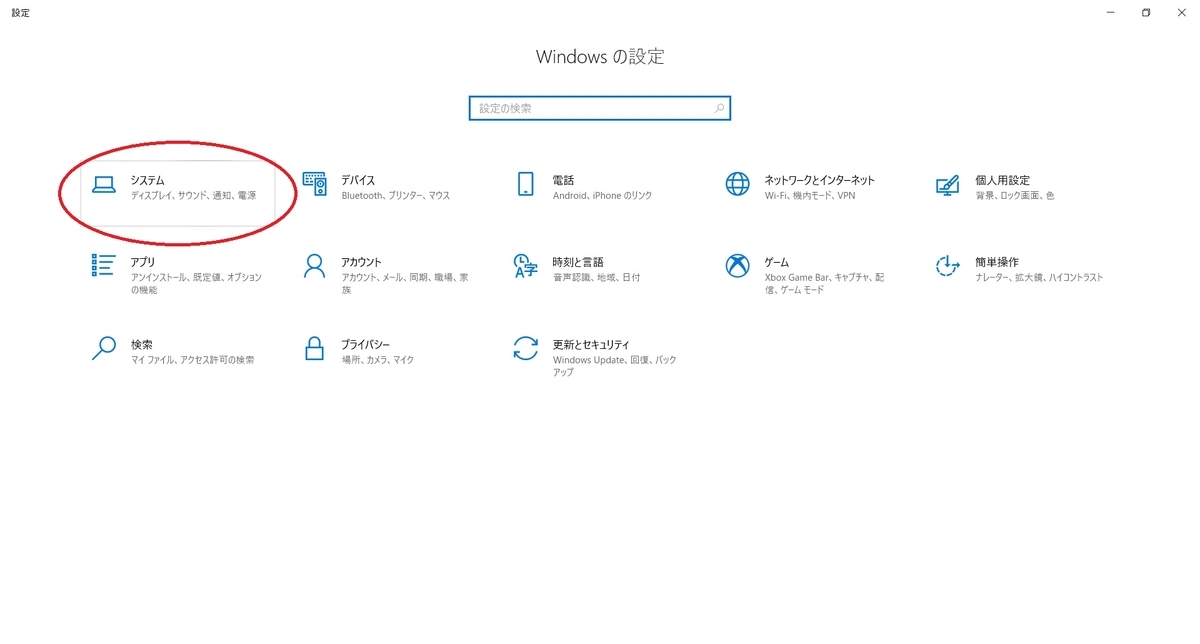
[このPCへのプロジェクション]タブを開きます。
2020年の WindowsUpdate 以降のPCでは項目が無効化されているので[オプション機能]を選択します。
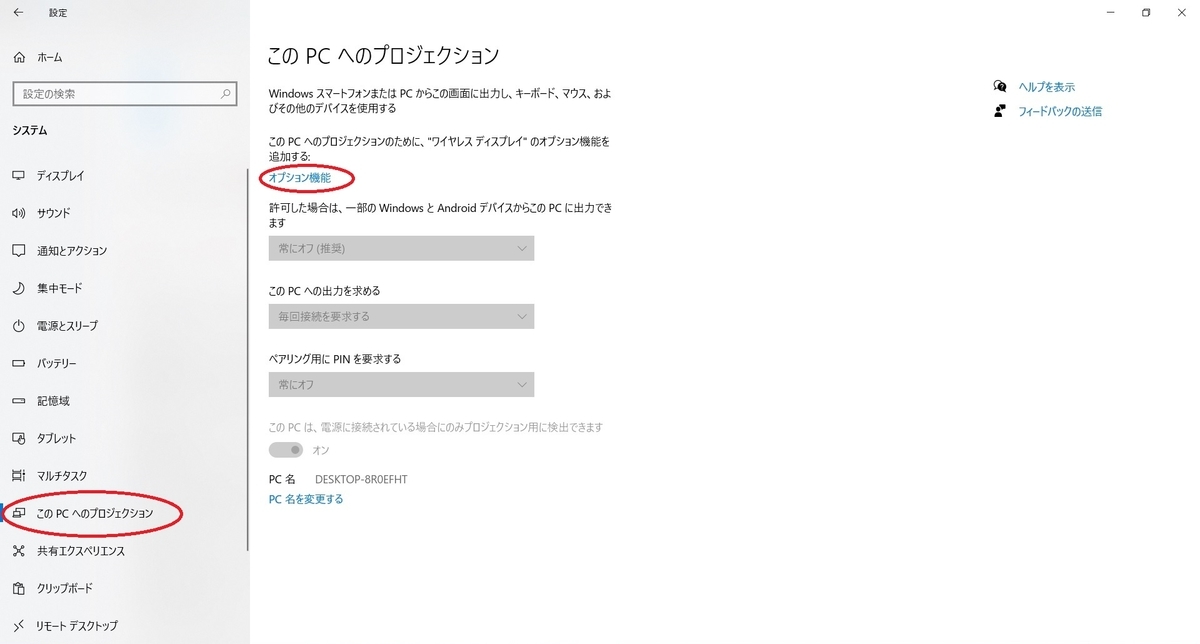
[オプション機能]画面が開くので[機能の追加]を選択します。
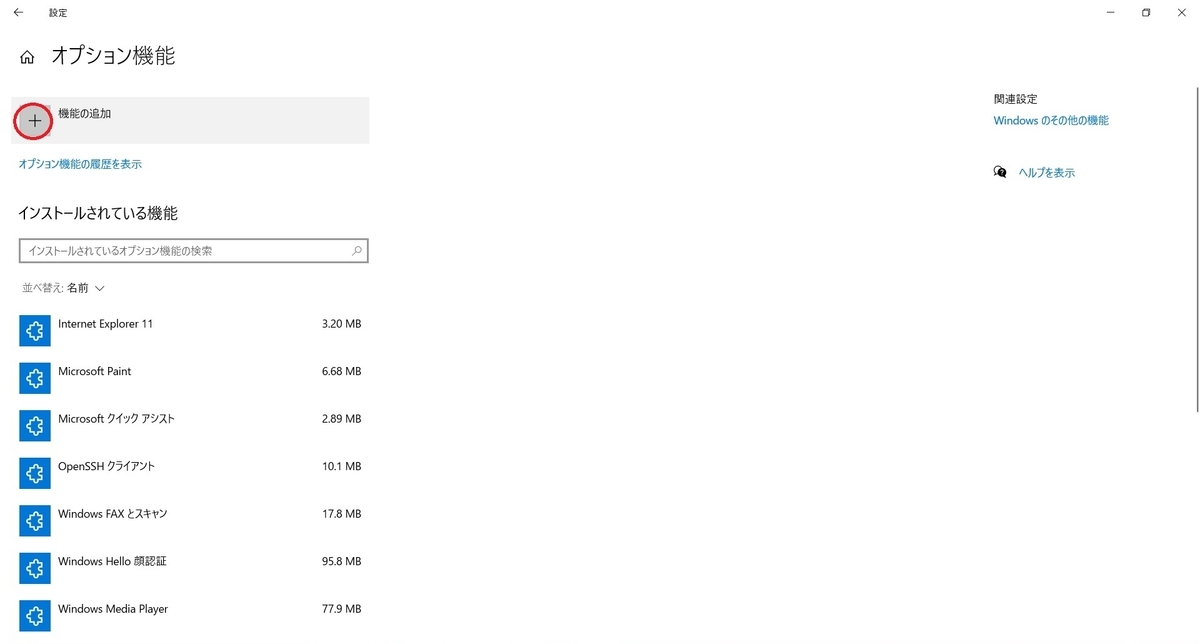
検索欄から[ワイヤレス ディスプレイ]を検索します。
[ワイヤレス ディスプレイ]のチェックを入れて[インストール]を実行します。
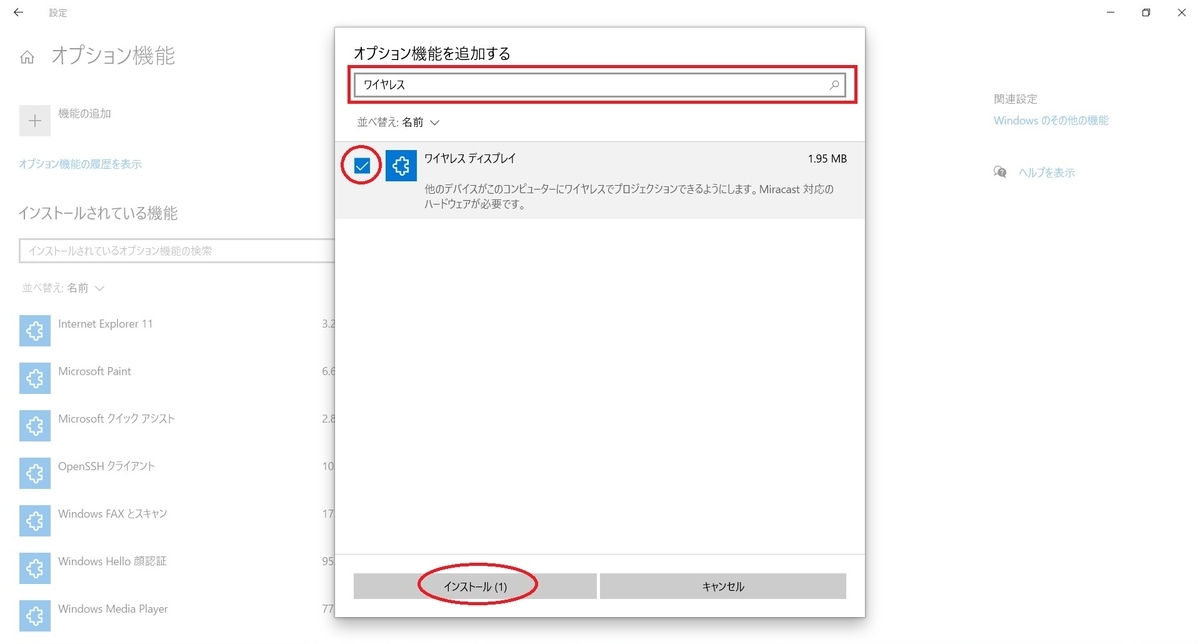
これでPCに[ワイヤレス ディスプレイ]の機能がインストールされました。
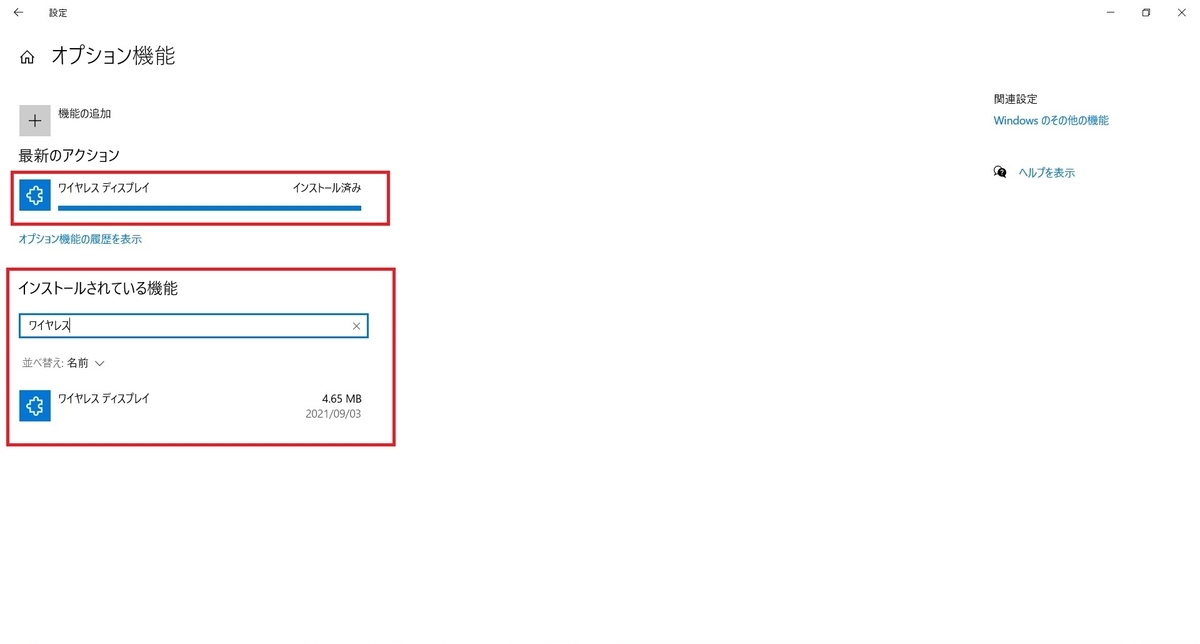
再び、[このPCへのプロジェクション]タブを開くと各項目が設定可能な状態になっています。
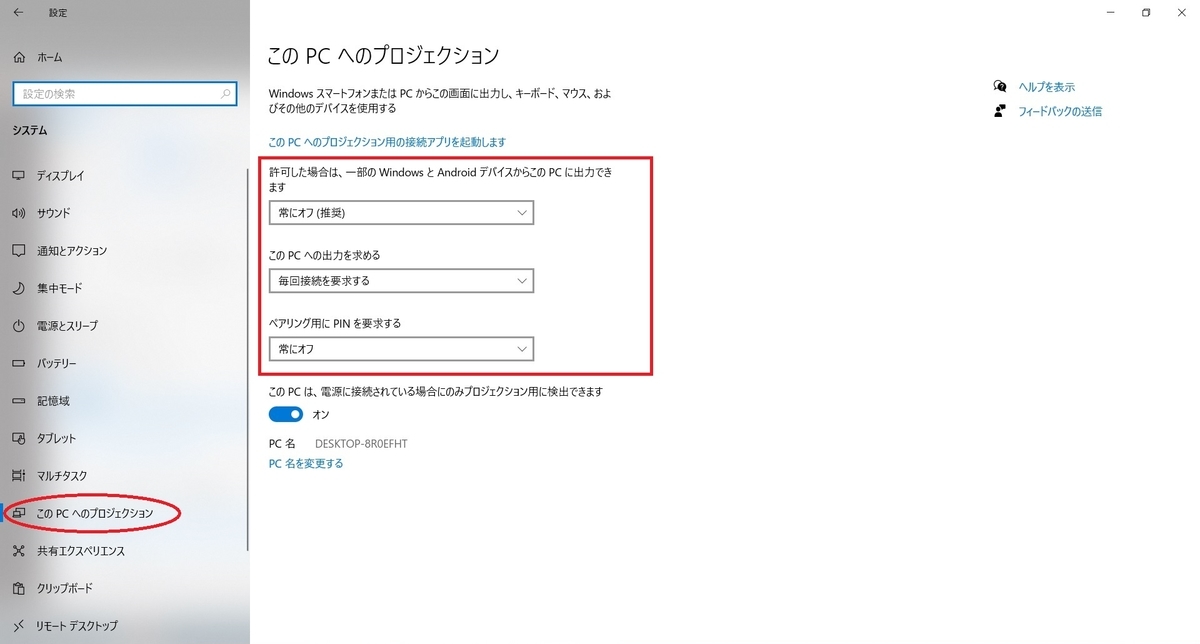
許可の設定を[どこでも使える]または[セキュリティで保護されたネットワーク上のどこでも利用可能]に変更します。
これでPC側の設定は完了です。
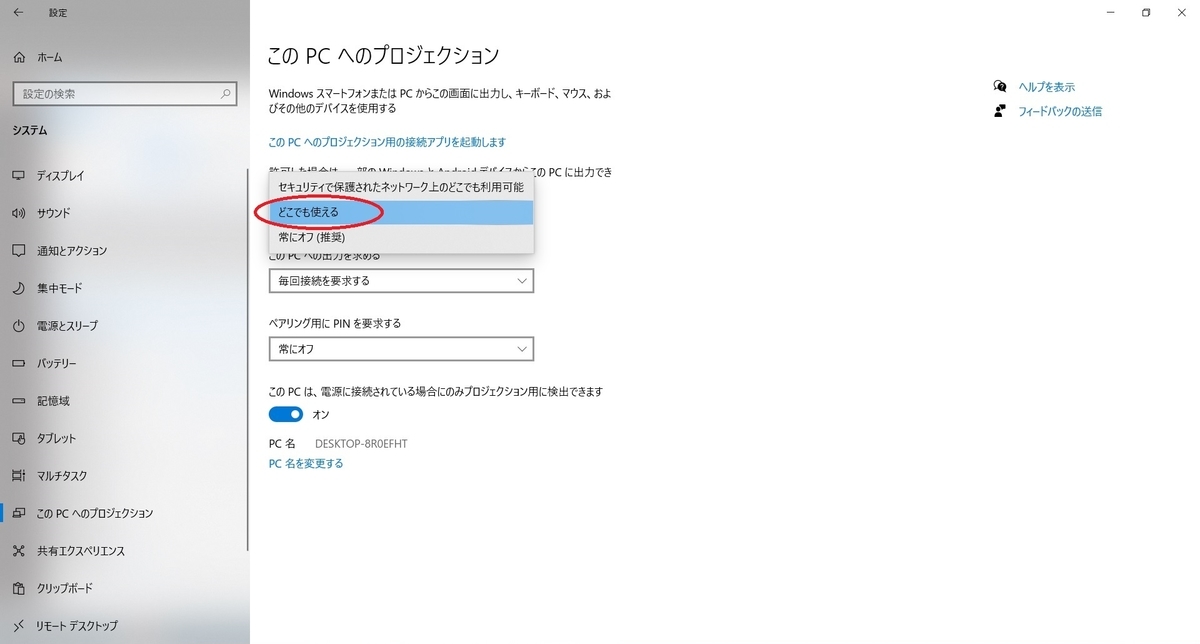
HoloLens2側の接続操作
HoloLens2 側からミラキャストの接続操作を行います。
HoloLens2 をPCと同じネットワークに接続した状態で、Home画面下部にある[接続]アイコンをタップします。

ネットワーク上に存在するワイヤレスディスプレイとして接続可能なPCの一覧が表示されます。
PCをタップして選択します。
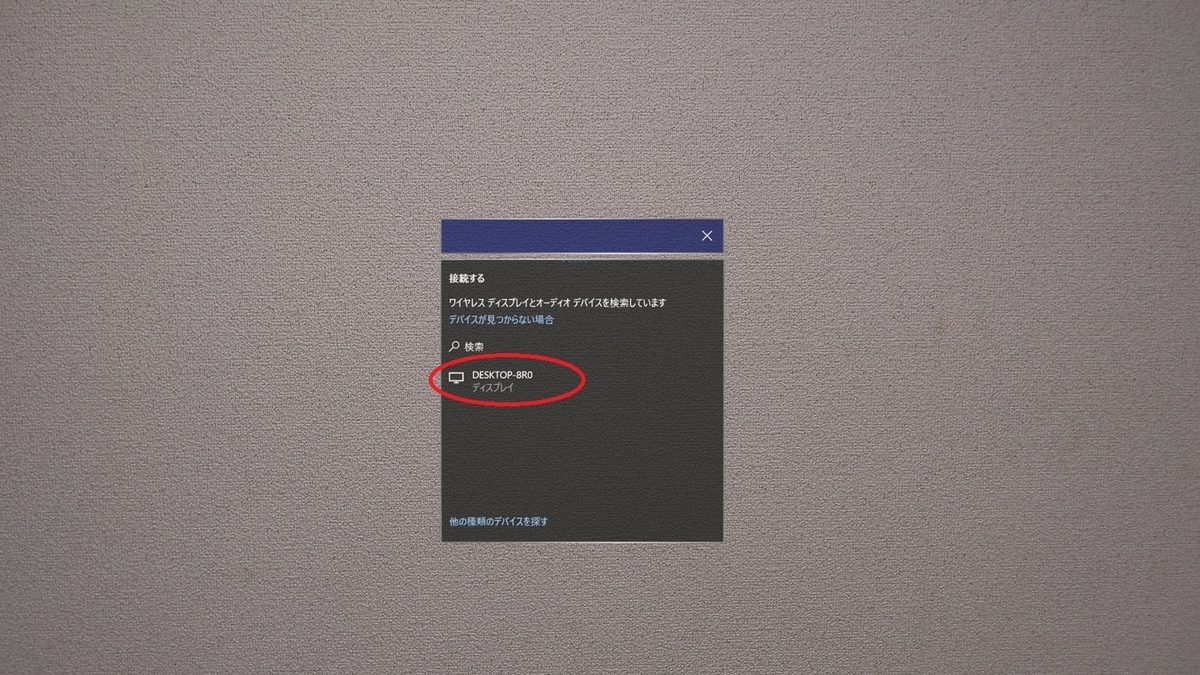
ミラキャストの開始
PC側で接続要求を許可するかの通知が表示されます。
[OK]を選択します。
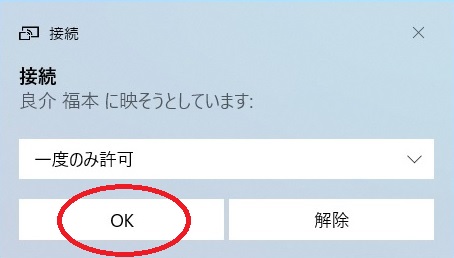
プロジェクションが開始されます。
これで HoloLens2 の映像がリアルタイムにPCに投影されます。

ミラキャストの停止
ミラキャストを停止する場合は HoloLens2 側の[接続]アイコンを再びタップします。
