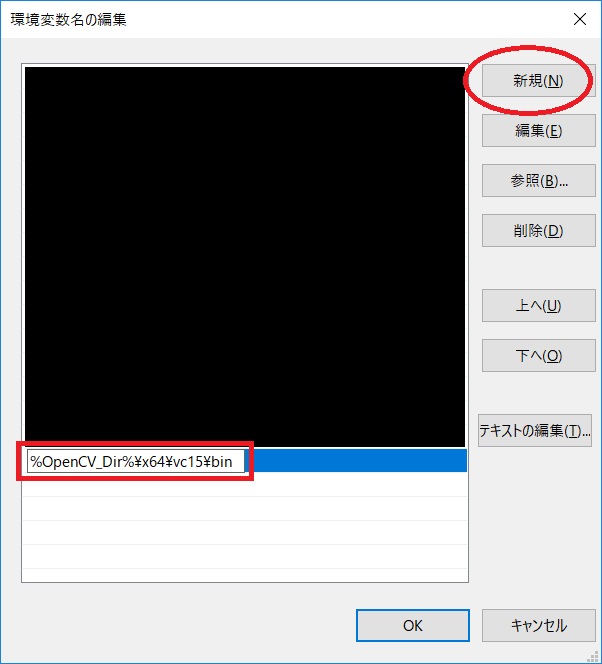本日は環境構築枠です。
OpenCVのインストール手順を記事にします。
合わせてCMakeを使ってOpenCVのアプリケーションを開発する際の環境構築手順も記述します。
Windows 10環境へのインストール手順になります。
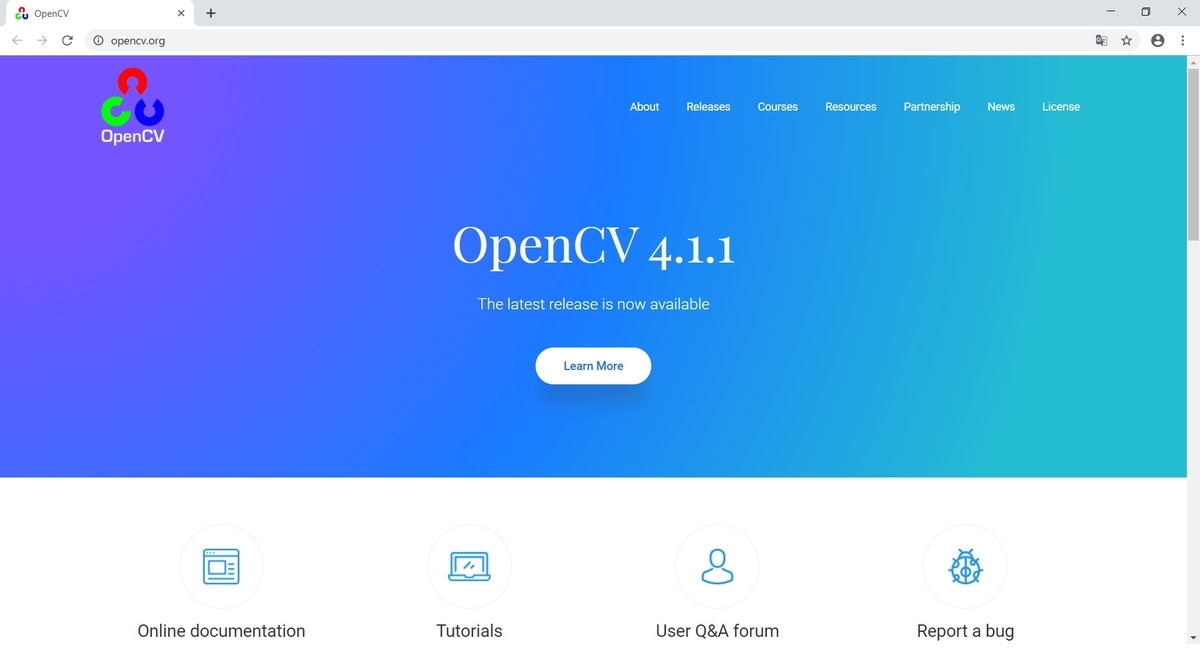
OpenCVのダウンロード
以下の公式ページからOpenCVのバイナリを取得します。
opencv.org
今回は最新バージョンの 4.1.2 を以下のページから取得しました。
opencv.org

今回は Windows 10 環境へインストールするのでダウンロードの[Win pack]を選択します。
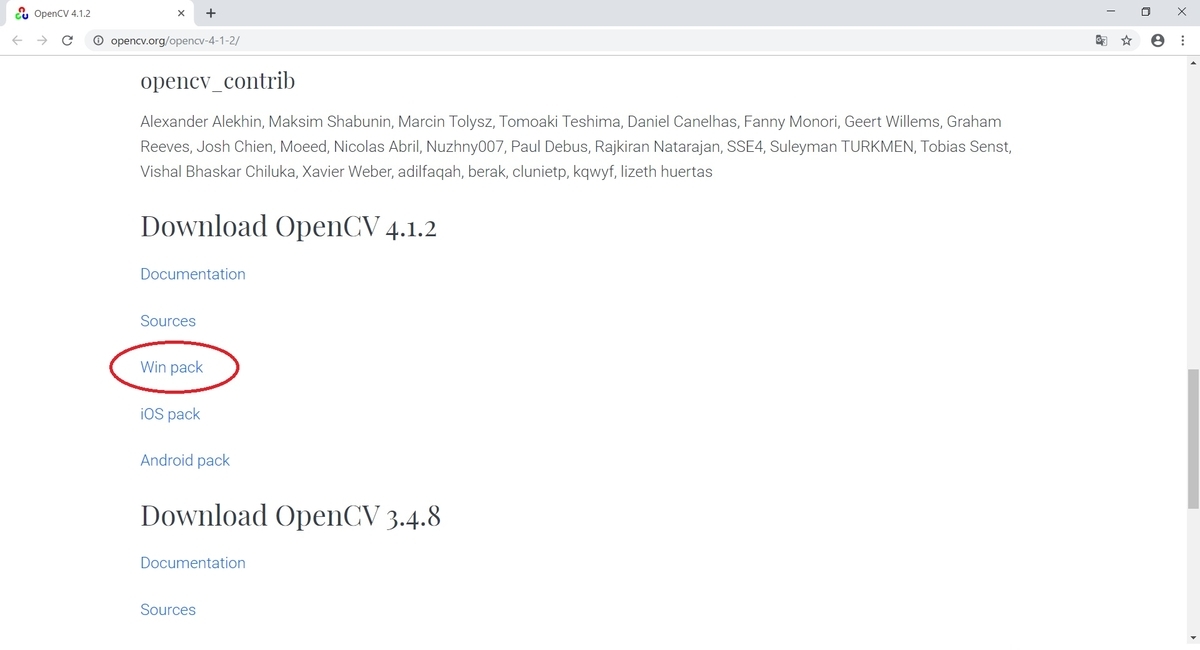
ダウンロードした opencv-4.1.2-vc14_vc15.exe を実行します。

すると opencv フォルダが展開されます。
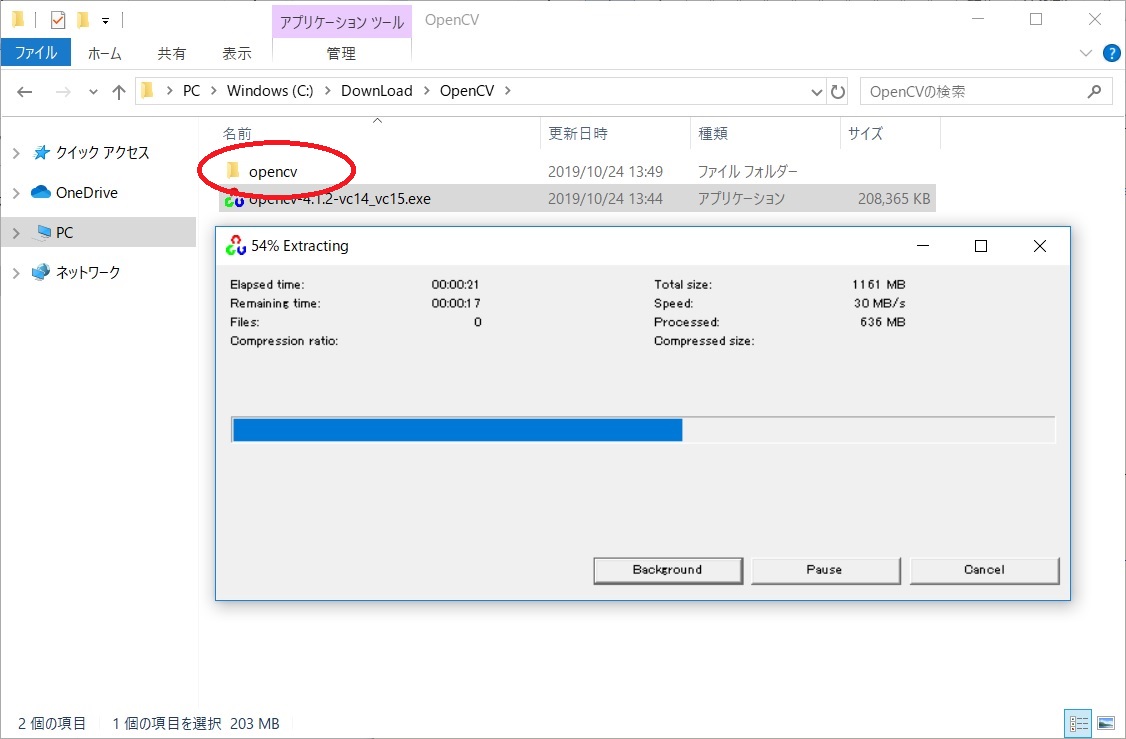
展開した opencv フォルダを以下の通り C: 直下のパスに配置します。
C:\opencv
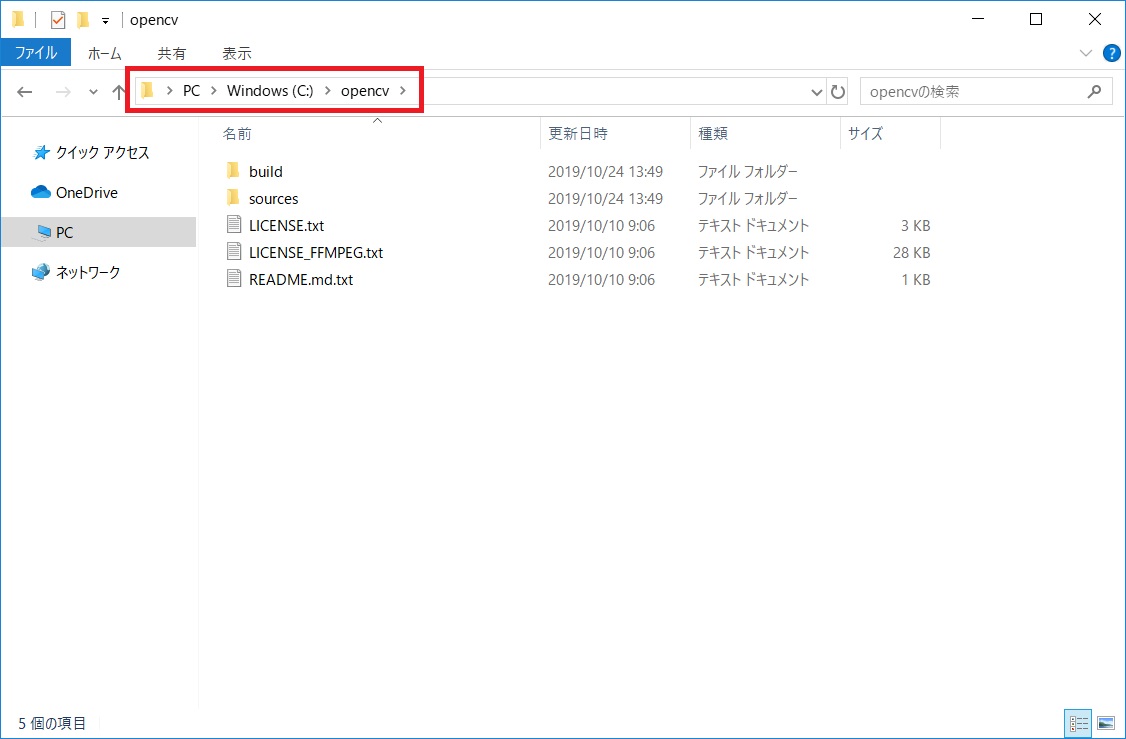
環境変数の設定
次に以下の通り、環境変数の設定を行います。
プログラムの検索から[コントロールパネル]を検索して実行します。
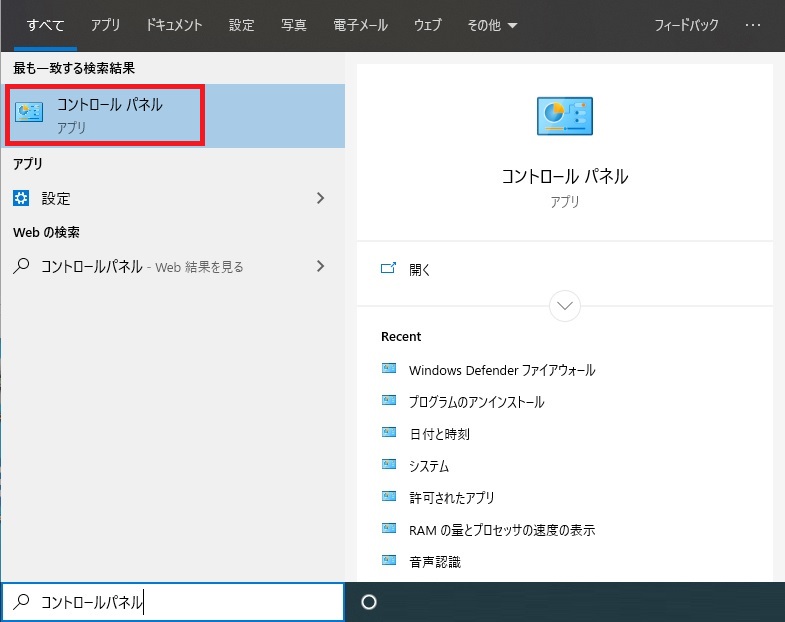
コントロールパネルが開くので[システムとセキュリティ]をクリックします。
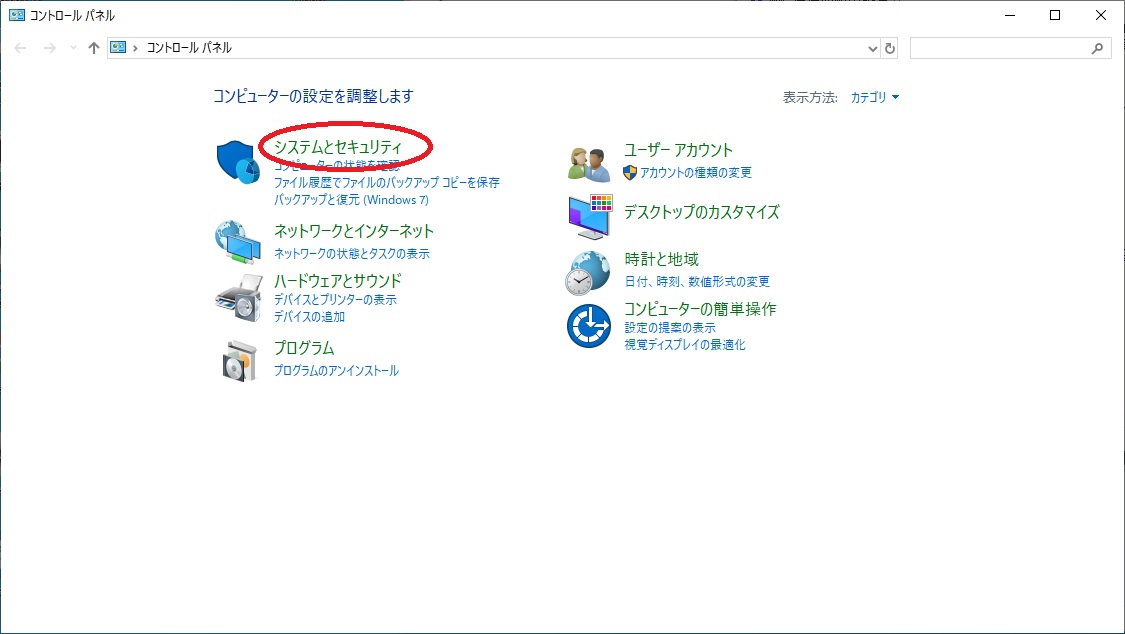
次に[システム]を開きます。

システム情報が表示されるので、一覧から[システムの詳細設定]をクリックします。
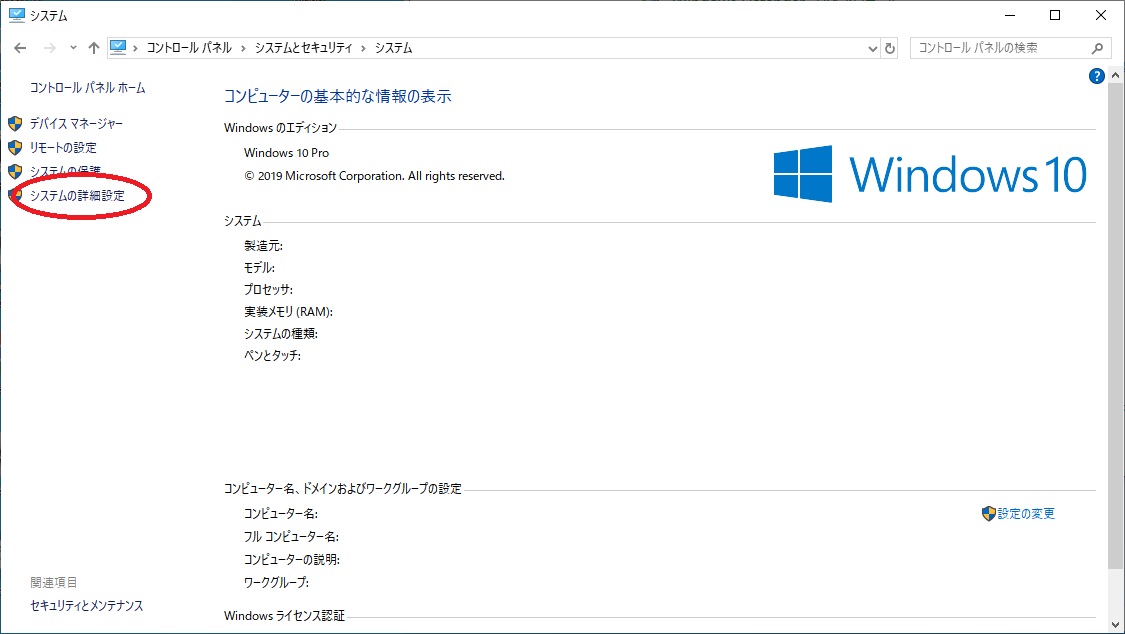
[システムのプロパティ]ダイアログが開きます。
[詳細設定]タブを開き、[環境変数]ボタンをクリックします。

[環境変数]ダイアログが開きます。
システム環境変数の[新規]ボタンをクリックします。
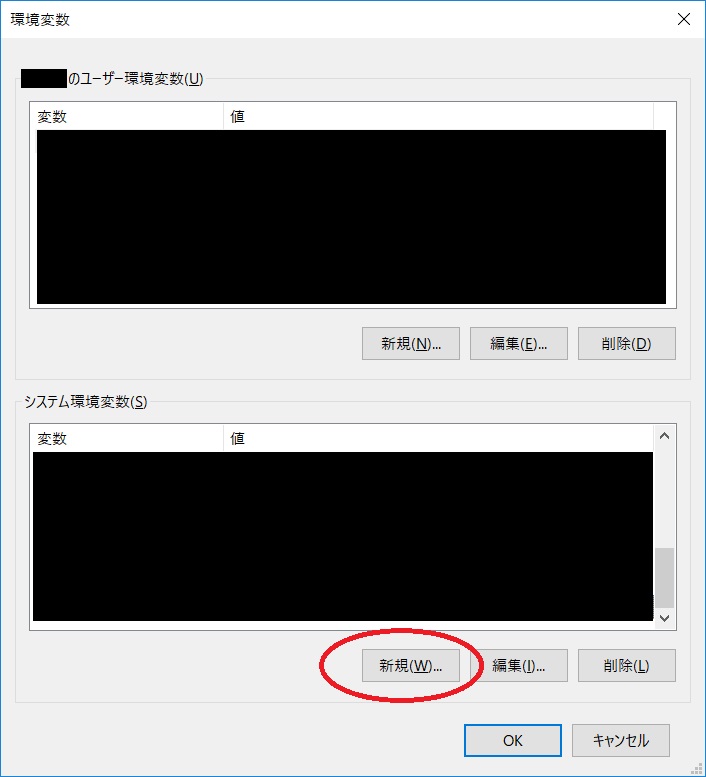
以下の新しい環境変数を設定して[OK]をクリックします。
変数名:OpenCV_Dir 変数値:C\opencv\build
build ディレクトリ配下には cmake ファイルがあるため、このパスを通して置くとCMakeで[OpenCV]の名前を使ってライブラリ検索ができるようになります。
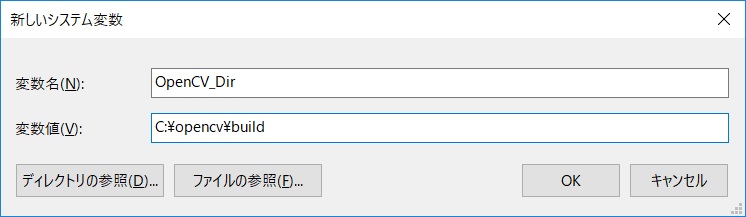
[環境変数]ダイアログに戻ります。
システム環境変数の[Path]を選択し、[編集]ボタンをクリックします。

[環境変数名の編集]ダイアログが開きます。
[新規]ボタンをクリックし、以下のファイルパスを追加します。
%OpenCV_Dir%\x64\vc15\bin
これで環境変数の設定は完了です。
[OK]をクリックして全てのダイアログを閉じます。