本日は MRTK の使い方枠です。
Mixed Reality Feature ToolとMRTKを使ってAndroid端末アプリ向けのUnityプロジェクト作成を行う手順を記事にします。
今回はMRTKの設定と定義の更新です。
前回記事
以下の前回記事の続きです。
bluebirdofoz.hatenablog.com
MRTKの初期設定
MRTK をインポートすると、プロジェクトの基本的な設定を行う[MRTK Project Configurator]ダイアログが表示されます。
もしダイアログを閉じていた場合は、メニューから[Mixed Reality -> Toolkit -> Utilities - Configure Project for MRTK]で開くことができます。
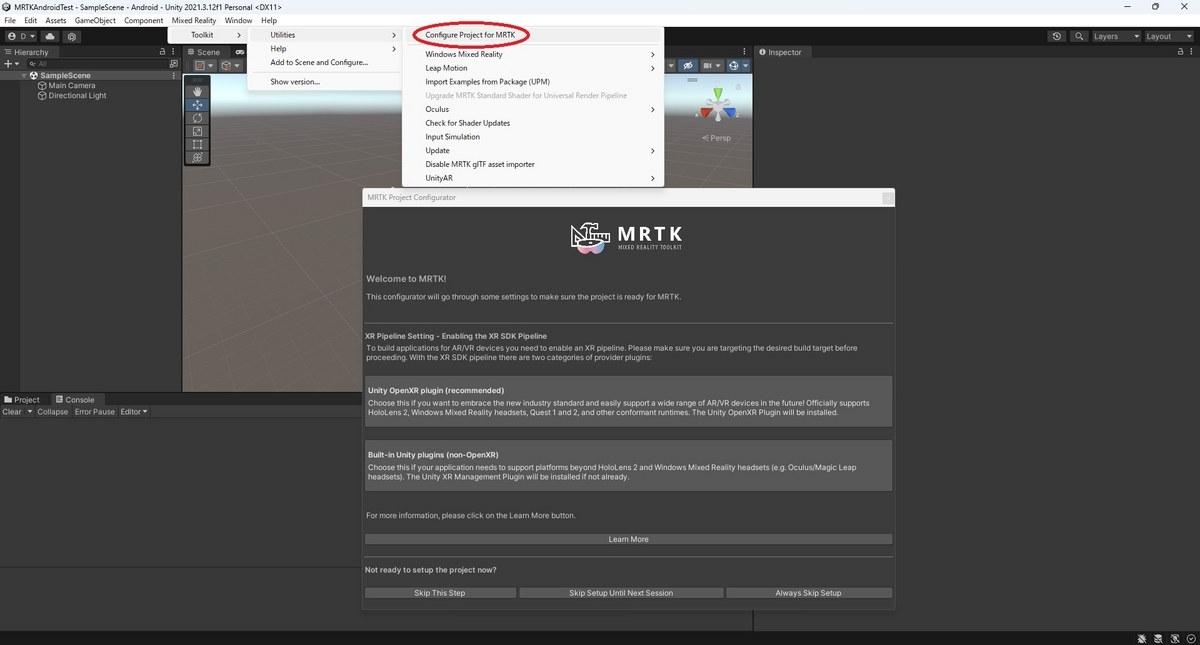
初めに利用する XR プラグインを選択します。
[Built-in Unity plugins]を選択します。
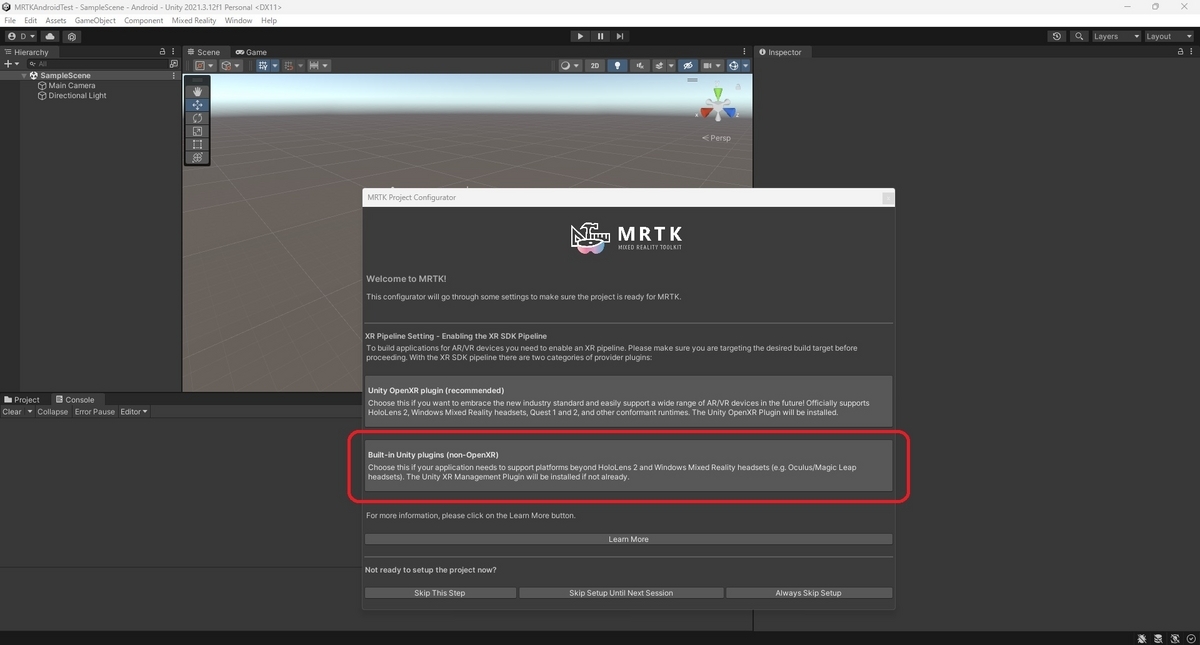
次のダイアログの[Show Settings]をクリックして[Project Settings]ダイアログを開きます。
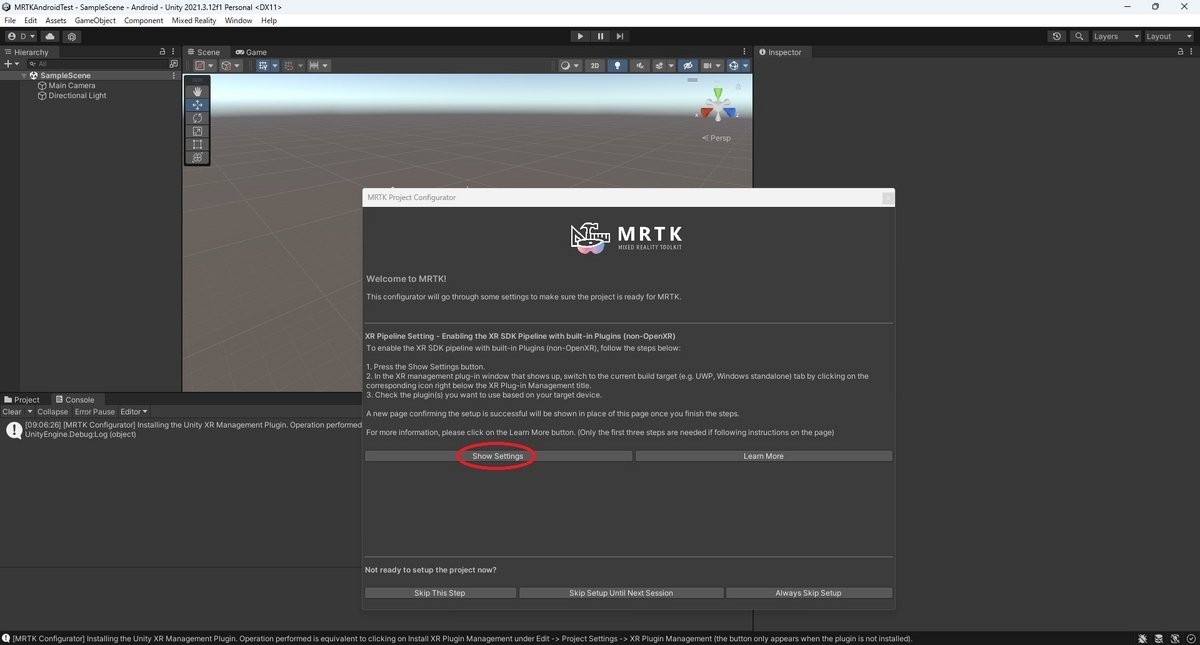
[XR Plug-in Management]の[Android]欄が開くので[AR Core]を選択します。
同時に ARCore XR Plugin と XR Plug-in Management パッケージがインストールされて設定が切り替わります。
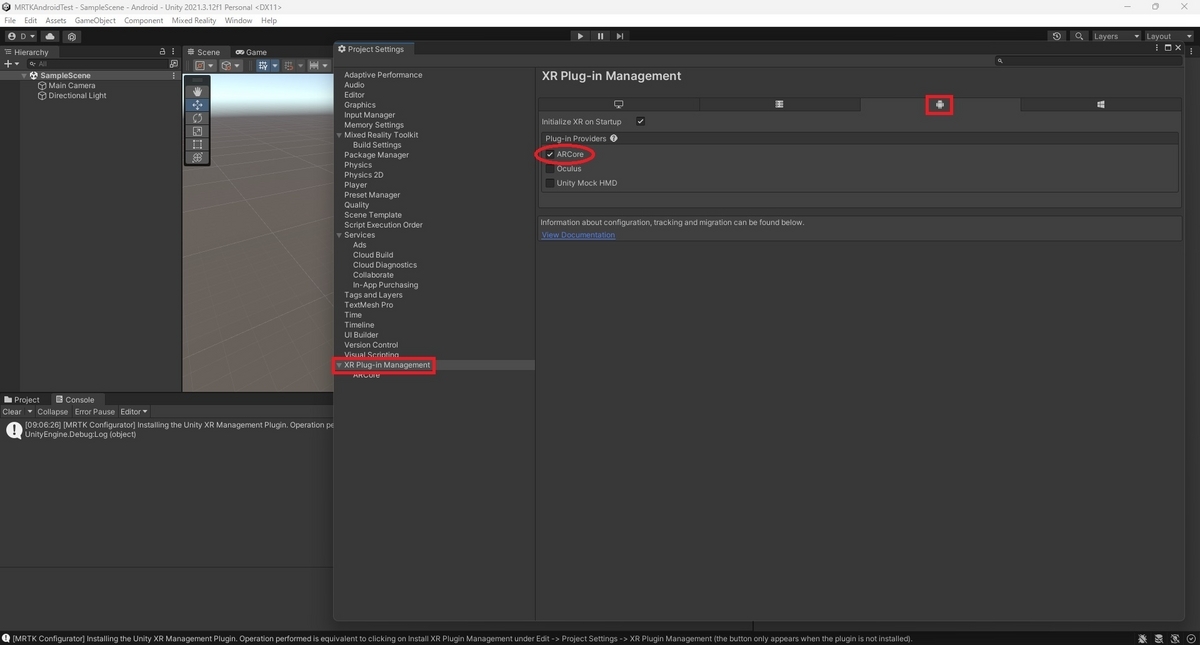
plugin の設定後、目的のビルドターゲットの XR プラグインを正しく指定しているかの確認ダイアログが表示されます。
手順通りのチェックをしていれば[Next]で次に進んで問題ありません。
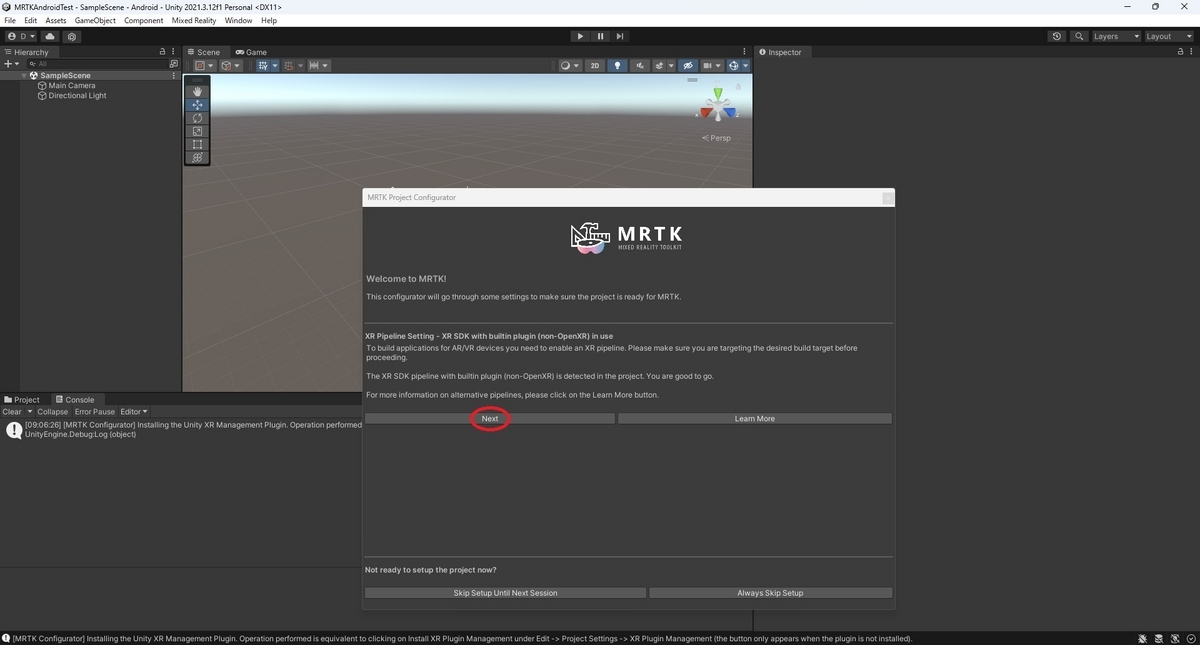
次にプロジェクトの設定ダイアログが表示されるので[Apply]をクリックします。
ここでは MRTK でシーンを構築するための以下の設定が行われます。
・デフォルトの空間認識レイヤーを作成する
・シミュレーション用のインプットシステムを有効にする
・各種権限設定を行う
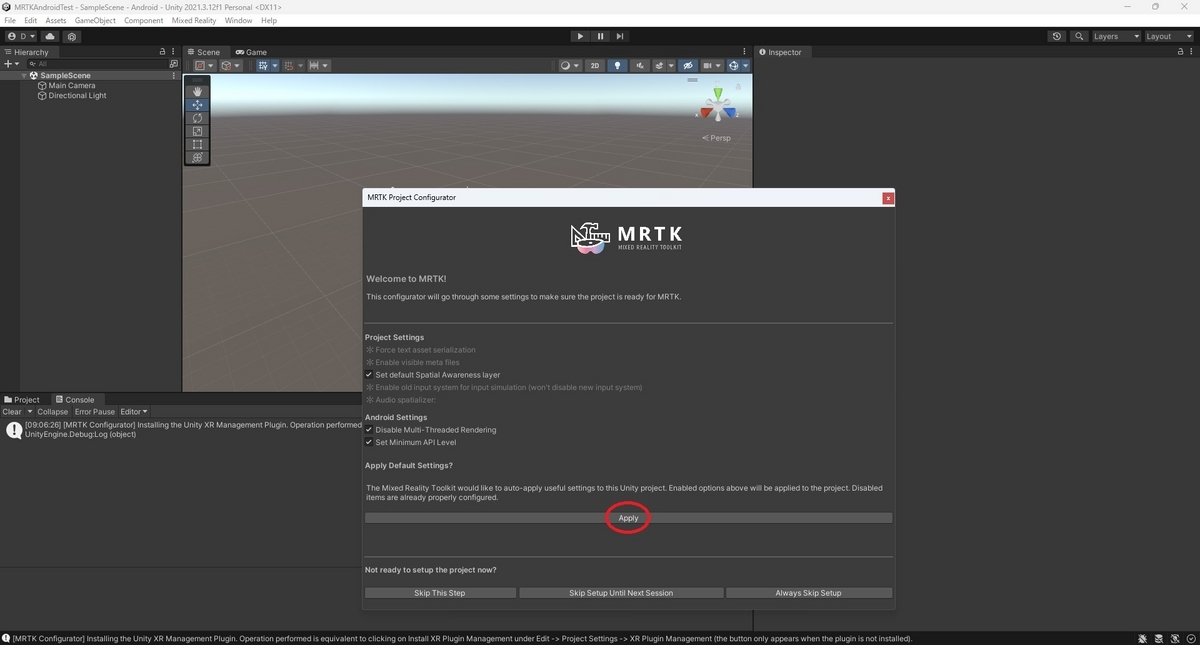
設定が完了すると、確認ダイアログが表示されるので[Next]をクリックします。

次に TextMeshPro のインポートダイアログが表示されます。
MRTK ではUIテキストの表示に TextMeshPro を利用しているので、[Import TMP Essentials]をクリックしてインポートを行います。

これで MRTK の初期設定は完了です。
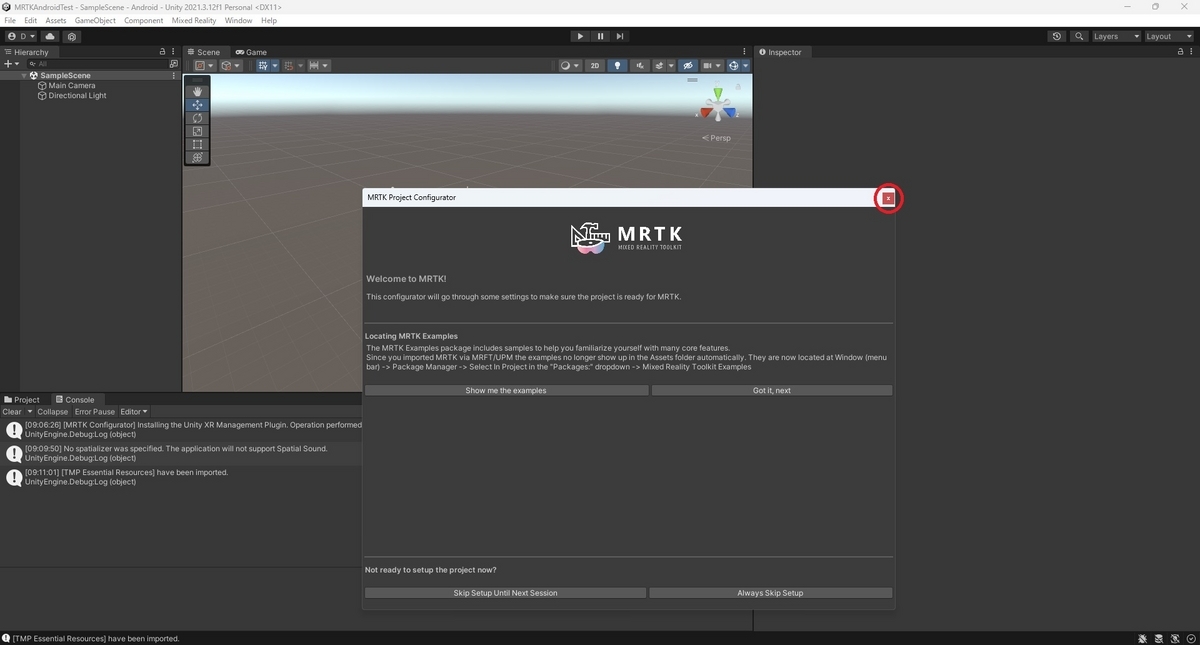
ARFoundationのインポート
次に開発用フレームワークのARFoundationをプロジェクトにインポートします。
メニューから[Window -> PackageManager]を開きます。
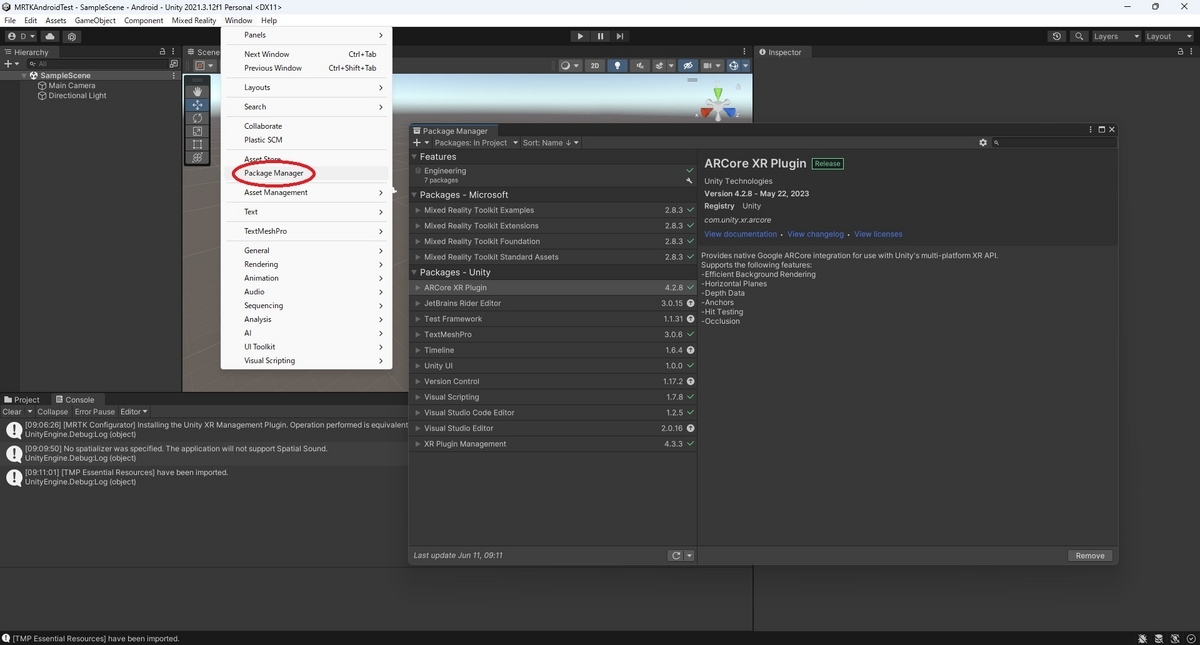
[Packages]を[UnityRegistry]に切り替えて[ARFoundation]で検索します。
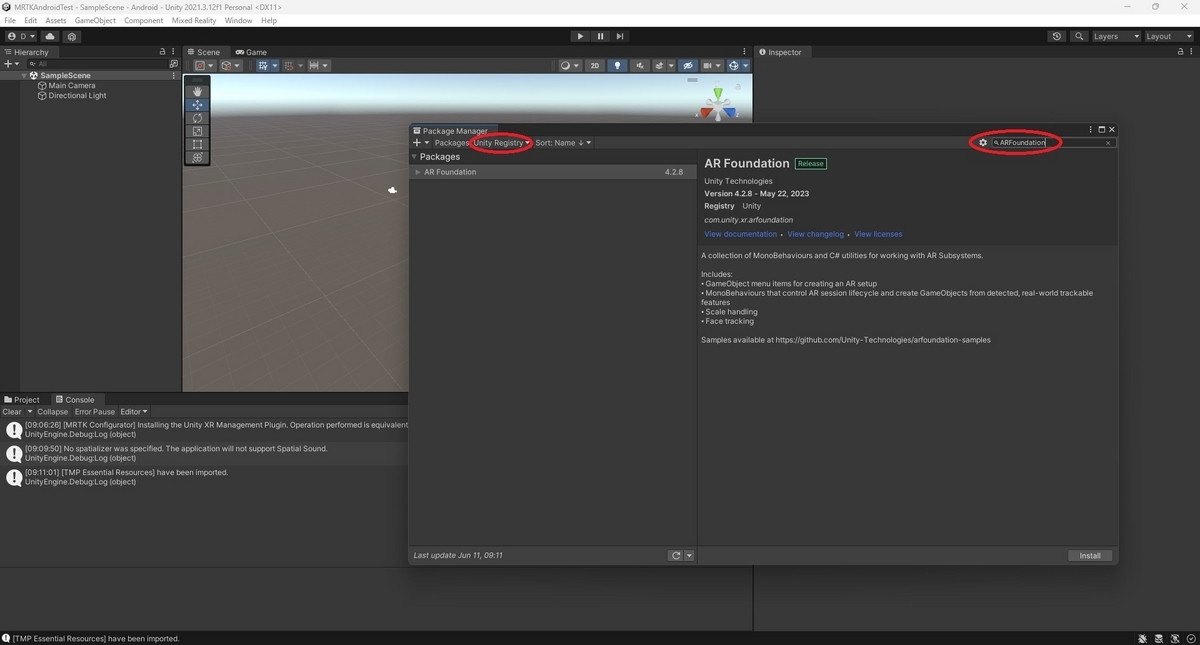
AR Foundation のパッケージを選択して[Install]します。

AR向け定義の更新
AR Foundation パッケージのインストールが完了したら MRTK のAR向け設定を更新します。
[Mixed Reality -> Toolkit -> Utilities -> UnityAR]の[Update Scripting Defines]を実行します。
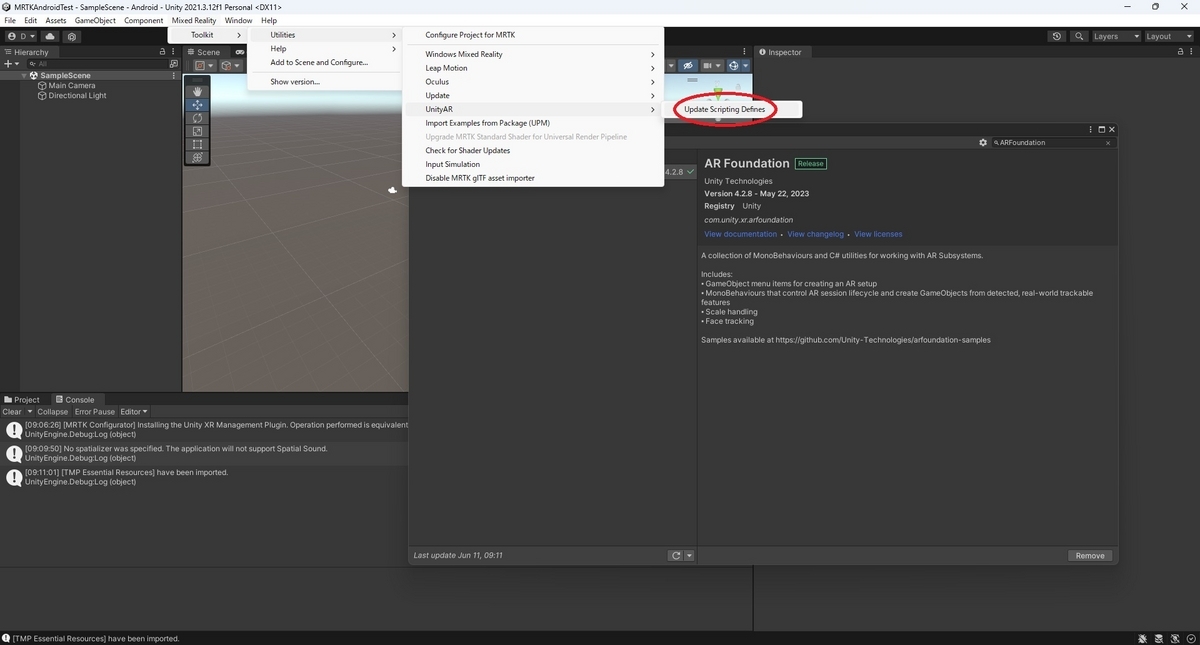
本操作は AR Foundation パッケージのインストール後に実施する必要がある点に注意してください。
長くなったので記事を分けます。
次回はAndroid端末向けのプロジェクト設定とサンプルのダウンロードです。
bluebirdofoz.hatenablog.com