本日は HoloLens2 の小ネタ枠です。
XR Pluginを使ってHolographic Remoting Playerに接続する手順を記事にします。
前提条件
前回記事の続きです。
bluebirdofoz.hatenablog.com
Windows XR Plugin Remoting
Holographic Emulation は Unity 2019.3 以降 Deprecated の注意書きが追加されています。
Unity 2020.1 以降は Windows XR Plugin Remoting を利用する形になります。
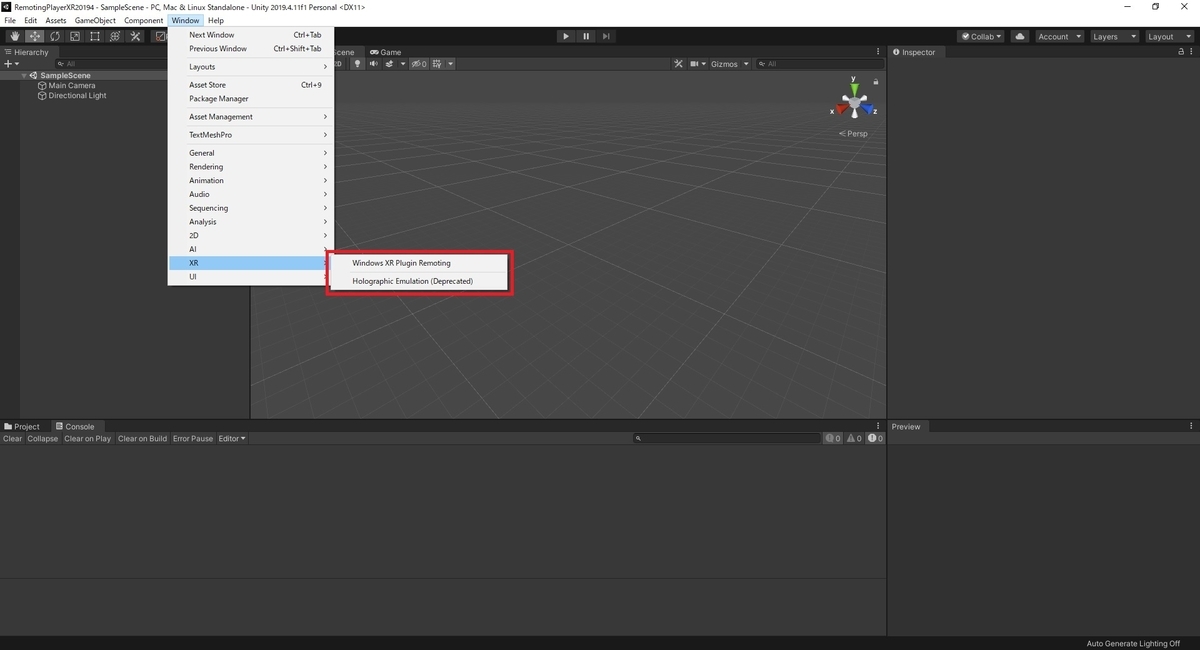
Windows XR Plugin Remoting を有効化するには XR Plugin Management でプラグインのインストールを行います。
メニューから[Edit -> Project Settings..]を選択します。
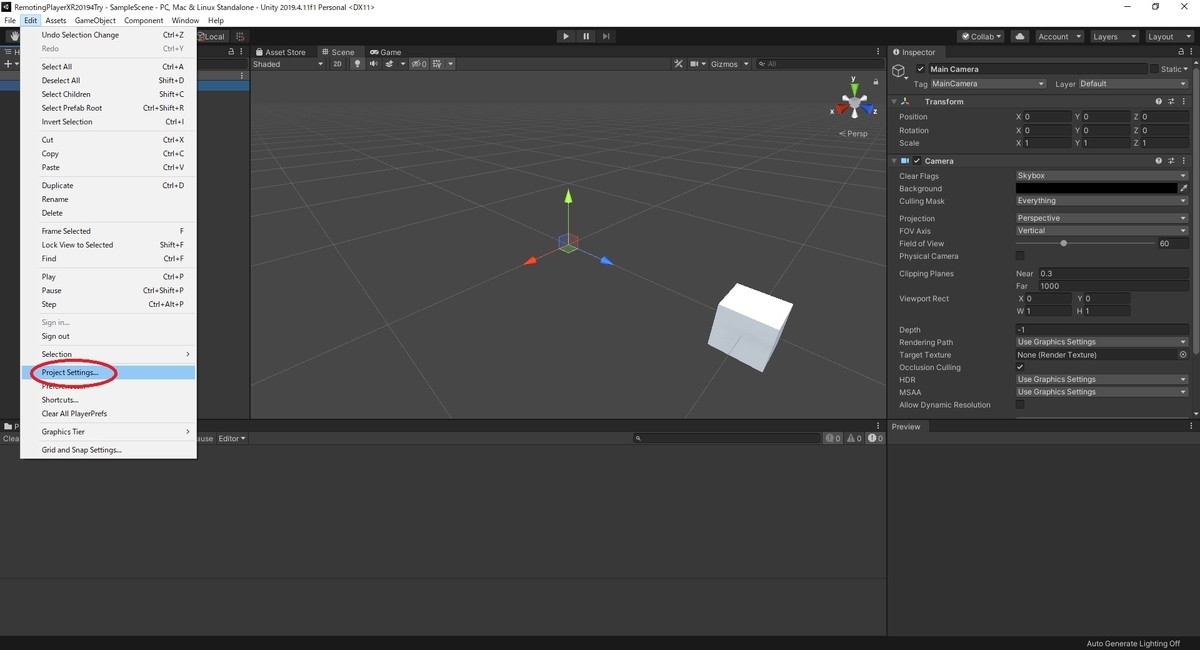
[Project Settings]ダイアログが開くので、[XR Plugin Management]タブを開きます。
[Install XR Plugin Management]をクリックして実行します。
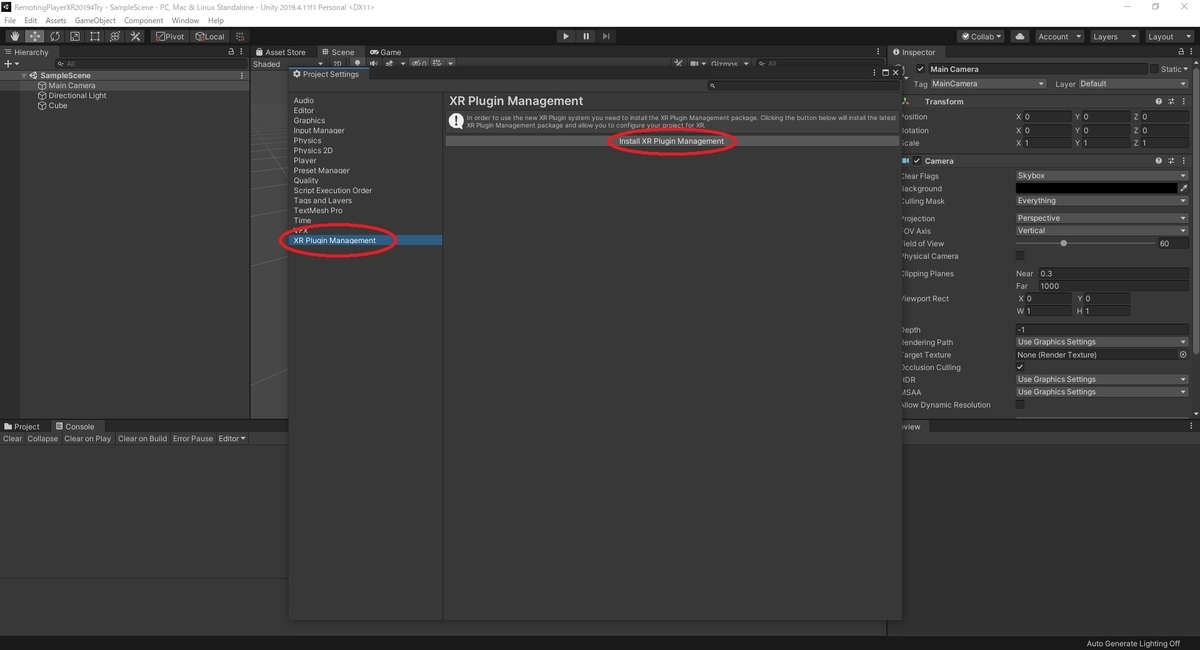
インポートが完了したらプラグインの一覧が表示されます。
Remoting Player を利用したい環境の[PC]、[UWP]タブそれぞれで[Windows Mixed Reality]を有効化します。
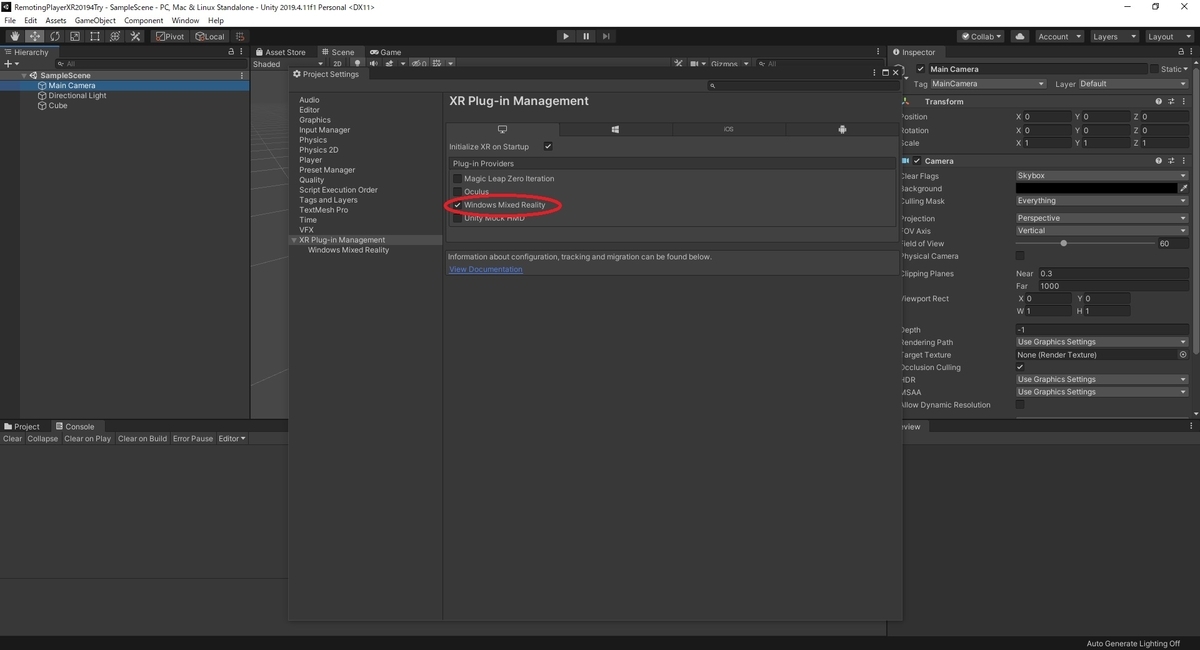
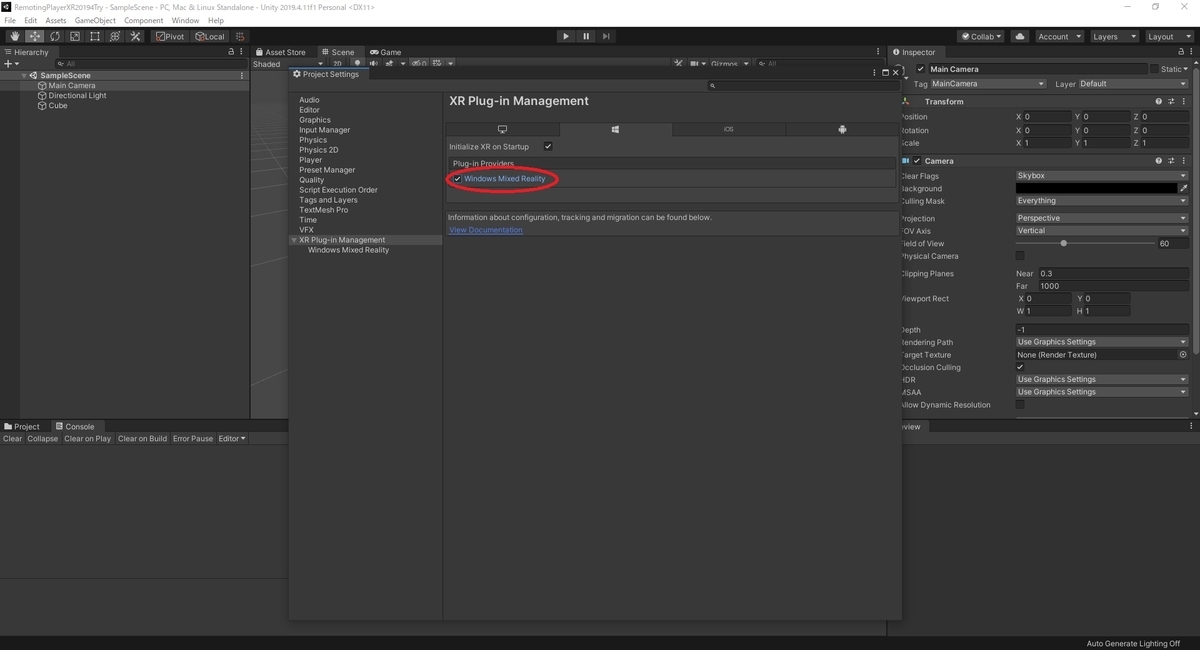
なお、XR SDK をインストールすると、Legacy XR は利用できません。
Legacy XR の設定を利用したい場合は XR SDK を削除する必要があります。

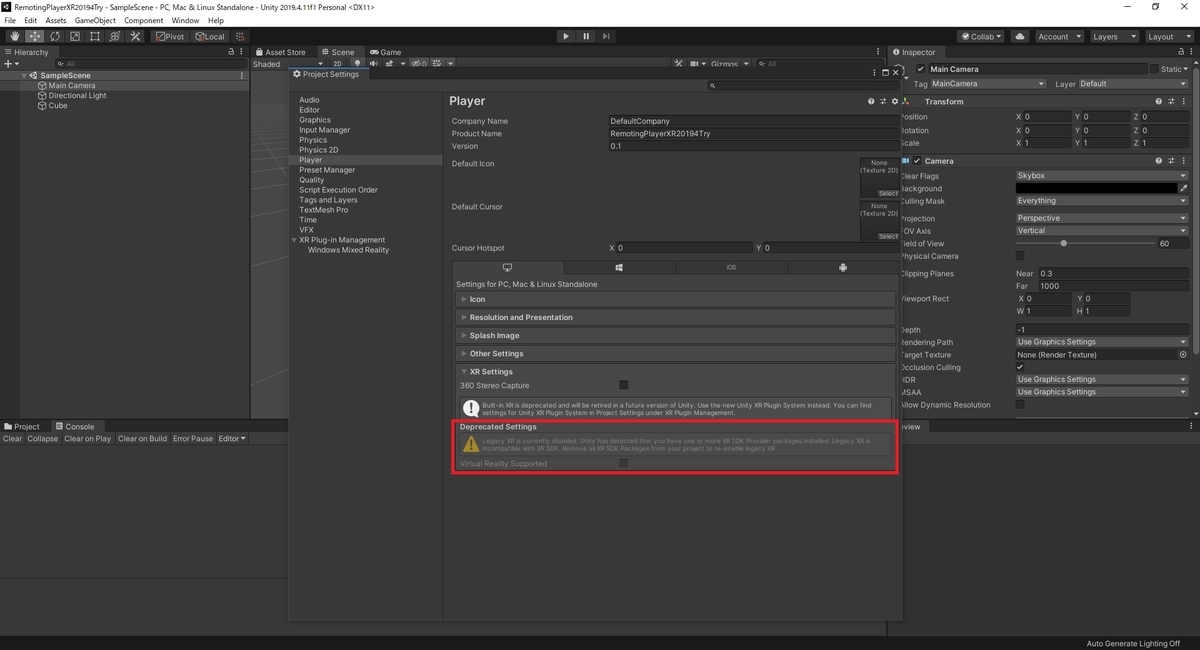
Holographic Remoting Playerに接続する
同一ネットワークに接続した HoloLens2 で Holographic Remoting Player を起動します。
HoloLens2 のIPアドレスを確認します。
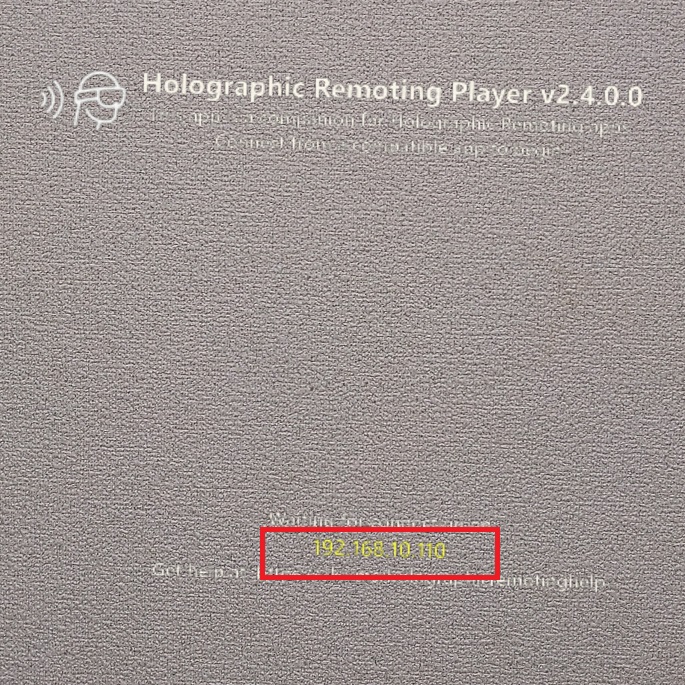
メニューから[Window -> XR -> Windows XR Plugin Remoting]を選択します。
[Windows Mixed Reality]ダイアログが開きます。
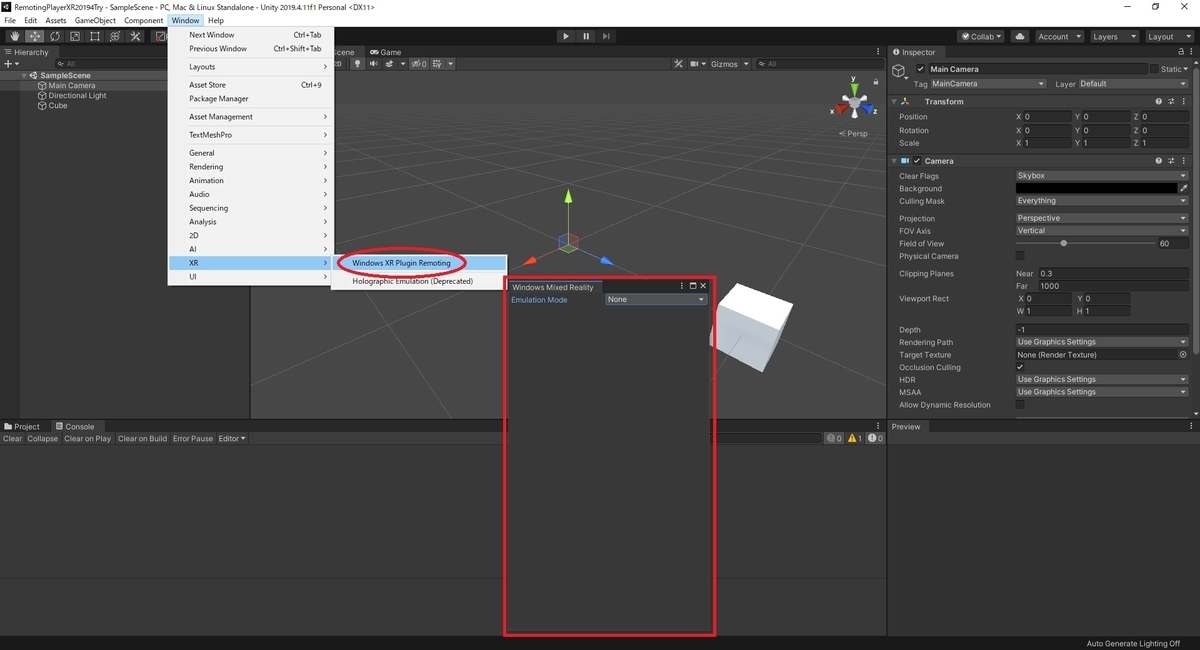
[Emulation Mode]を[Remote to Device]に切り替えます。
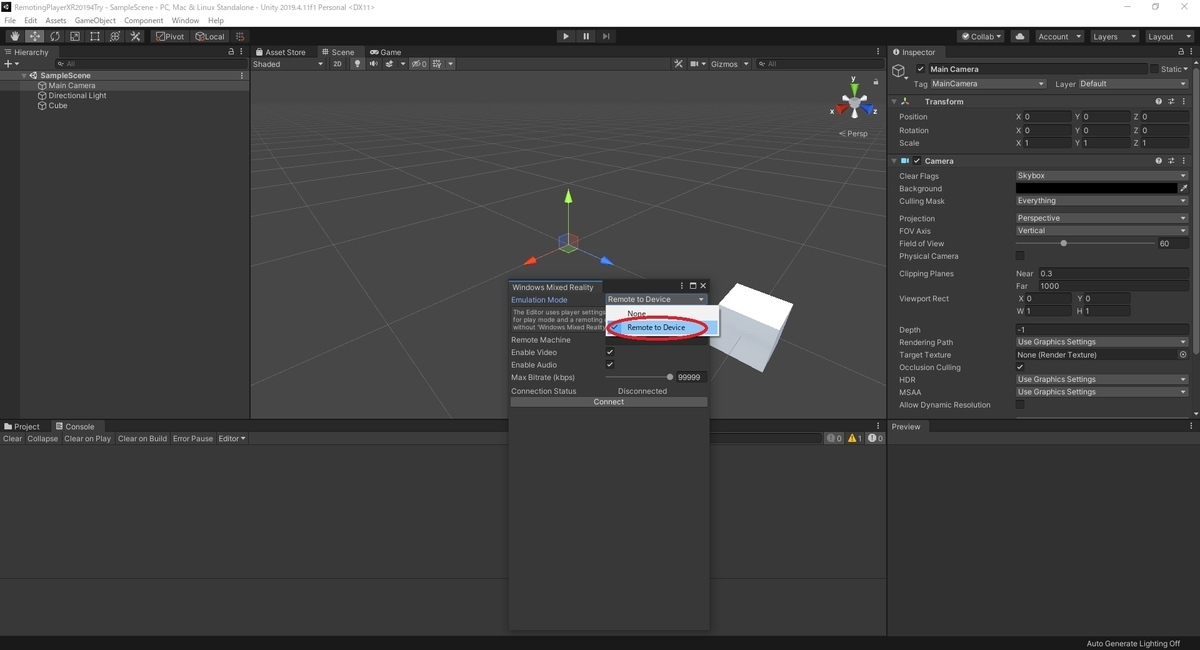
[Remote Machine]に先ほど確認したIPアドレスを入力して[Connect]ボタンで接続します。

接続に成功すると[Connection Status]が[Connected]になります。
[再生]ボタンをクリックすると、ストリーミングが開始します。
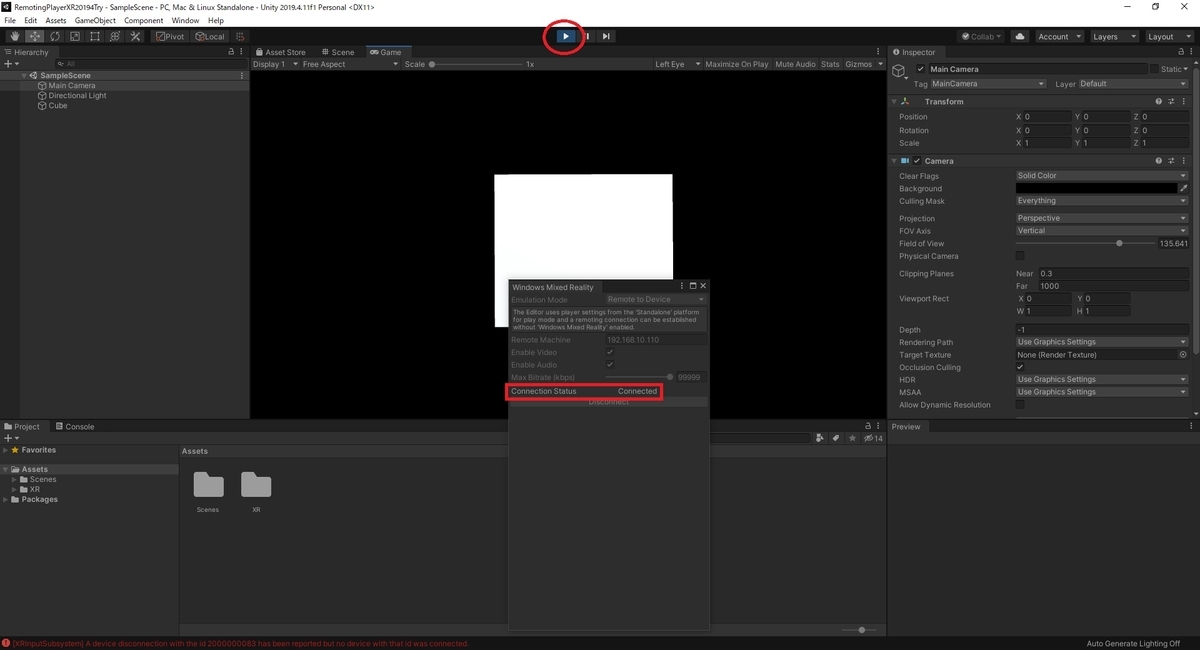
HoloLens2 側で UnityEditor 上で動作中のアプリケーションが表示されれば成功です。

ただし、このままだとポジショントラッキングにカメラが追従しない問題が発生します。
Remoting Player でポジショントラッキングやハンドトラッキングを利用するには、更に MRTK のインポートと設定を行います。
bluebirdofoz.hatenablog.com