本日は環境構築の手順枠です。
Steam のインストール手順を記録します。
Steamのインストール手順
Steam のダウンロードページは以下です。
store.steampowered.com
インストールボタンをクリックして、Steam のインストーラをダウンロードします。
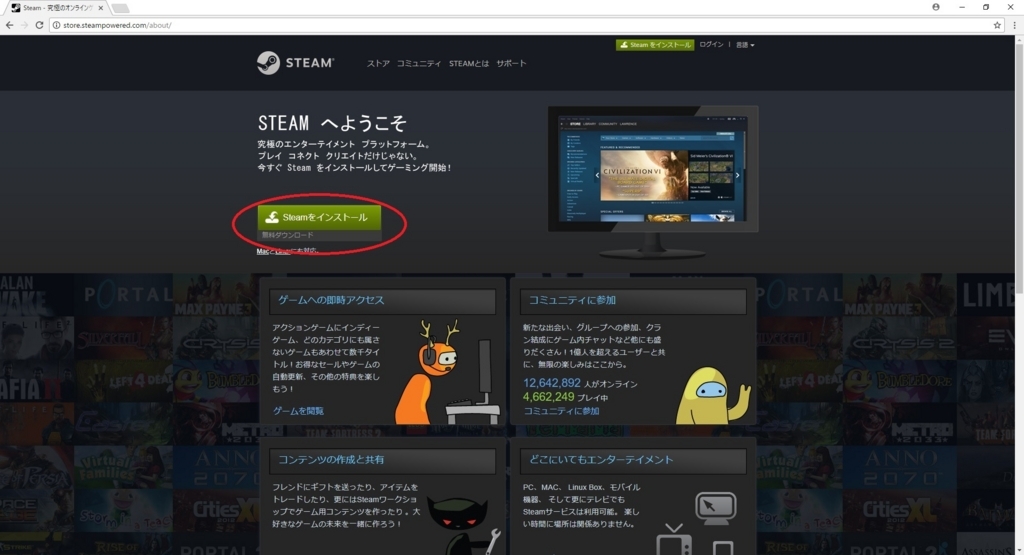
ダウンロードした SteamSetup.exe を実行します。
インストーラが起動するので、次へ をクリックします。

ライセンス契約が表示されます。チェックボックスをチェックし、次へ をクリックします。
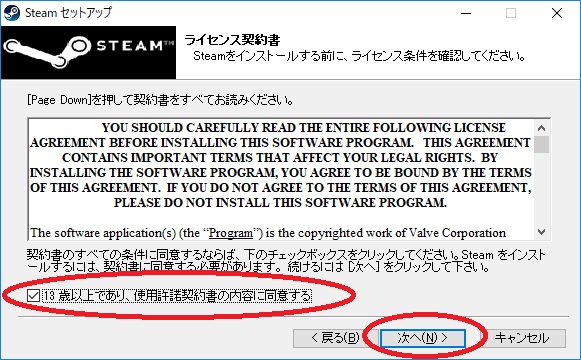
使用言語の選択が表示されます。ラジオボタンを選択し、次へ をクリックします。
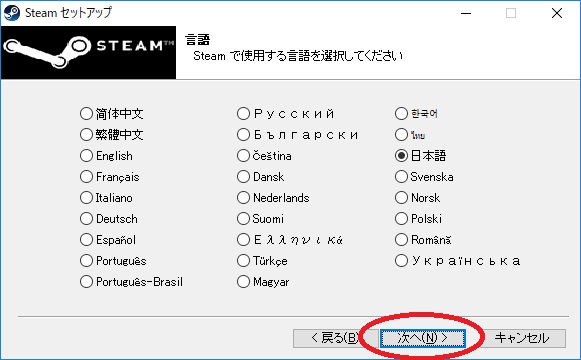
インストールディレクトリの選択が表示されます。
Steam のインストール先を指定し、インストールをクリックします。
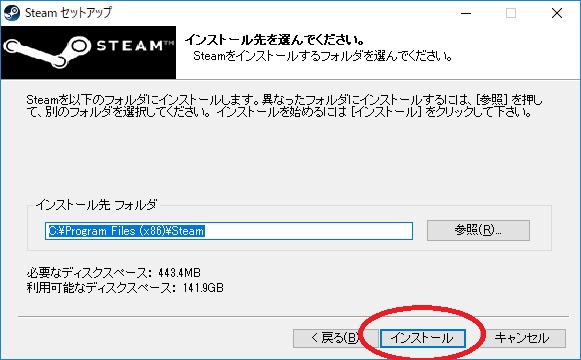
インストールが開始します。後は完了まで待つだけです。
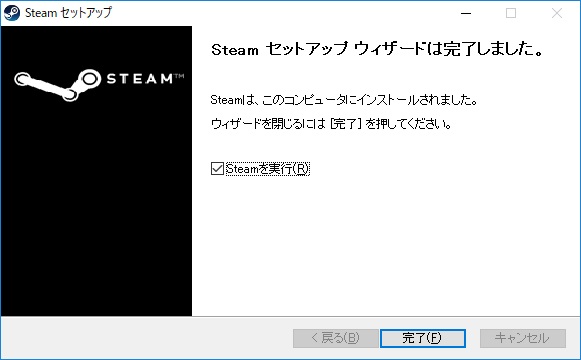
以上で Steam のインストールは完了です。
STEAMライブラリフォルダの変更手順
デフォルトだと steam のインストールディスクにゲームデータが保存されます。
ゲームデータは大容量のため、インストール先にシステムドライブを指定しているとすぐに容量が足りなくなります。
以下の手順で、STEAMライブラリフォルダを大容量の HDD に変更しておくのがオススメです。
メニューから Steam -> 設定 で設定ダイアログを開きます。
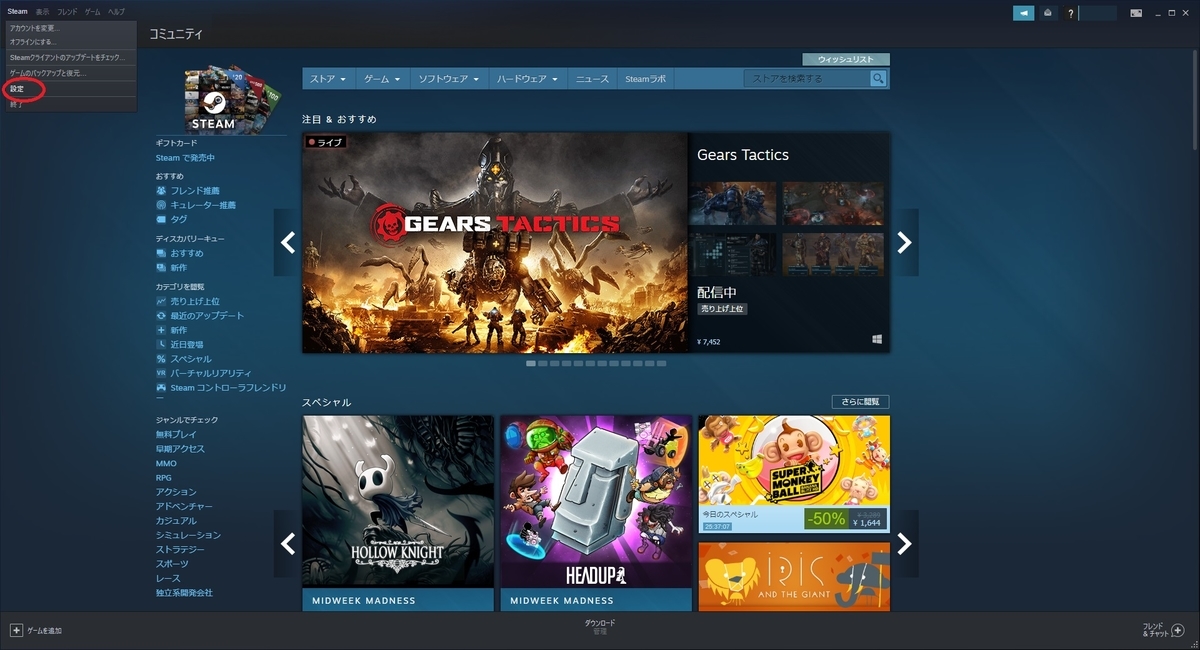
「ダウンロード」タブを開き、「STEMライブラリフォルダ」のボタンをクリックします。

「ライブラリフォルダを追加」をクリックして、ダウンロード用フォルダを指定します。
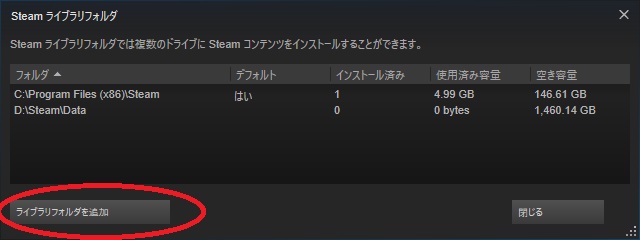
これでゲームのインストール時にフォルダを選択できるようになります。
SteamVRのインストール手順
Steam ではVR機器を利用するための SteamVR というツールをインストールすることができます。
Steam 以外のアプリでも本ツールを利用するものがあるので、VR機器を持っている場合はインストールしておくと便利です。
store.steampowered.com
SteamVR が対応しているVR機器は以下の通りです。
・HTC Vive
・Oculus Rift
・WindowsMR
・Valve Index
上記のページから Steam を起動するか、Steam 内のストア検索から SteamVR を検索すると、インストールページを開けます。

案内に従って SteamVR のインストールを実行します。
開始すると、バックグラウンドでインストールが行われます。

インストールが完了すると、Steam の画面右上に[VR]アイコンが表示されるようになります。
これで SteamVR のインストールは完了です。
