本日はホロ恋子モデル2の作成枠です。
今回はキャラクターをモデリングするための基礎オブジェクトを作成します。

※ 今回はしっかりとした下絵があるので、顔を初めとしてキャラの上部から徐々に作り込んでいく手法を取ります。
ただしモデリングの手法には様々な手法があります。
立体物を変形させて大まかな全体像から作成していく手順やBlenderのモディファイアやアドオンを利用するのも良いと思います。
基礎オブジェクトの作成
ではまず顔を作り込むための基礎オブジェクトを作成します。
3Dビューのメニューから 追加 -> メッシュ -> 平面 を選択します。

すると[Plane]という平面メッシュが生成されます。
[Plane]オブジェクトを選択した状態でモードアイコンをクリックし、[編集モード]に切り替えます。
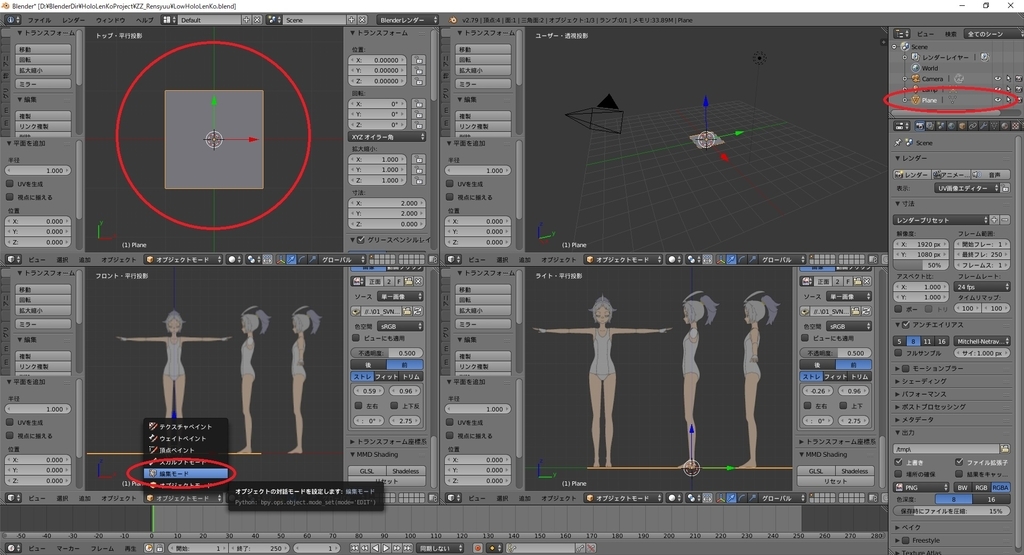
[編集モード]に切り替わったら、平面メッシュを編集できる状態になります。
メッシュが選択されていればオレンジ色の選択状態に変化します。
選択されていない場合は[Aキー(全選択)]でメッシュを選択します。
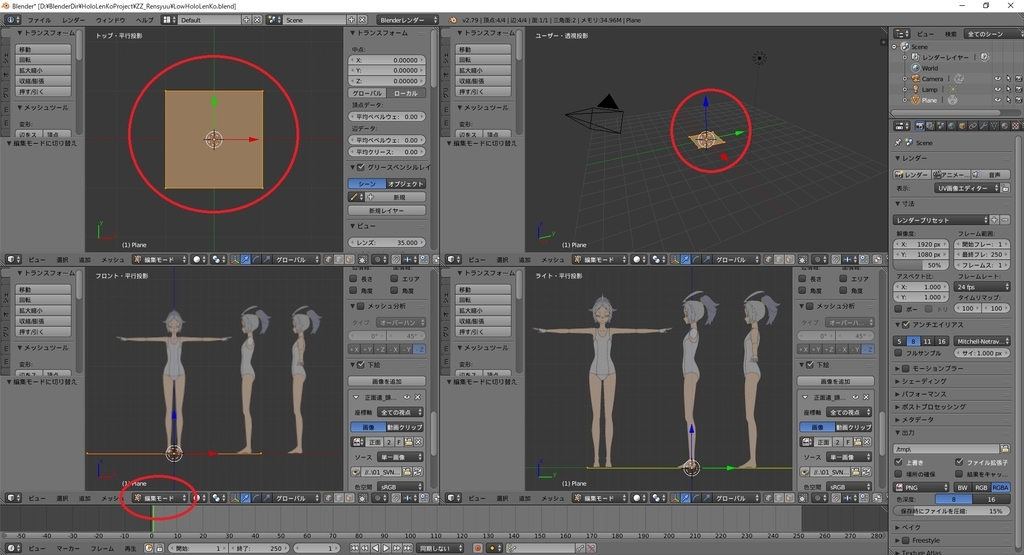
ここでまずは Blender で利用する以下の3つの基本操作を覚えます。
移動
メッシュまたは任意の頂点を選択した状態で[Gキー]で移動操作が可能です。
デフォルトではカメラ視点を基準に移動が行われます。[G]は Grab(掴む) の略称と覚えます。
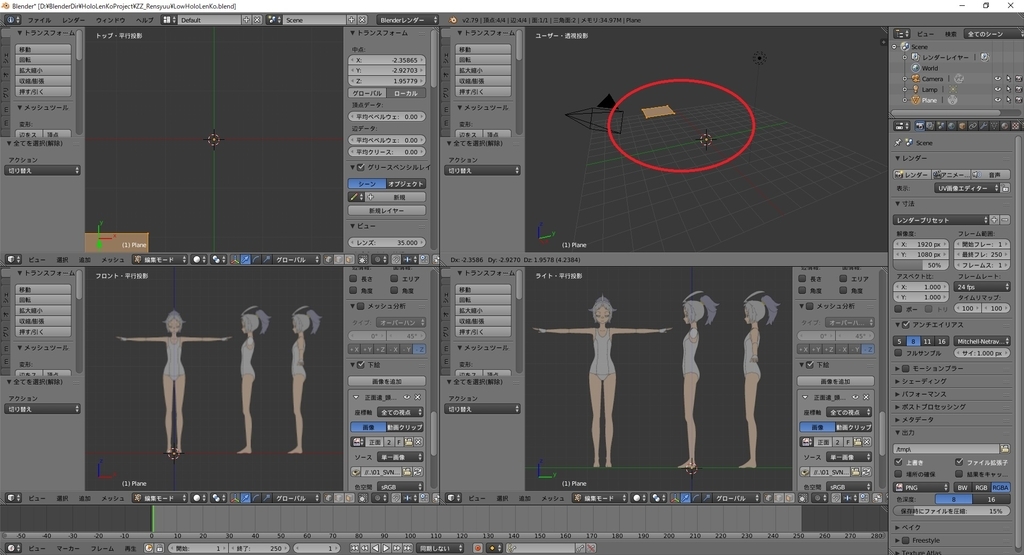
[Gキー]の後、以下のキーを入力することで移動に関する追加指定が可能です。
・[Xキー]または[Yキー]または[Zキー]:任意の軸方向を基準とする
・[0~9の数値キー]:移動量を指定する
例えば、[Gキー] -> [Zキー] -> [5キー] の順にキー押下すると、メッシュがZ軸方向に +5 の位置に移動します。
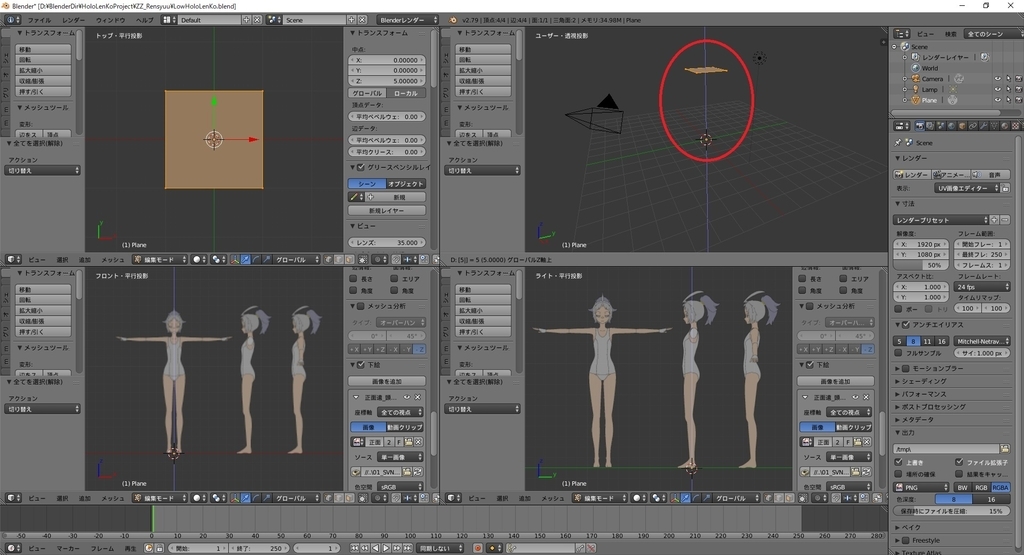
回転
メッシュまたは任意の頂点を選択した状態で[Rキー]で回転操作が可能です。
デフォルトではカメラ視点を基準に回転が行われます。[R]は Rotate(回す) の略称と覚えます。
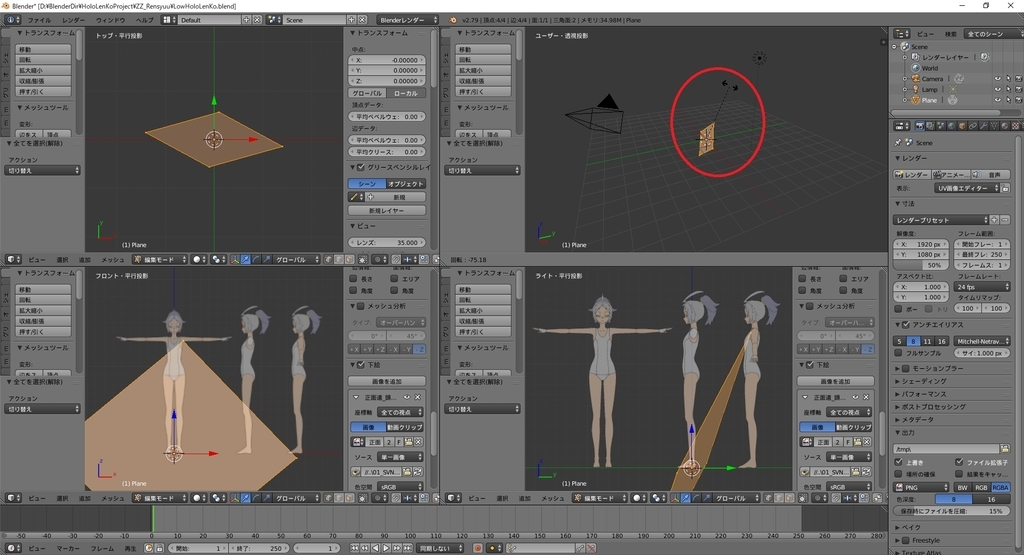
[Rキー]の後、以下のキーを入力することで回転に関する追加指定が可能です。
・[Xキー]または[Yキー]または[Zキー]:任意の軸方向を基準とする
・[0~9の数値キー]:回転量を指定する
例えば、[Rキー] -> [Zキー] -> [4キー] -> [5キー] の順にキー押下すると、メッシュがZ軸を基準に +45 度を回転します。
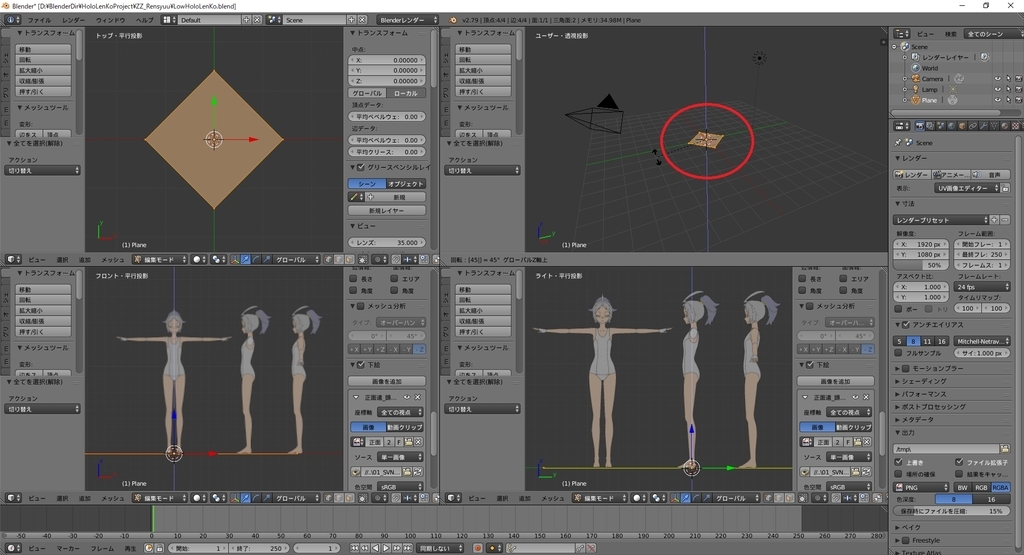
拡大縮小
メッシュまたは任意の頂点を選択した状態で[Sキー]で拡大縮小操作が可能です。
デフォルトではカメラ視点を基準に拡大縮小が行われます。[S]は Scale(スケール) の略称と覚えます。
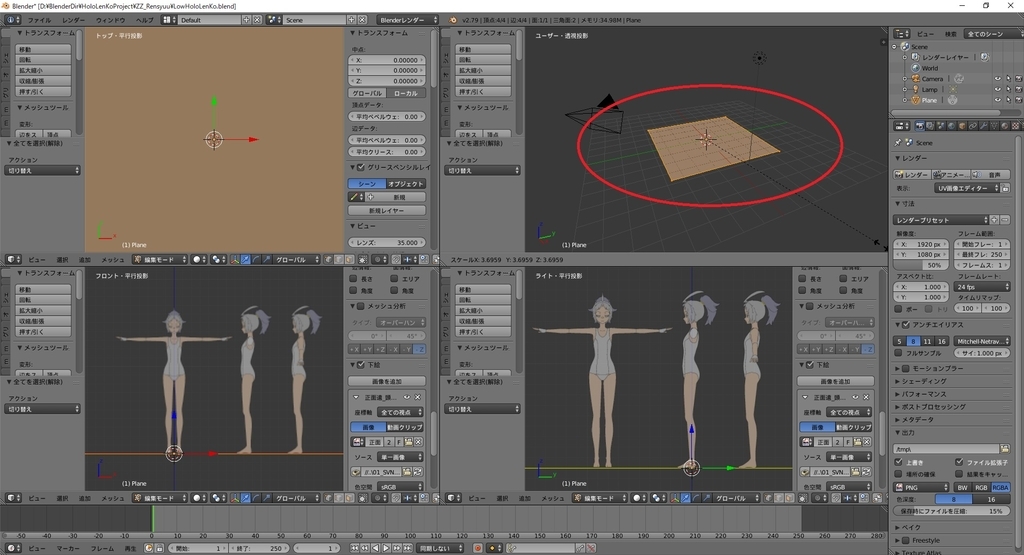
[Sキー]の後、以下のキーを入力することで拡大縮小に関する追加指定が可能です。
・[Xキー]または[Yキー]または[Zキー]:任意の軸方向を基準とする
・[0~9の数値キー]:拡大縮小量を指定する
例えば、[Sキー] -> [Xキー] -> [0キー] -> [.キー] -> [5キー] の順にキー押下すると、メッシュがX軸を方向に半分の大きさになります。
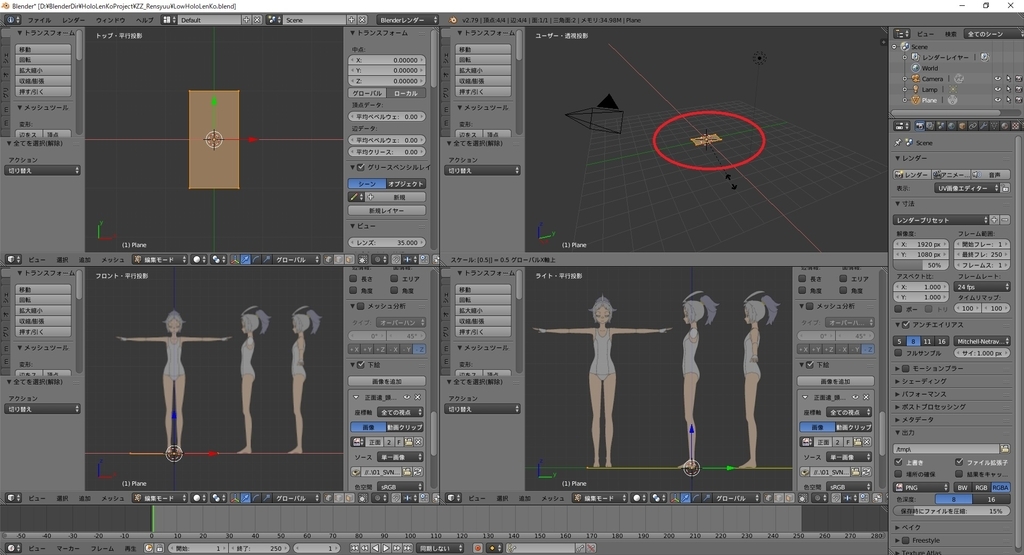
メッシュの編集
ではこれらの機能を利用して平面メッシュを下絵の顔部分に合わせます。
改めて、Plane オブジェクトの[編集モード]で、メッシュが選択状態であることを確認します。
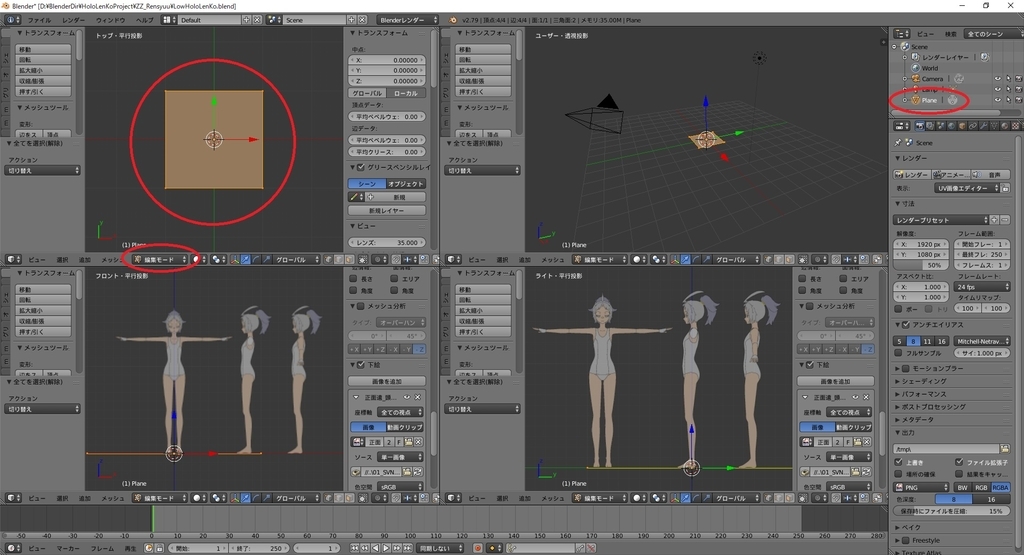
まずは平面メッシュを回転して、向きを合わせます。
この状態で [Rキー] -> [Xキー] -> [9キー] -> [0キー] -> [Enterキー(確定)] の順にキー押下を押下します。
以下のように平面メッシュが垂直方向に立ちます。
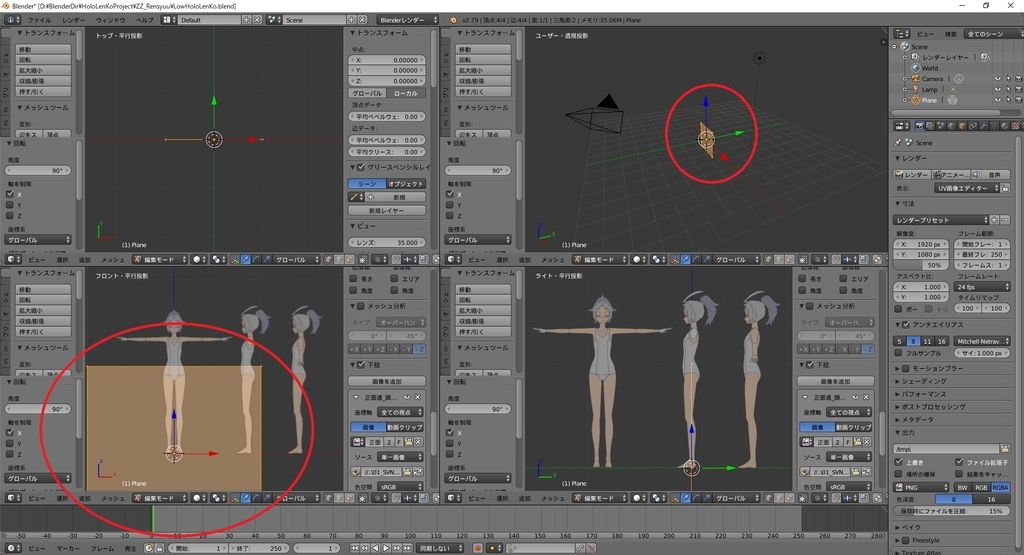
次に平面メッシュを拡大縮小して、大きさを合わせます。
[Sキー] -> [0キー] -> [.キー] -> [1キー] -> [Enterキー(確定)] の順にキー押下を押下します。
以下のように平面メッシュが10分の1の大きさになり、凡そ顔の大きさと同じになります。
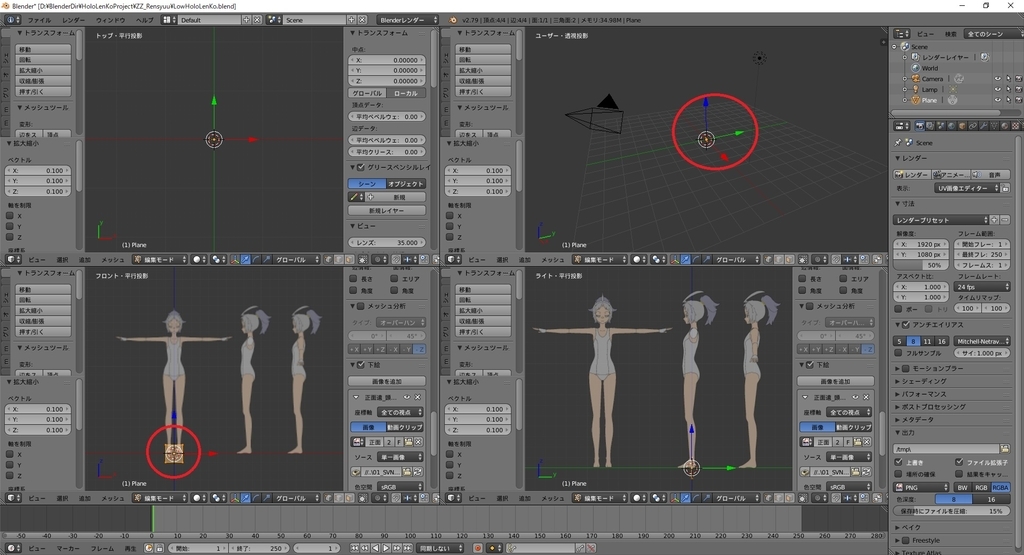
最後に平面メッシュを移動して、位置を合わせます。
[Gキー] -> [Zキー] -> [1キー] -> [.キー] -> [5キー] -> [Enterキー(確定)] の順にキー押下を押下します。
以下のように平面メッシュが 1.5 メートル上に移動し、顔部分に重なりました。
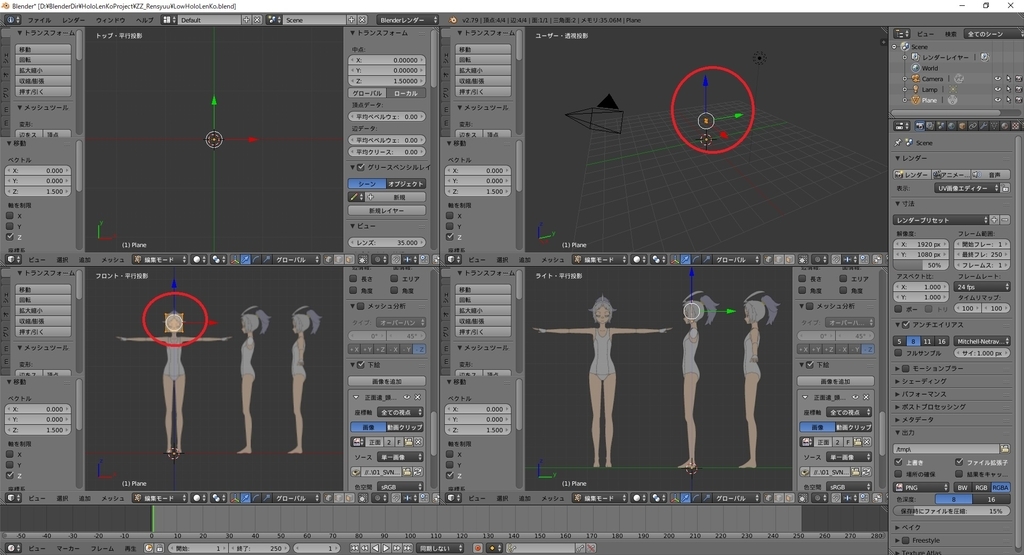
次回は左右対称なモデリングの設定を行います。
bluebirdofoz.hatenablog.com