本日は Blender 2.8 の練習枠です。
以前、メガネの三面図を元にモデリングの練習記事を書きました。
bluebirdofoz.hatenablog.com
このレンダリング応用編ではそのメガネの作成に一手間加えて、Blender 内で一枚の綺麗な画像をレンダリングしてみます。
以下の厚み付けと微調整が完了したところ、メガネのレンズ作成からの続きになります。
bluebirdofoz.hatenablog.com
本記事ではメガネに半透明なレンズを追加します。
レンダリング時に光の屈折を起こさせるため、ここでは面ではなく、UV球を利用してレンズを作成します。

レンズメッシュを作成する
レンズのメッシュに厚みを持たせるため、UV球メッシュをレンズ替わりにします。
(正確に言えばメガネのレンズと厚みの形が異なってしまいますが、ここでは割愛します)
基礎となるUV球メッシュを作成します。
オブジェクトの追加は[オブジェクトモード]で行います。

3Dカーソルが原点(X:0,Y:0,Z:0)にあることを確認し、新しい平面メッシュを作成します。
[3Dビュー]の[ヘッダー]から[追加]を開き、[メッシュ] -> [UV球]を選択します。
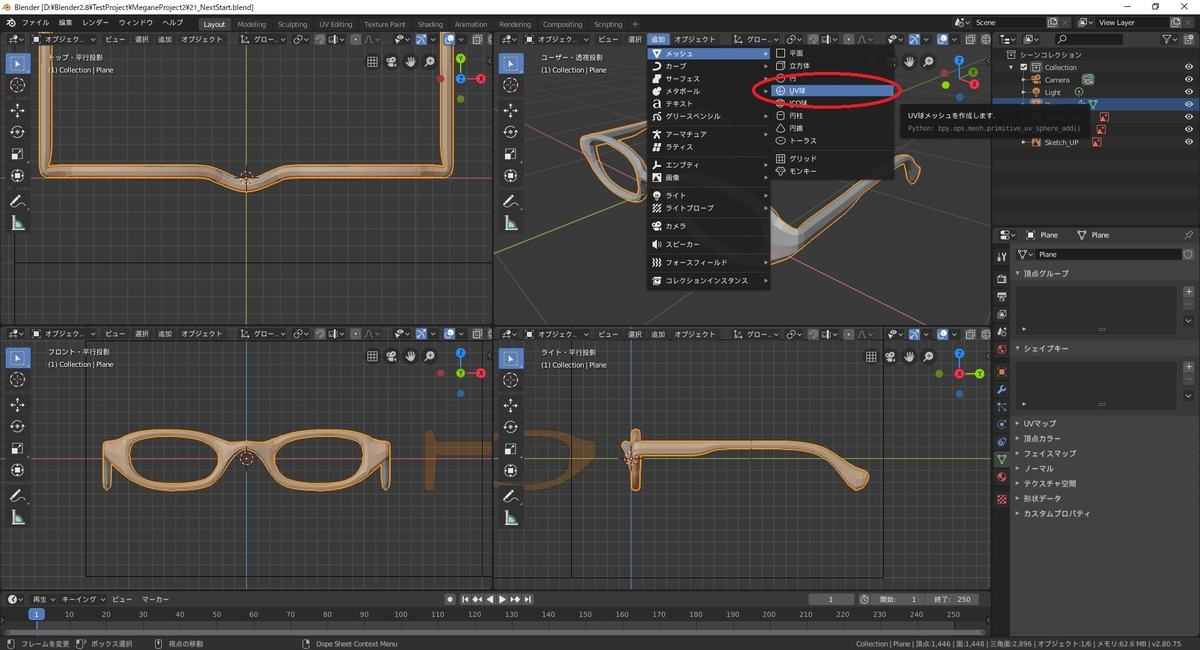
すると[アウトライナー]ウィンドウに新たに[Sphere]という名前のメッシュが生成されました。

名前が分かり辛いので、それぞれのメッシュに適切な名前を設定します。
[アウトライナー]のオブジェクト名をダブルクリックする事で、オブジェクト名を変更できます。
フレームのメッシュオブジェクトは[Frame]、レンズのメッシュオブジェクトを[Lens]と名付けました。

レンズメッシュを編集する
UV球メッシュを編集してレンズの部分に合わせます。
[アウトライナー]で[Lens]を選択した状態で、[編集モード]に切り替えます。

全ての頂点を選択した状態で、UV球の拡大縮小と移動を行います。
もし全ての頂点が選択されていない場合は[ヘッダー]の[選択]から[すべて]を実行すると、全ての頂点が選択されます。
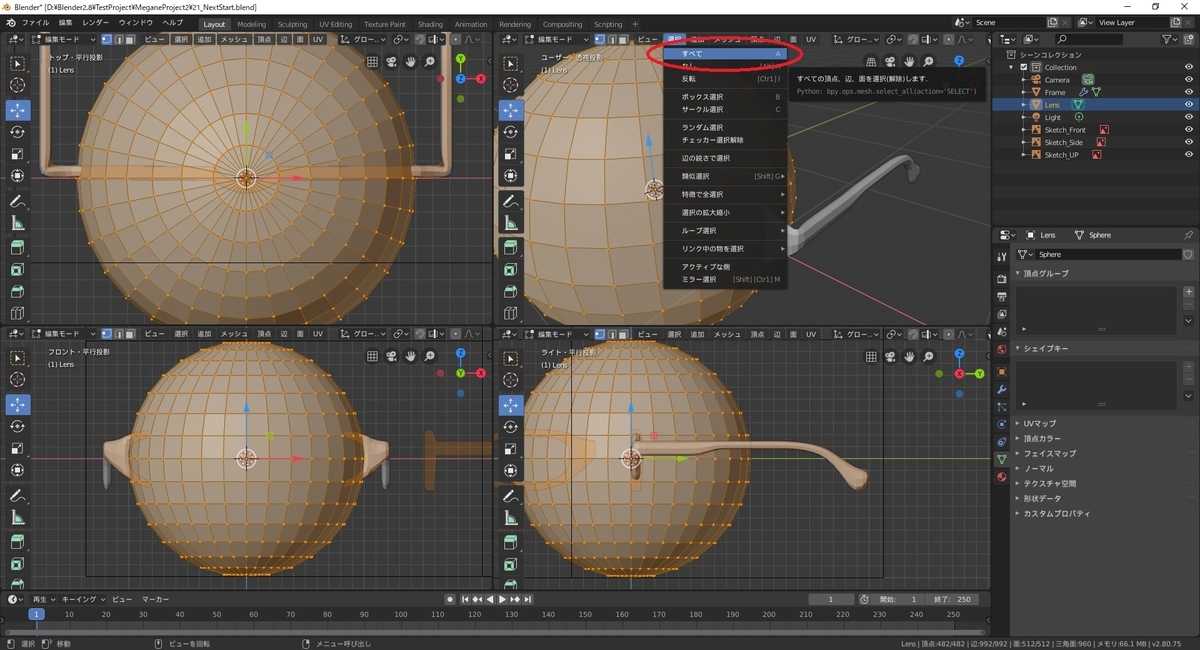
全ての頂点を選択したら拡大縮小操作を行います。
[3Dビュー]の[ツールバー]にある[Scale]アイコンをチェックします。
表示された軸を[ドラッグ]操作することで拡大縮小操作が可能です。
赤軸はX軸、緑軸はY軸、青軸はZ軸方向に拡大縮小します。白軸は軸指定なしに拡大縮小を行えます。
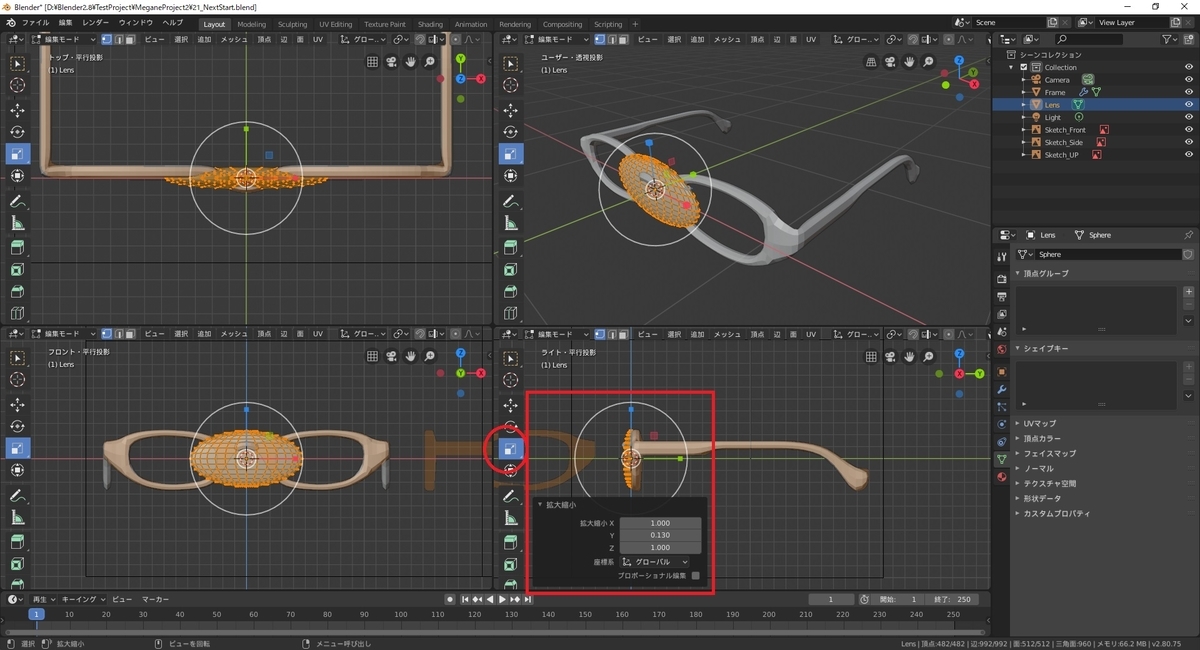
次に位置を移動して、片側のレンズ部分に埋まるように調整します。
[3Dビュー]の[ツールバー]にある[Move]アイコンをチェックします。
表示された軸を[ドラッグ]操作することで移動操作が可能です。
赤軸はX軸、緑軸はY軸、青軸はZ軸方向に移動します。
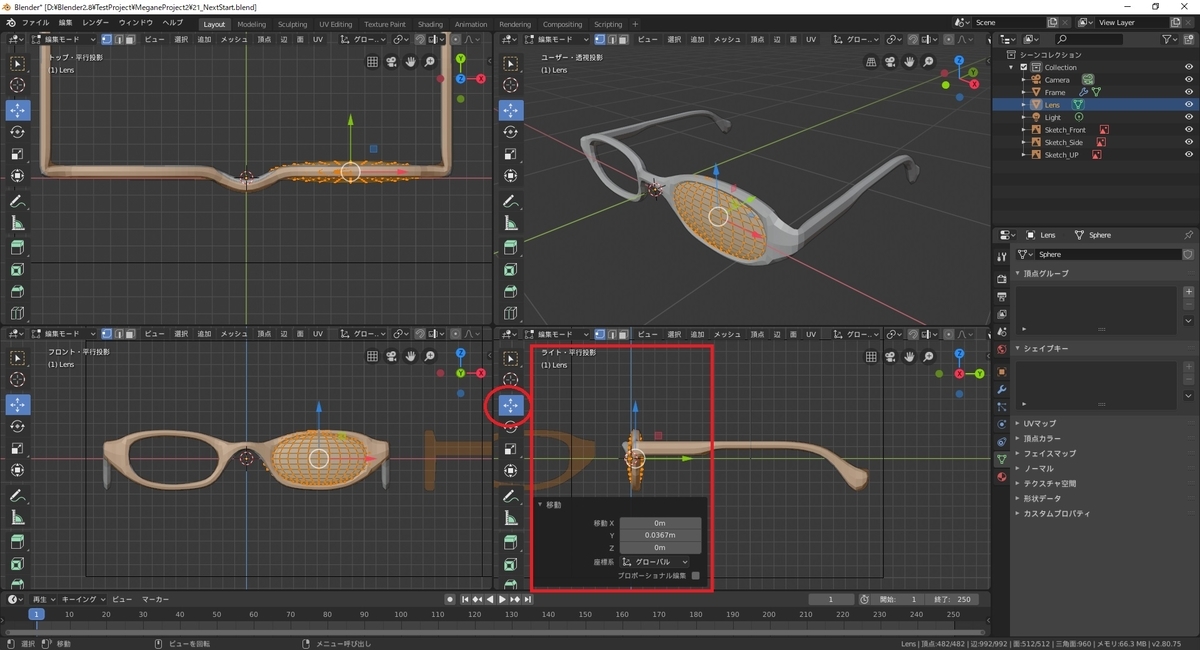
拡大縮小と移動の微調整を行って、UV球をレンズの部分にしっかりと納めます。

ミラーモディファイアを設定する。
片側のレンズを作成したら、ミラーモディファイアを使ってもう一方のレンズ部分も作成します。
[オブジェクトモード]に戻ります。
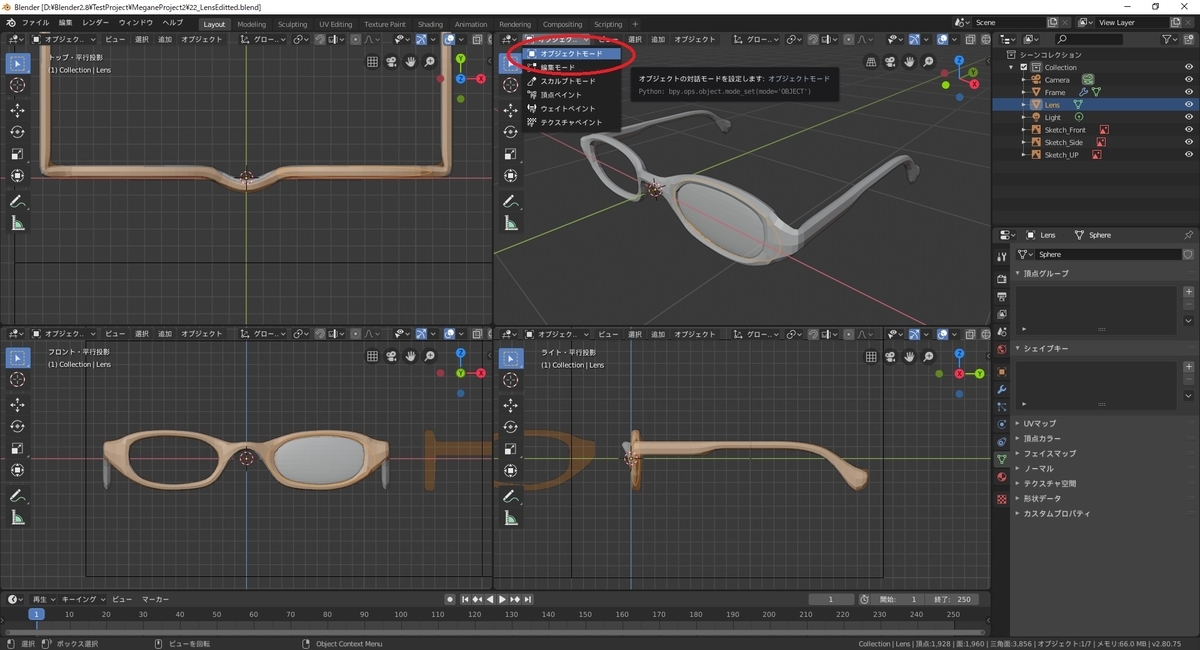
[アウトライナー]で[Lens]を選択した状態であることを確認します。
[プロパティ]にある[モディファイア]タブ(レンチ型のアイコン)を開きます。
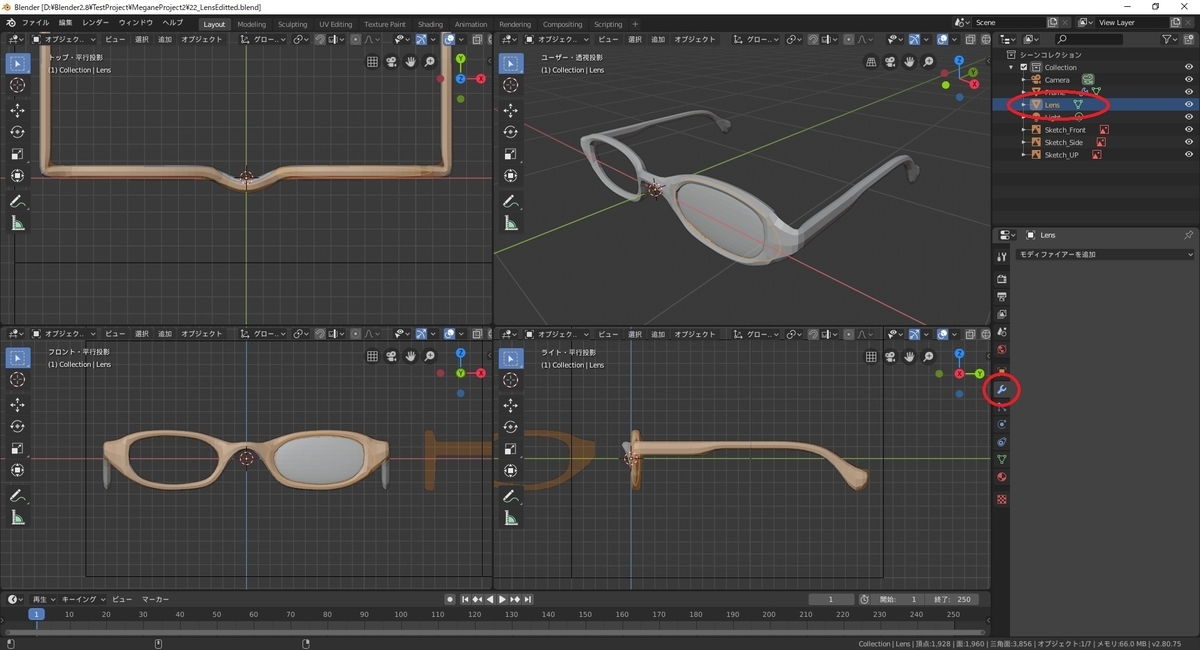
[モディファイアーを追加]のプルダウンを開き、一覧から[ミラー]を選びます。

これでメッシュにミラーモディファイアが設定されました。
メッシュをみると、X軸で左右対称にメッシュが生成されていることが分かります。
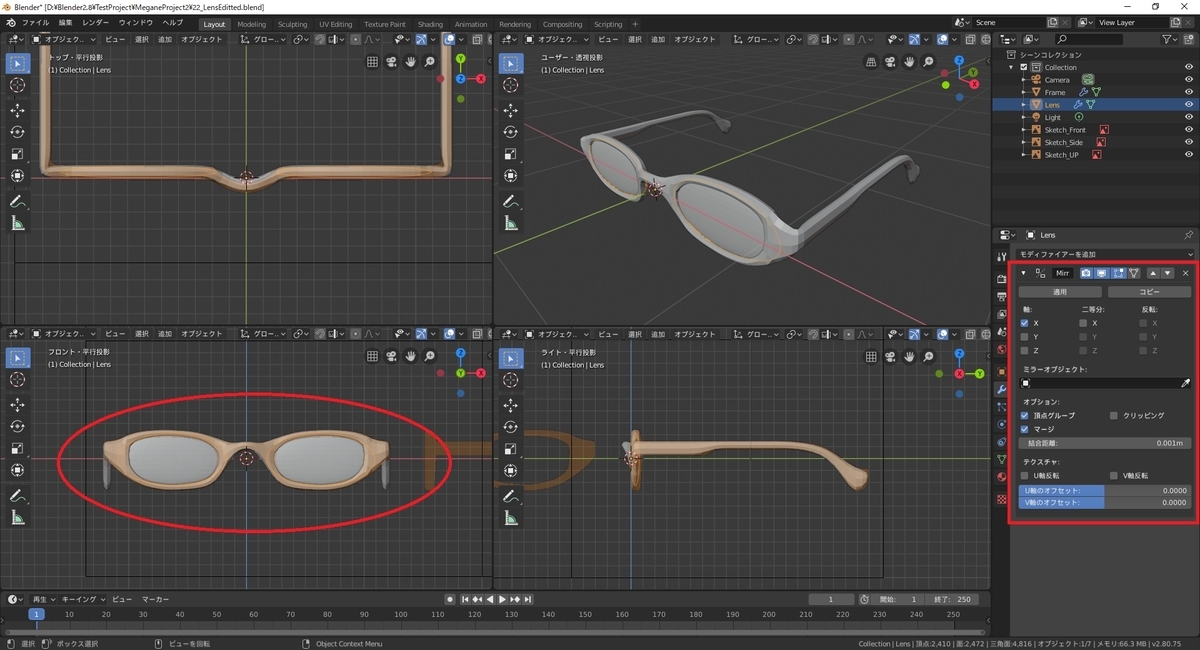
これでレンズ部分のモデリングは完了です。
次はレンダリングの実施に向けて、レンダリングの設定を行います。
bluebirdofoz.hatenablog.com