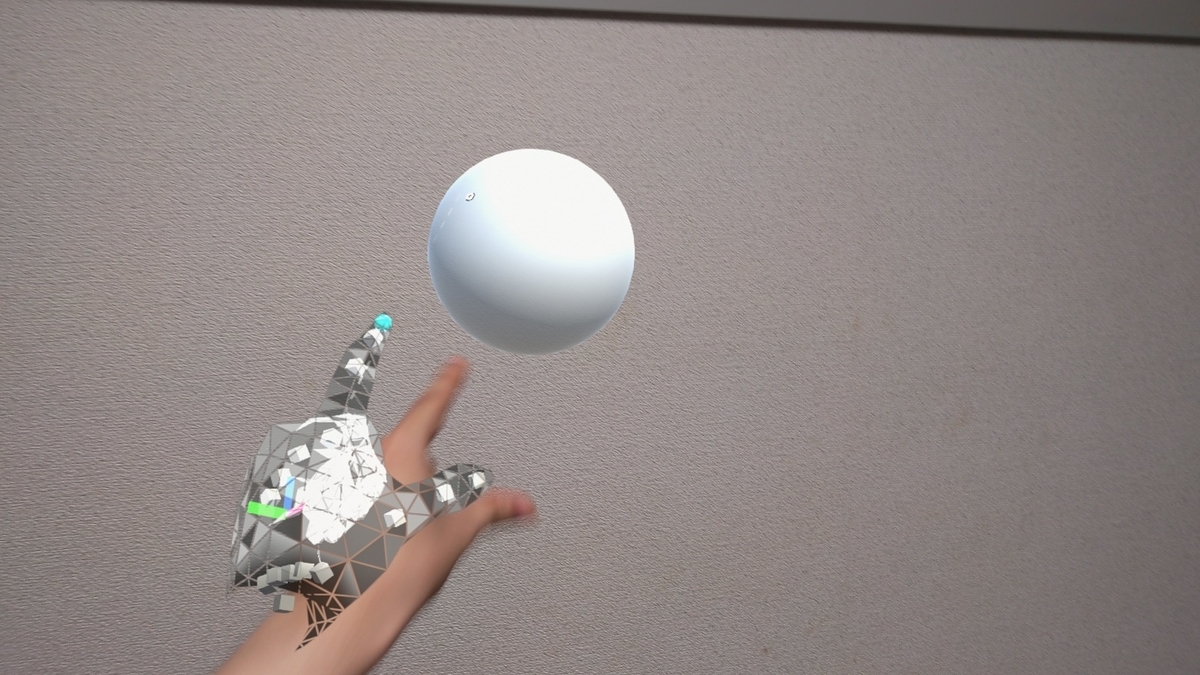本日は MRTK の小ネタ枠です。
MRTKのBuildWindowを利用してUnityからHoloLens2へのデプロイまでを自動で行う手順を記事にします。
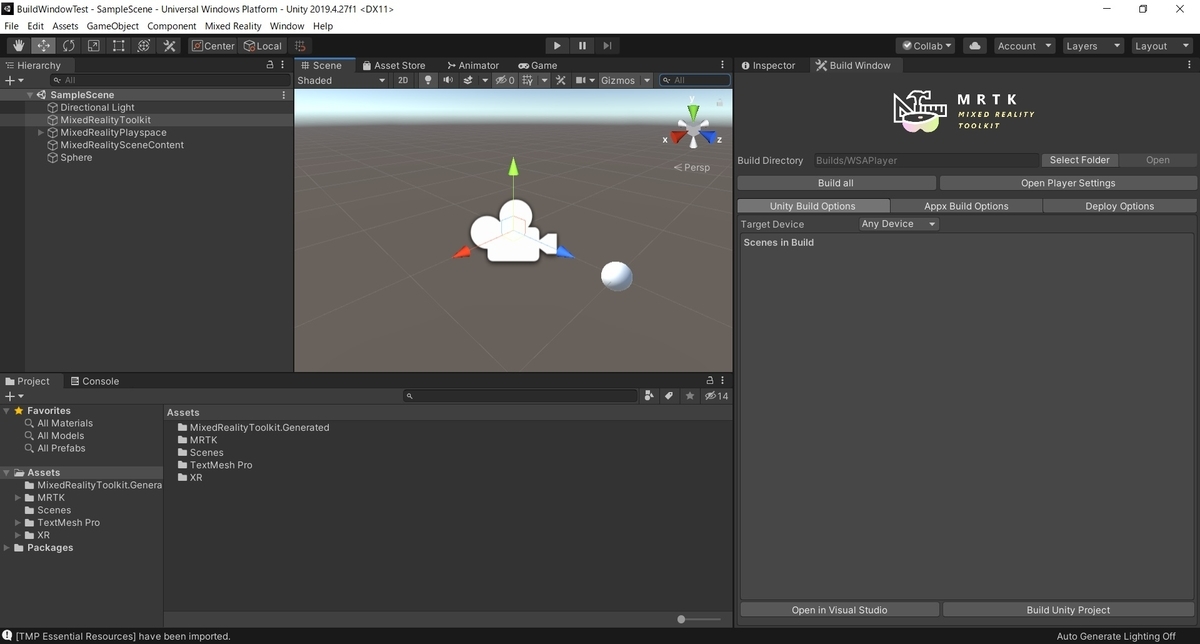
MRTKのBuildWindow
MRTK の BuildWindow を使用すると、Unity プロジェクトのビルドから VisualStudio でのビルドと HoloLens へのインストールを1回のクリック操作で行うことができます。
docs.microsoft.com
Toolsパッケージの取得
BuildWindow は MRTK の Tools パッケージに含まれています。
以下の Release ページから Foundation パッケージのほか、Tools パッケージも取得します。
github.com
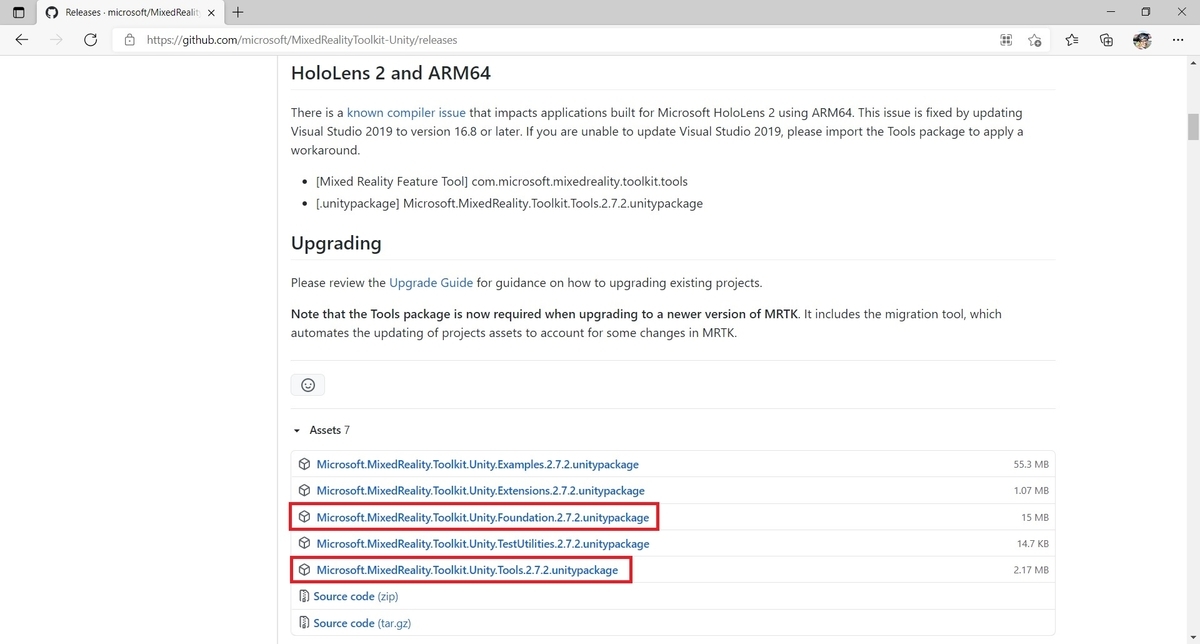
パッケージのインポート
Foundation パッケージとTools パッケージを Unity プロジェクトにインポートします。
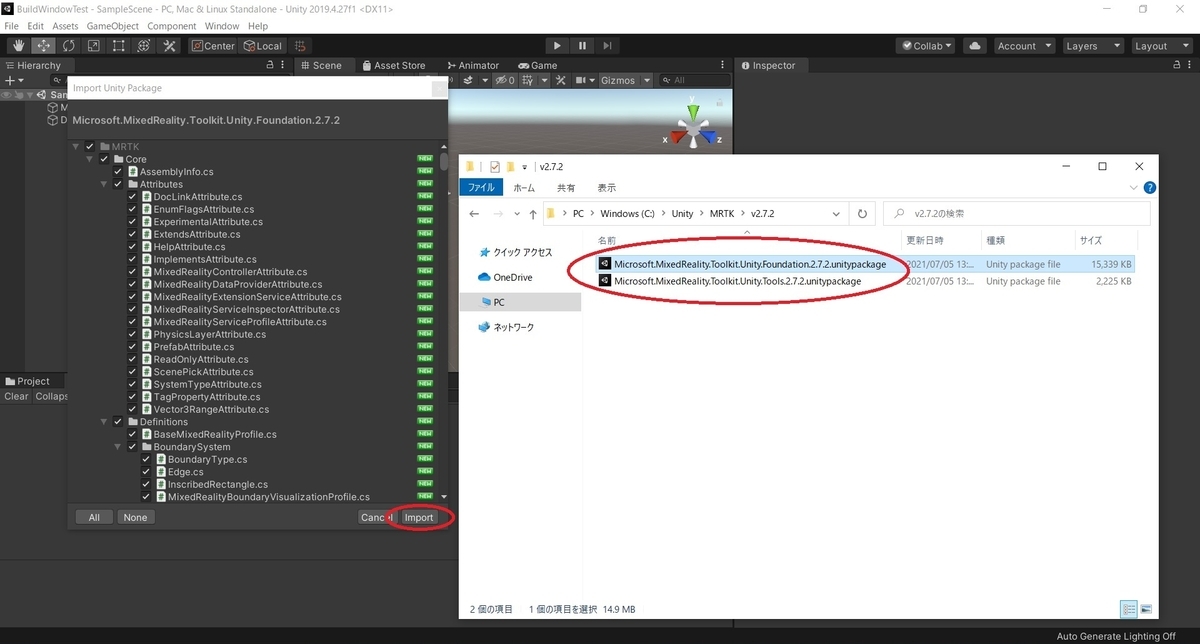
Tools パッケージをインポートするとメニューに[MixedReality -> Toolkit -> Utilities -> BuildWindow]が追加されます。
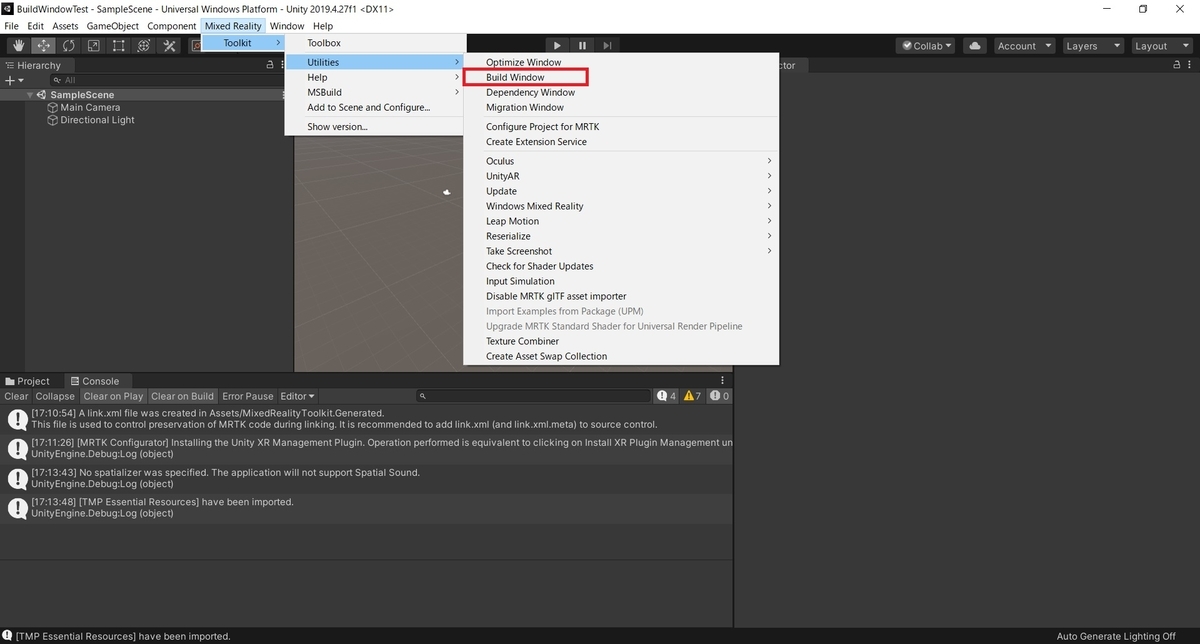
BuildToolsの設定
サンプルシーンを作成し、HoloLens へのデプロイ設定を行ってみます。
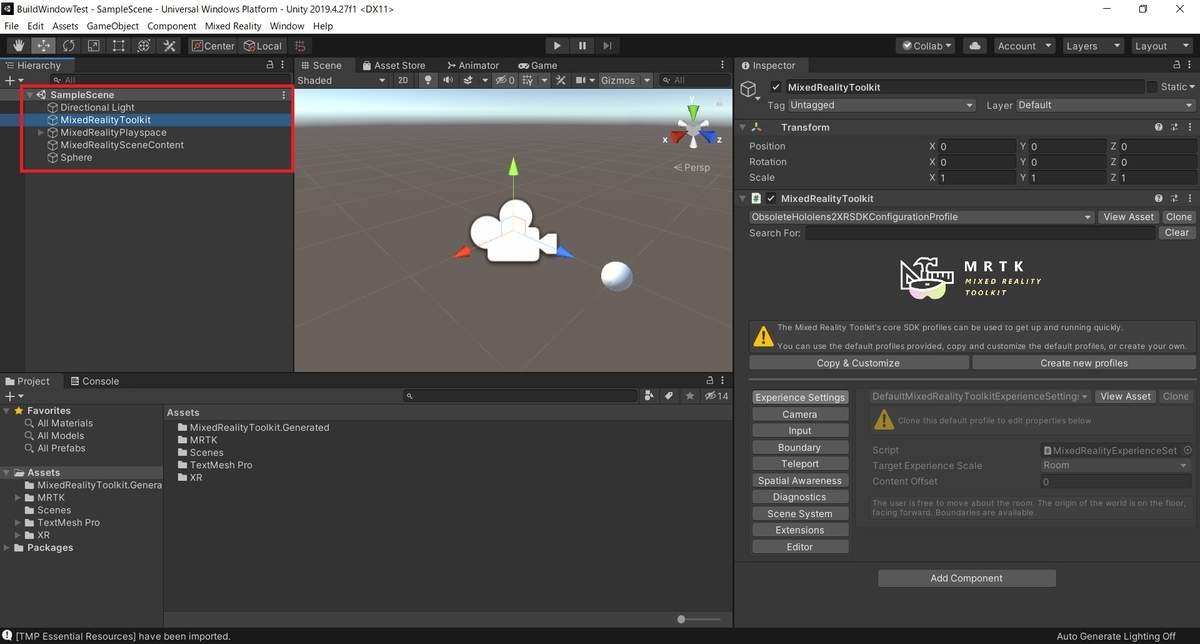
メニューから[MixedReality -> Toolkit -> Utilities -> BuildWindow]を開きます。
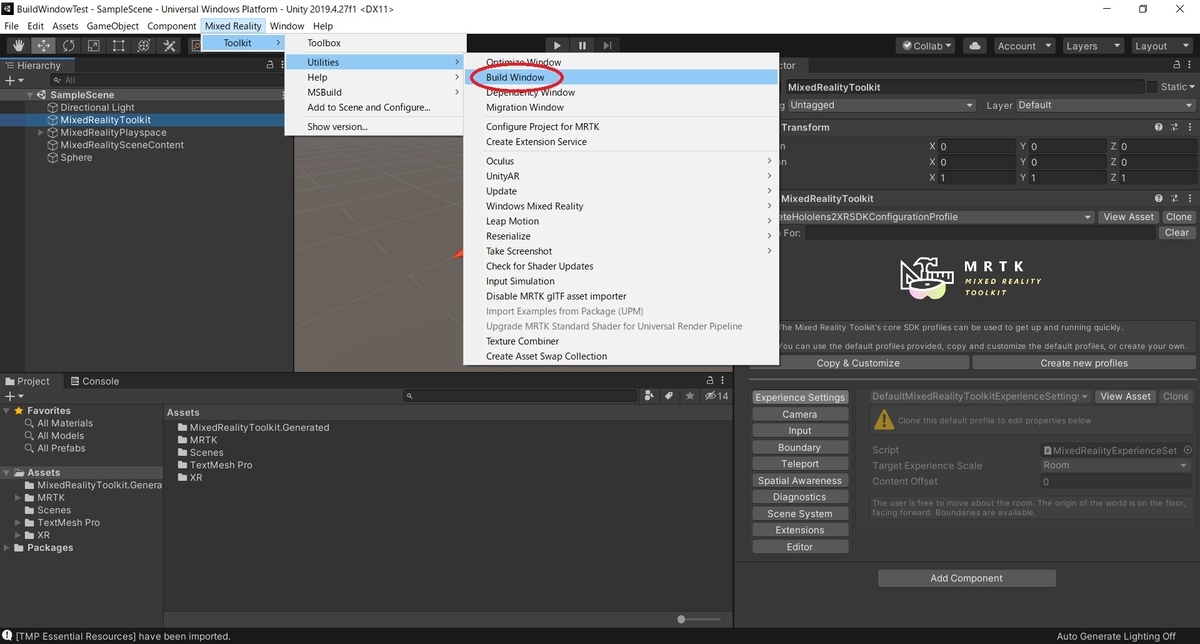
これで BuildWindow の画面が開きます。
BuildWindow には以下の3つのオプション設定タブがあります。
・Unity Build Options:Unityビルドの設定
・Appx Build Options :VisualStudioビルドの設定
・Deploy Options :デプロイ先の設定
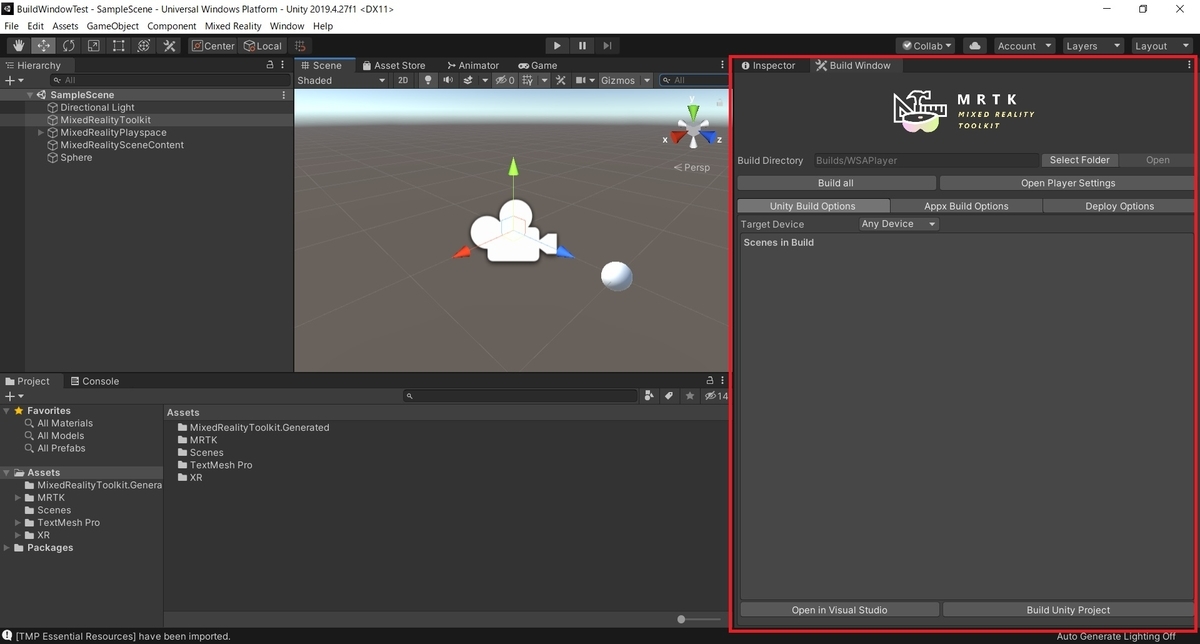
Unity Build Options
[Target Device]の指定と、ビルド対象のシーンを選択します。
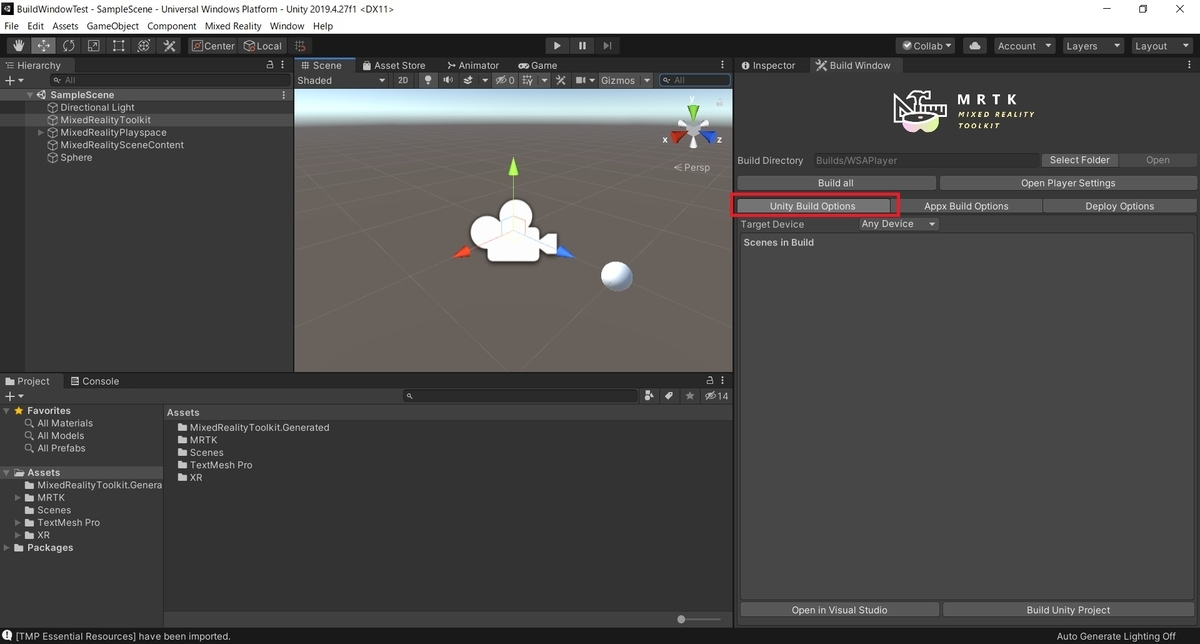
シーンの追加は[File -> BuildSettings]の[BuildSettings]ダイアログで行います。
シーンが設定されてない場合は現在、選択中のシーンがビルドされます。
HoloLens2 へのデプロイの場合、[Any Device]の設定のままで問題ありません。
Appx Build Options
Build 時のプラットフォームの指定やビルド方法の変更が行えます。
HoloLens2 向けの Build を実行する際は[Build Platform]を[ARM]または[ARM64]に指定します。
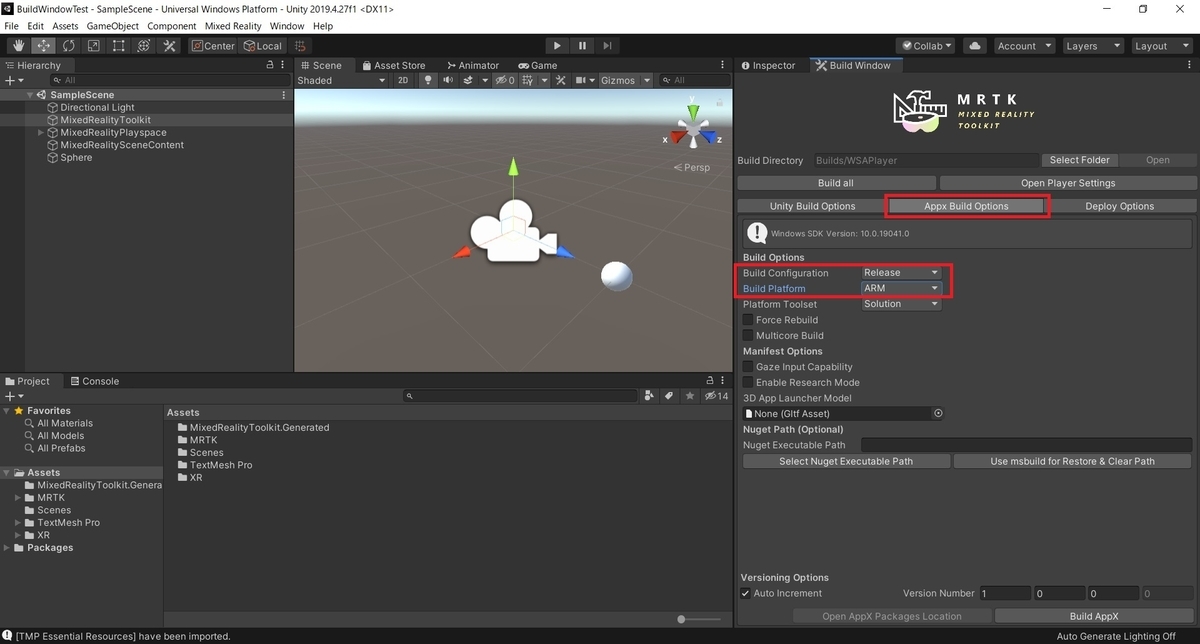
デフォルト設定では[Versioning Options]の[Auto Incremetn]が ON になっています。
本項目が ON だとビルドを実行するたびに新しい Appx ファイルが生成されます。
回数とサイズによっては PC の容量を圧迫するので、ビルドを繰り返す場合は OFF にしておくことをお勧めします。

Deploy Options
デプロイ先の設定を行うことができます。
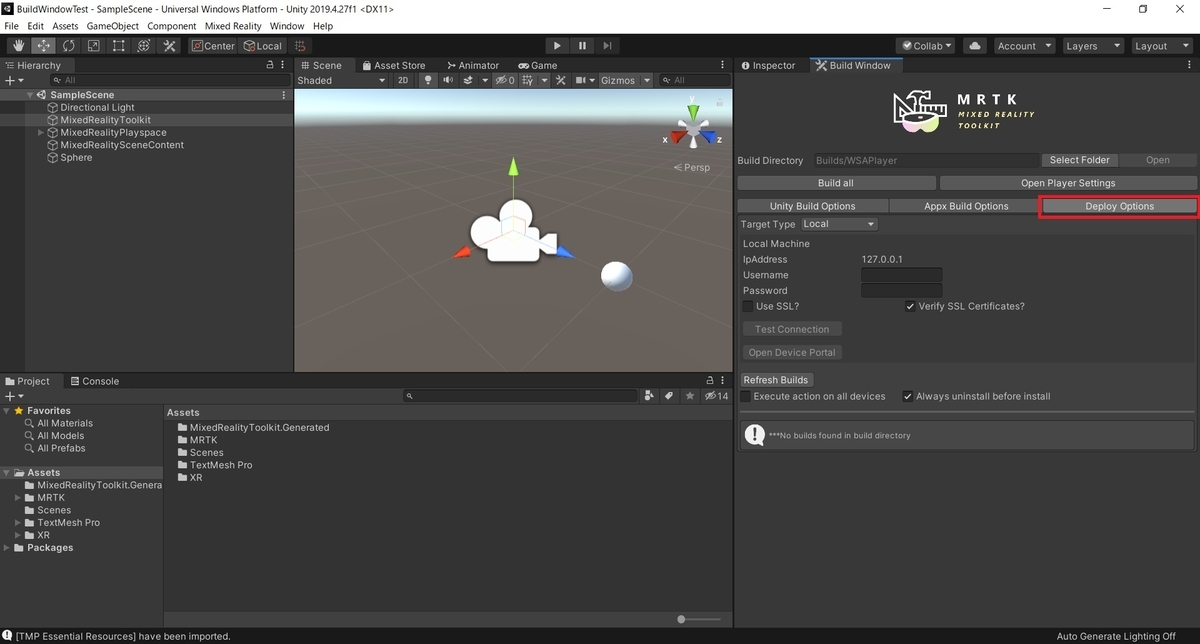
HoloLens にデプロイを行う場合は[TargetType]を[Remote]に変更します。
[IpAddress][Username][Password]にデプロイ先の HoloLens のデバイスポータルのアクセス設定を行います。
[Test Connection]ボタンで接続確認と HoloLens の情報取得が行われます。
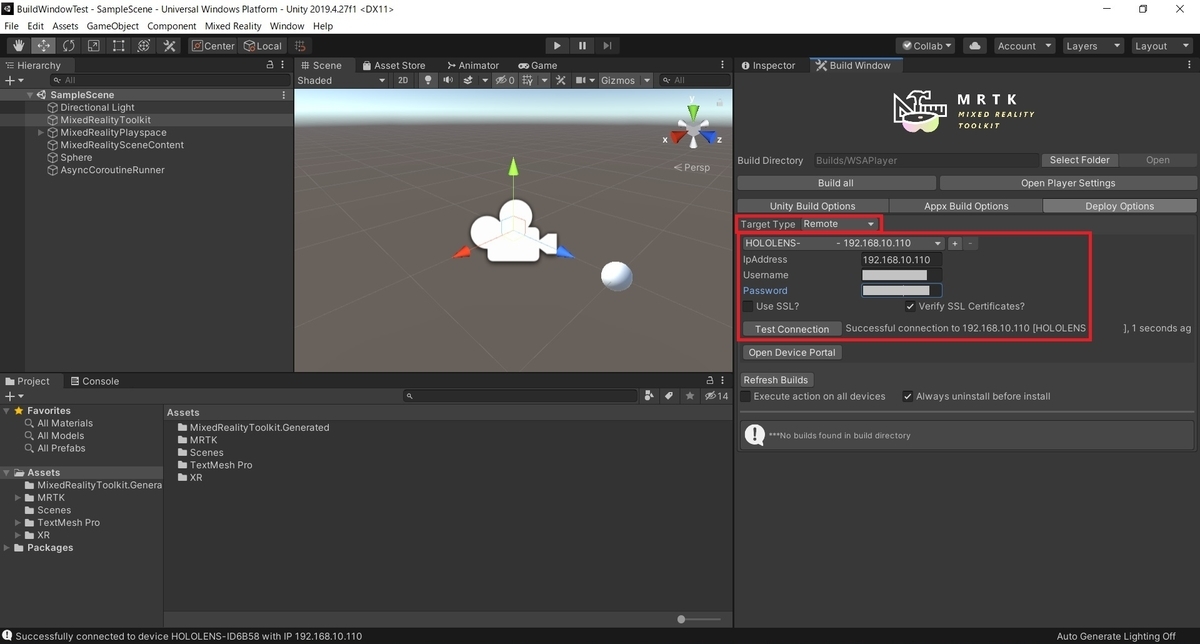
ビルドとデプロイの実行
設定を完了したらアプリケーションのビルドとデプロイを実行してみます。
初めに[BuildWindow]の[Build All]ボタンをクリックしてアプリケーションをビルドします。
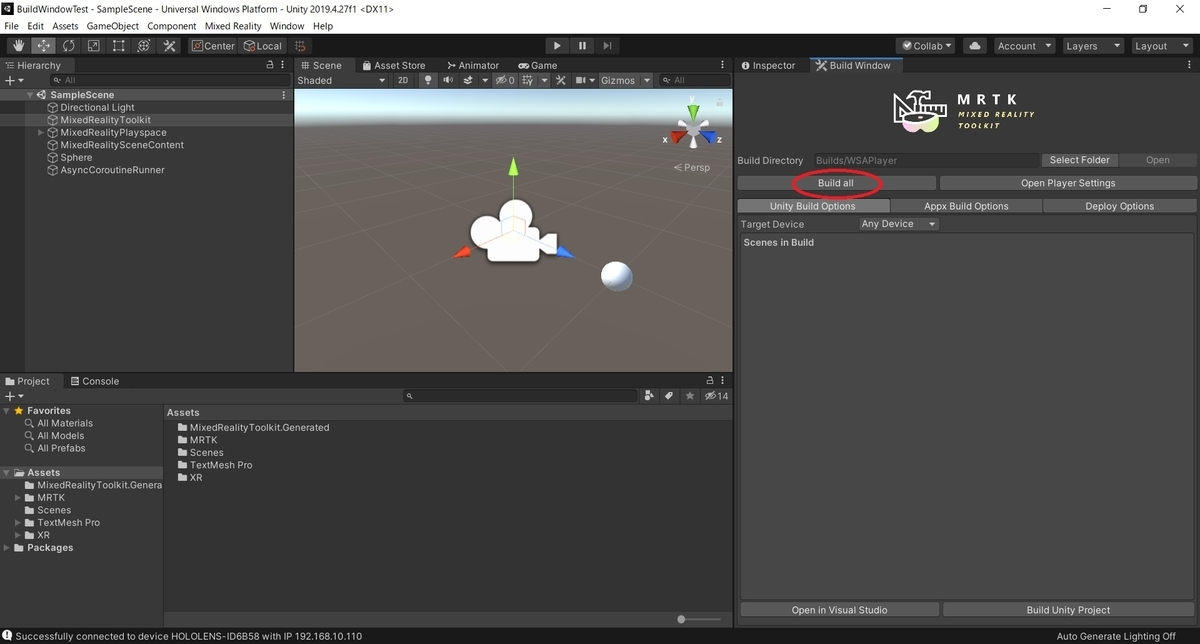
ビルドが成功すると Command Successful のログが表示され、[Build All]ボタンが[Build All, then install]ボタンに切り替わります。
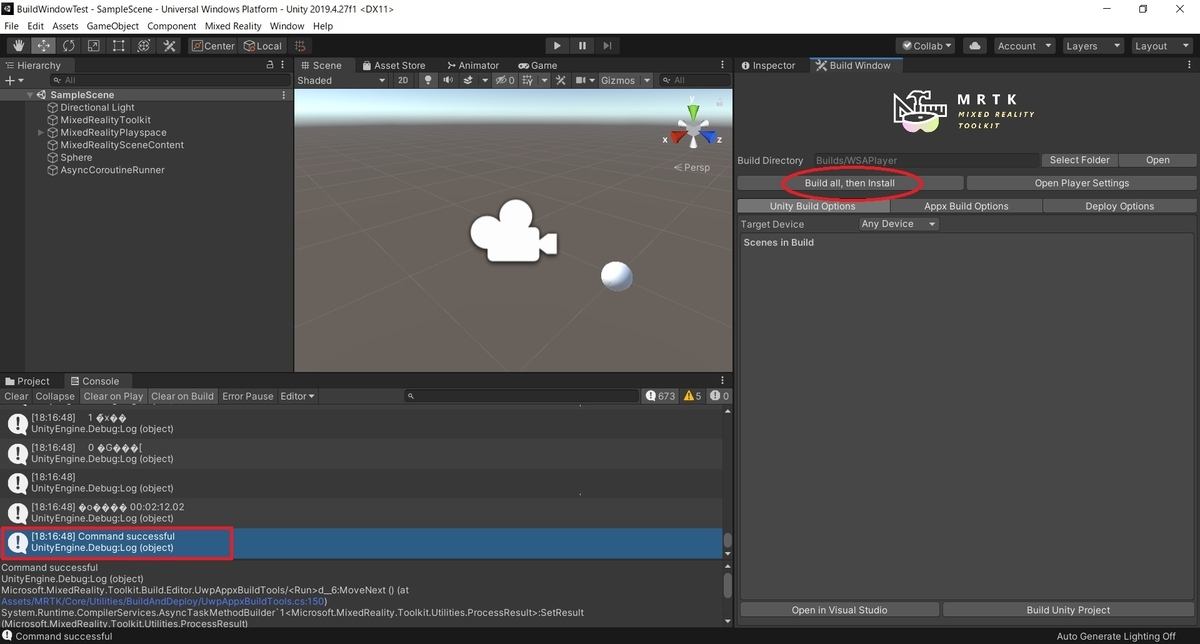
以降は[Build All, then install]ボタンをクリックするだけで、ビルドとデプロイ先へのアプリケーションのインストールが実行されます。
インストールが正常に完了すると Successfully installed (アプリケーション名).appx on (デプロイ先) のログが表示されます。

HoloLens2でのアプリの起動
BuildWindows はデバイスポータルを通じてアプリケーションをインストールするため、自動でアプリケーションは起動されません。
アプリケーションの一覧からアプリケーションを選択して起動します。
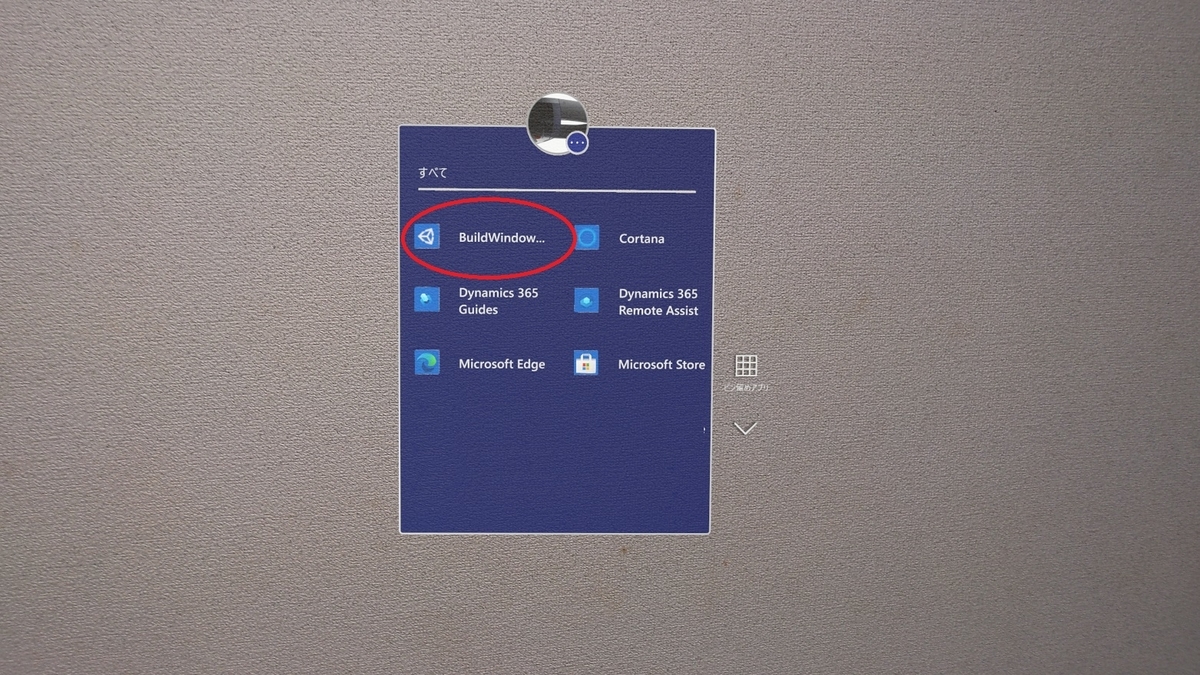
以下の通り、デプロイしたアプリケーションが起動します。