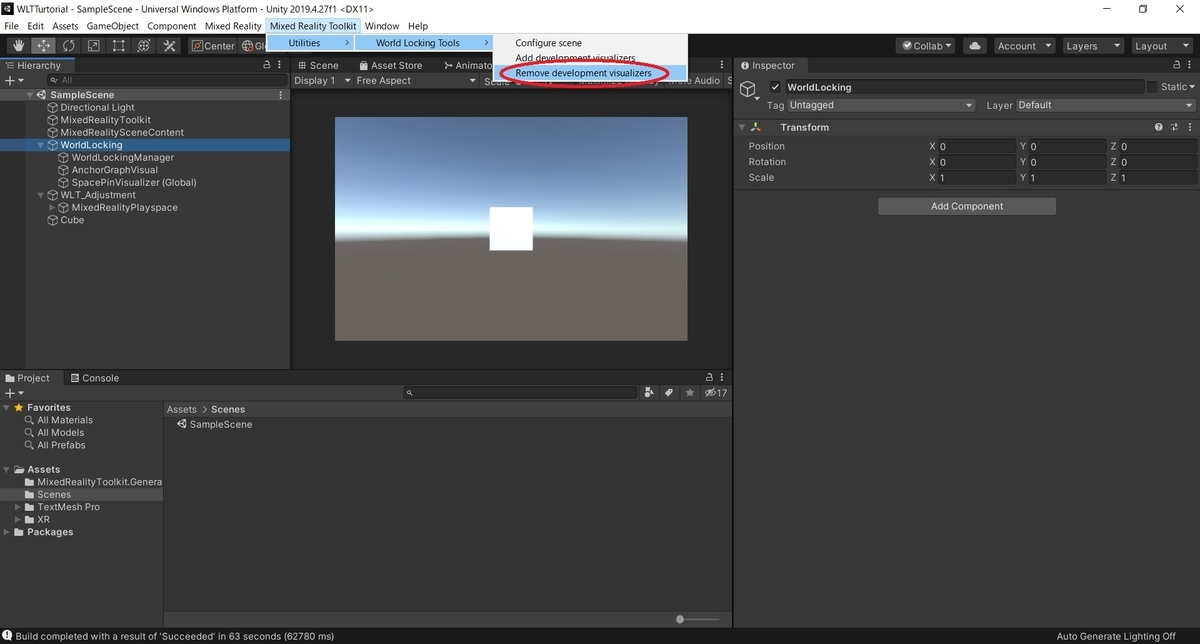本日は HoloLens2 の技術調査枠です。
WorldLockingTools の利用手順のドキュメントを読んで使い方を試してみます。
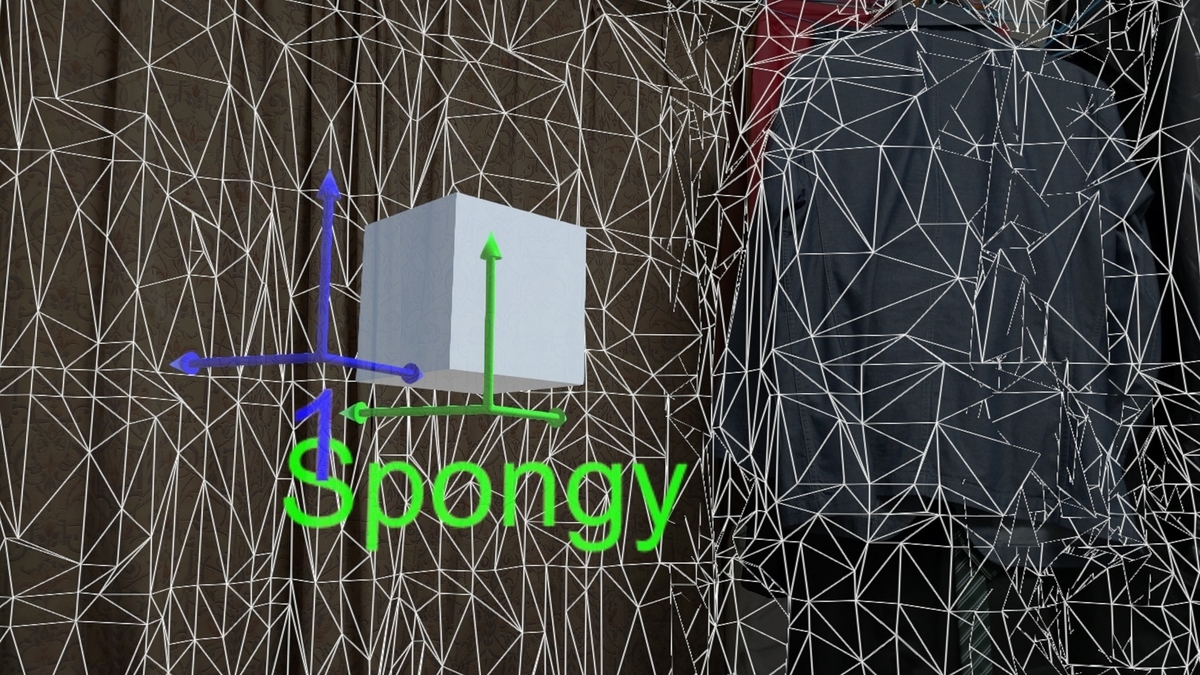
WorldLockingTools
WorldLockingTools ホログラフィックを現実空間にバインドするための座標系をプロジェクトに提供します。
物理的な世界の特徴に関連付けて配置されたホログラムはその特徴を持つ現実空間に固定されます。
補正を行う際はホログラムの位置ではなく座標系を補正するため、ホログラム間の相対座標は保持されます。
microsoft.github.io
WorldLockingTools の仕組みやメリットを理解したい場合は以下の記事が分かりやすいです。
www.tattichan.work
参考ページ
以下のページのチュートリアルを MRTK と組み合わせて試してみます。
docs.microsoft.com
microsoft.github.io
WorldLockingToolsのアプリケーションへのセットアップ
このチュートリアルでは WorldLockingTools の必要最小限なサブセットをプロジェクトに追加する方法について説明します。
WorldLockingTools は WorldAnchors やその他の特別な動作を必要とせず、アプリケーション内のコンテンツを現実世界にロックする動作を実現します。
このチュートリアルは WorldLockingTools の 01_Minimal サンプルを参照しています。
既存のプロジェクトに追加する場合も同じ手順が適用されます。
このチュートリアルで世界にロックしているアプリケーションは簡単な Unity AR アプリケーションです。
MRTK を用いたアプリケーションの場合、セットアップは更に簡単になります。
本記事では MRTK を用いたセットアップ手順をピックアップします。
WorldLockingToolsのインポート手順
Unity プロジェクトを新規作成します。
Unityプロジェクトの作成
WorldLockingTools のパッケージはパスが深いため、一定以上のパスの深さにプロジェクトを作成すると FileNotFound のエラーが発生することがあります。
なるべく作成フォルダとプロジェクト名を短いパスに抑えておくことをお勧めします。
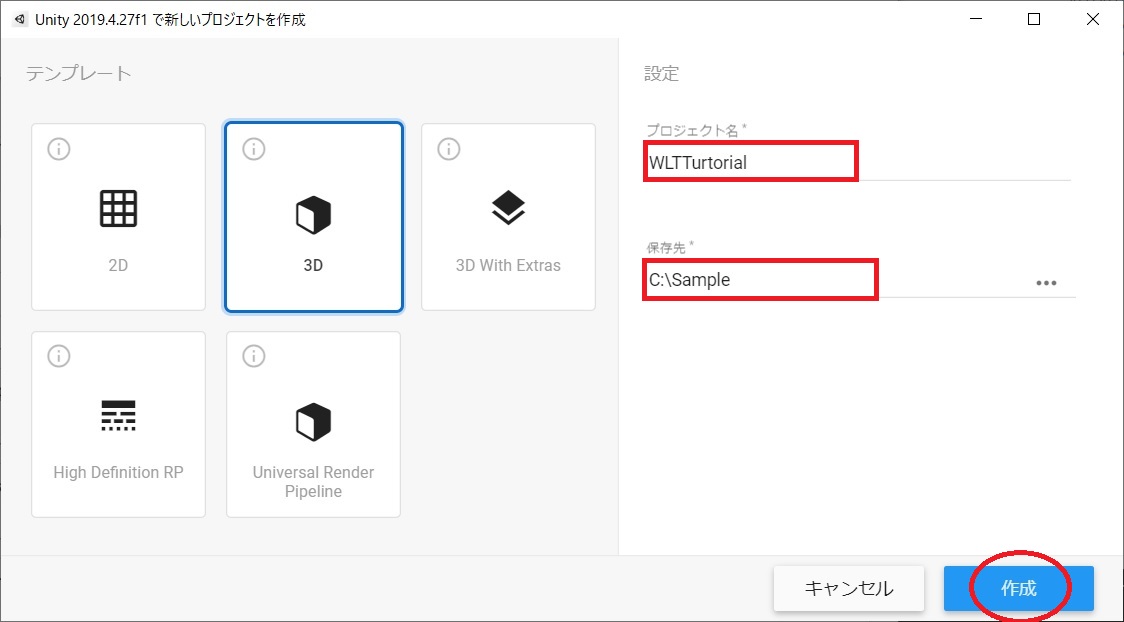
Unity プロジェクトを作成したら次はパッケージをインポートします。
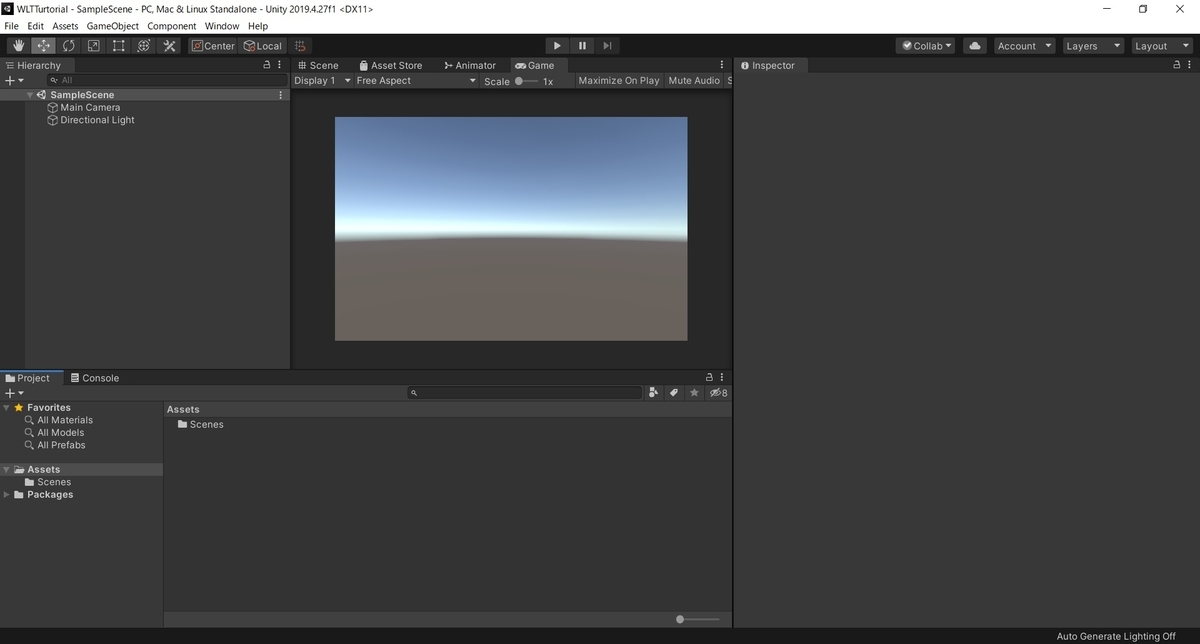
MRTK基本シーンの構成
初めにMRTKのインポートと基本シーンの構成を行います。
MixedRealityFeatureTool を利用し、MRTK の Foundation パッケージをインポートします。
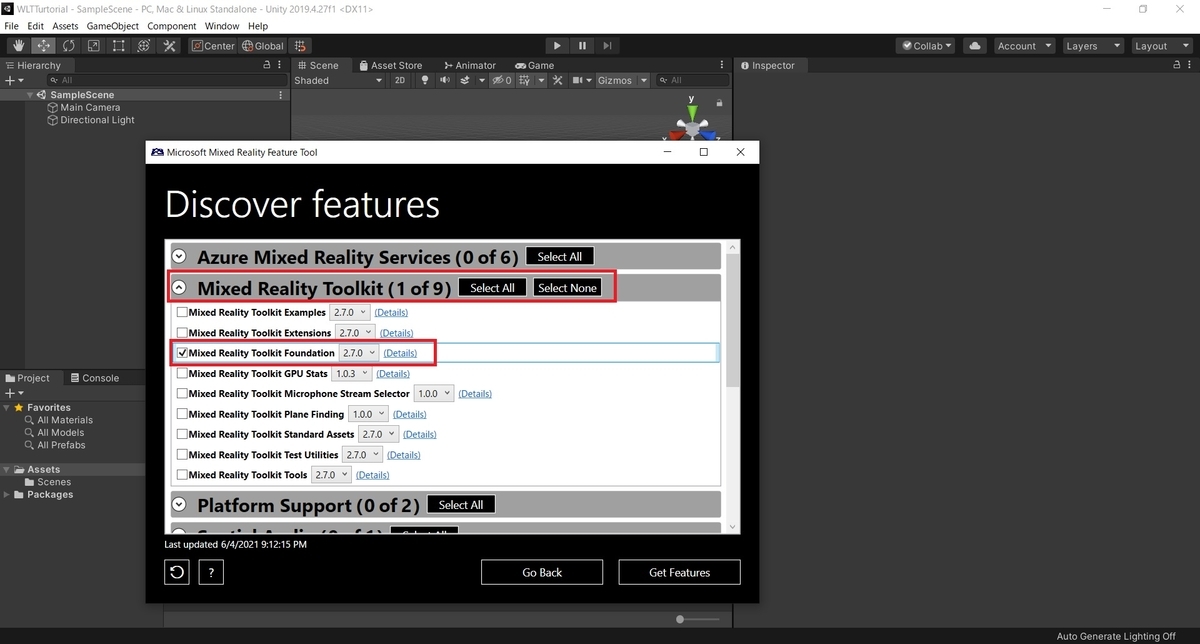
著者メモ
MixedRealityFeatureTool を利用すると、WorldLockingTools を同時にインポートすることが可能です。
しかし、2021/7/27 現在の筆者環境では同時にインポートを行うと競合が発生したため、ここでは順にインポートとセットアップを行っています。
MRTK の設定ダイアログが開くのでセットアップを実施します。
注意点としてセットアップで OpenXR または WINDOWS XR プラグインを使用した場合は WorldLockingTools ではなく ARAnchorManager を使用する必要があります。
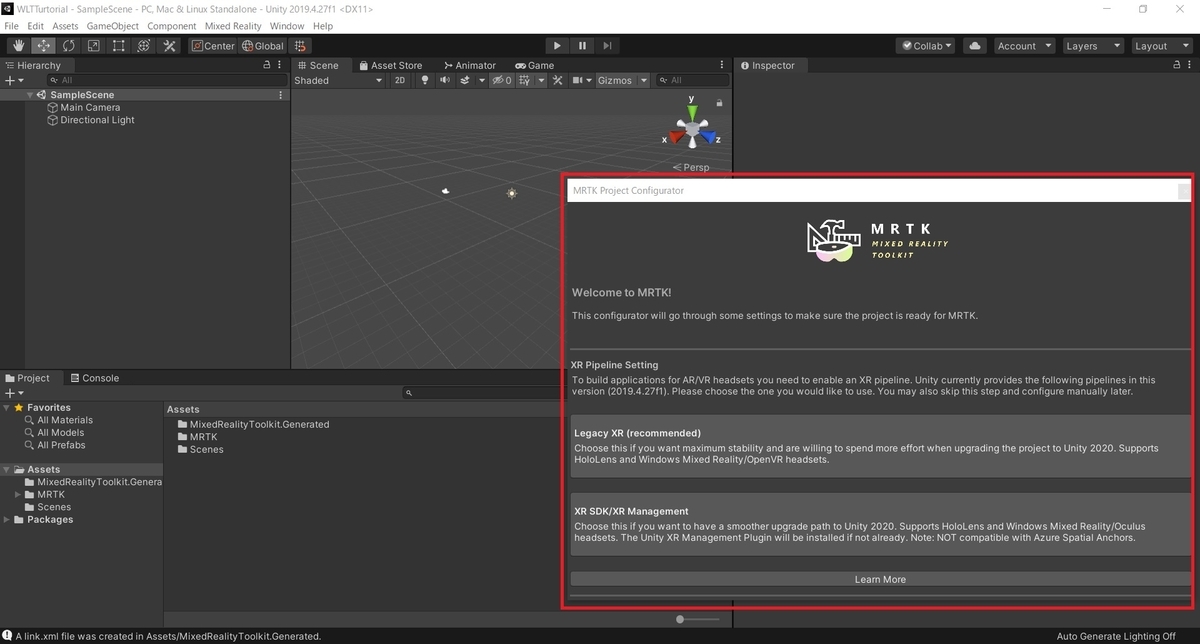
メニューから[MixedReality -> Toolkit -> AddToSceneAndConfigure]を実施し、MRTK の基本シーンを構築します。
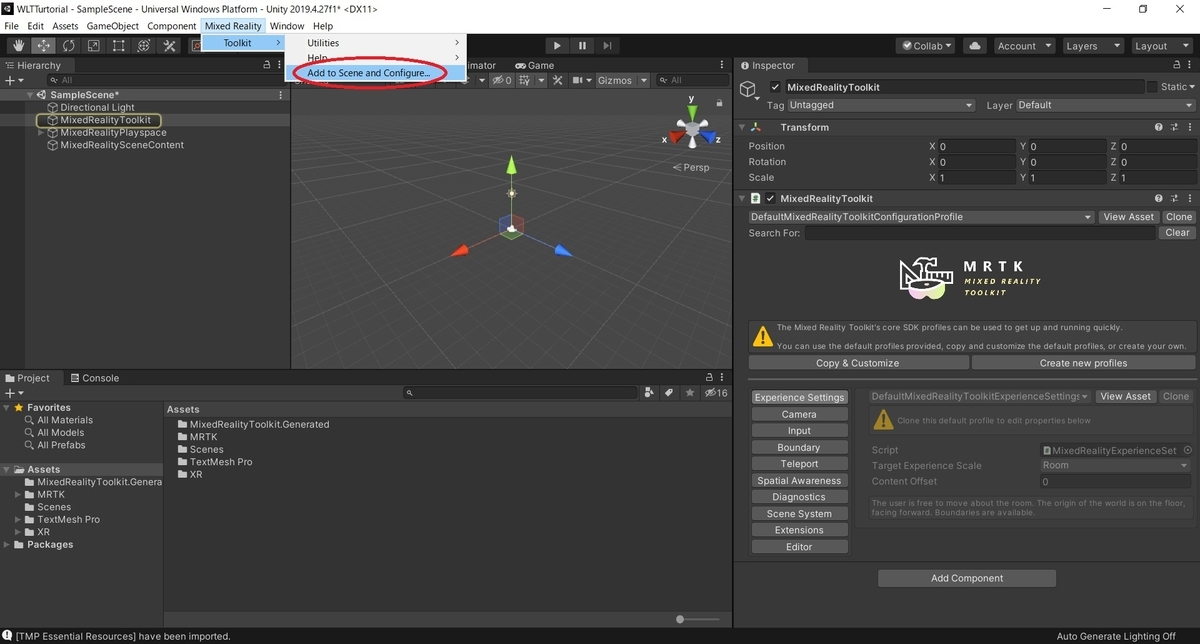
WorldLockingToolsのインポート
WorldLockingTools は MixedRealityFeatureTool を使ってインポートできます。
MixedRealityFeatureTool の利用手順は以下の記事を参照ください。
bluebirdofoz.hatenablog.com
[WorldLockingTools]の項目から[WLT Core]にチェックを入れて有効にします。
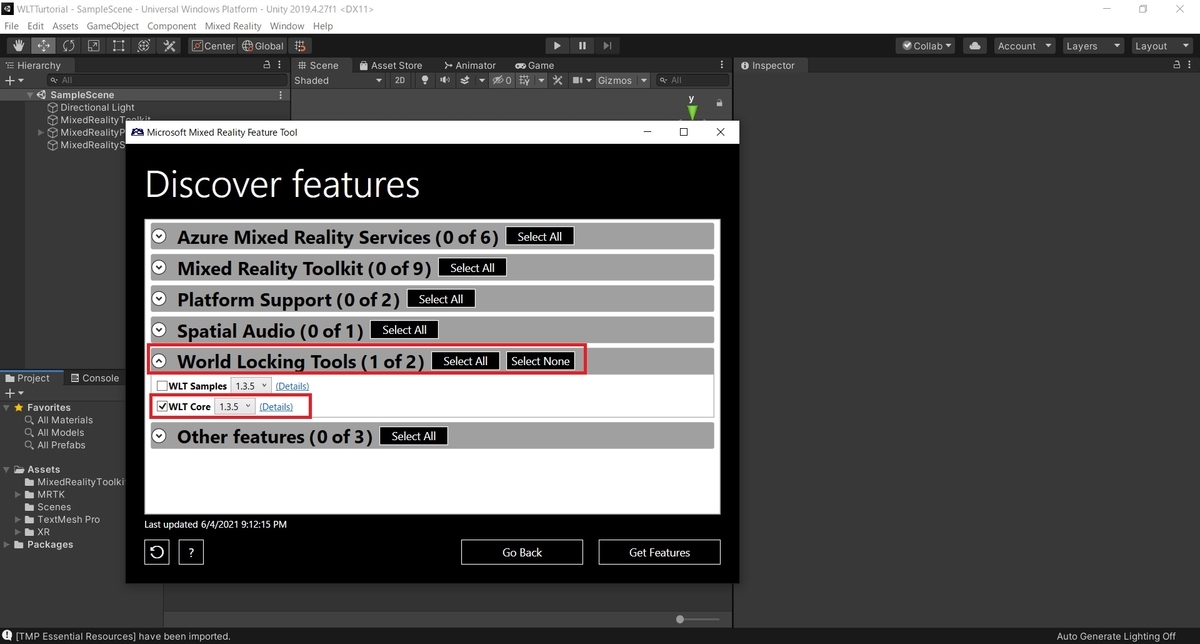
パッケージを取り込んだら再び Unity プロジェクトを開きます。
インポートが完了すると[MixedRealityToolkit -> Utilities -> WorldLockingTools]が追加されます。
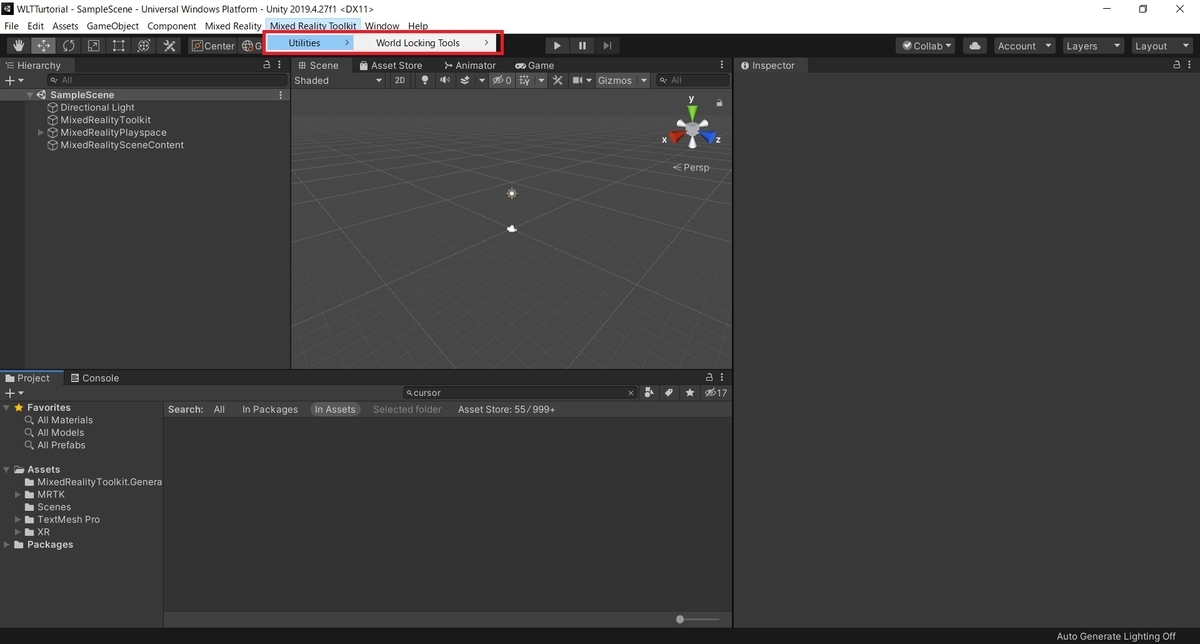
WorldLockingToolsの設定
メニューから[MixedRealityToolkit -> Utilities -> WorldLockingTools -> Configure scene]を実行します。

WorldLockingTools の設定はこれで自動的に実施されます。
WorldLockingManger オブジェクトが追加され、MixedRealityPlayspace オブジェクトは WLT_Adjustment オブジェクトにラッピングされます。
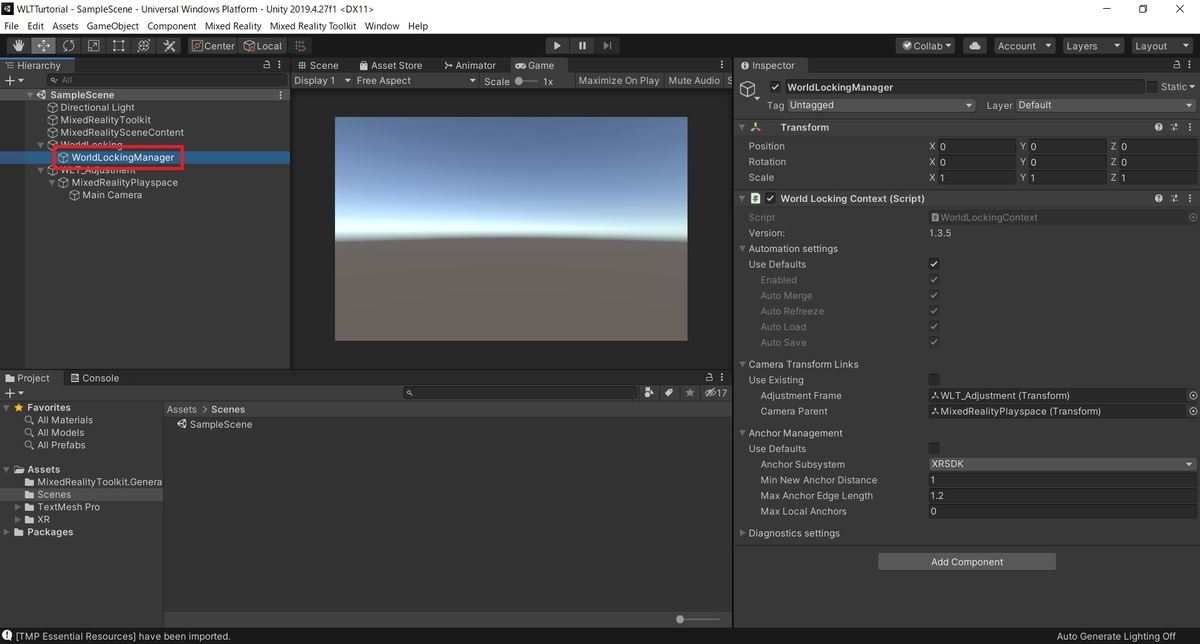
WorldLockingToolsの可視化
これで現実空間にホログラムがロックされます。
ただし、WorldLockingTools はその特性上、このままでは機能が動作していることを視認できません。
もし MixedRealityPlayspace の動作を可視化して確認したい場合は[MixedRealityToolkit -> Utilities -> WorldLockingTools -> AddDevelopmentVisualizers]を実行します。
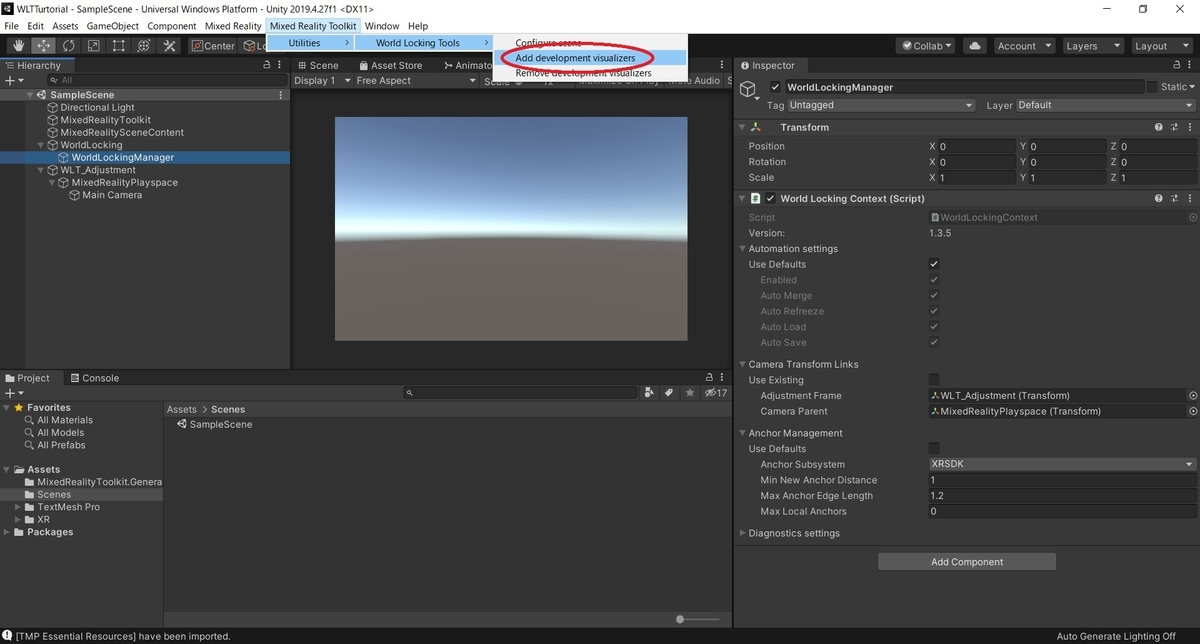
2つの可視化用オブジェクトが追加されます。
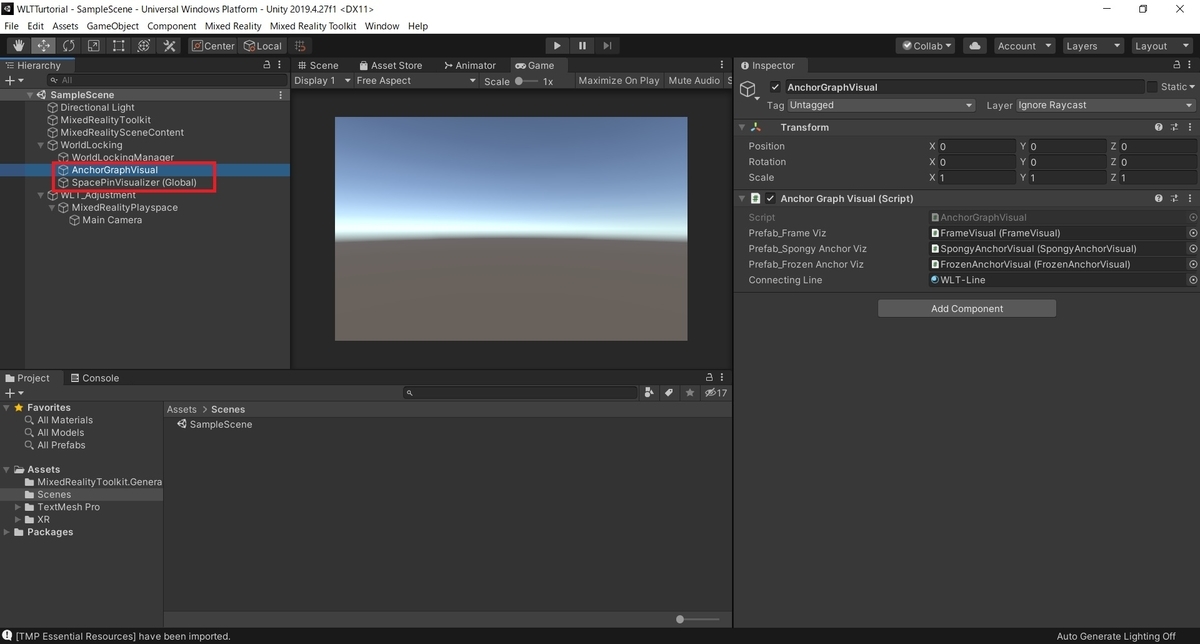
動作確認
現実空間に配置する確認用の3Dモデルをシーンに作成し、アプリケーションを HoloLens2 にデプロイしてみます。
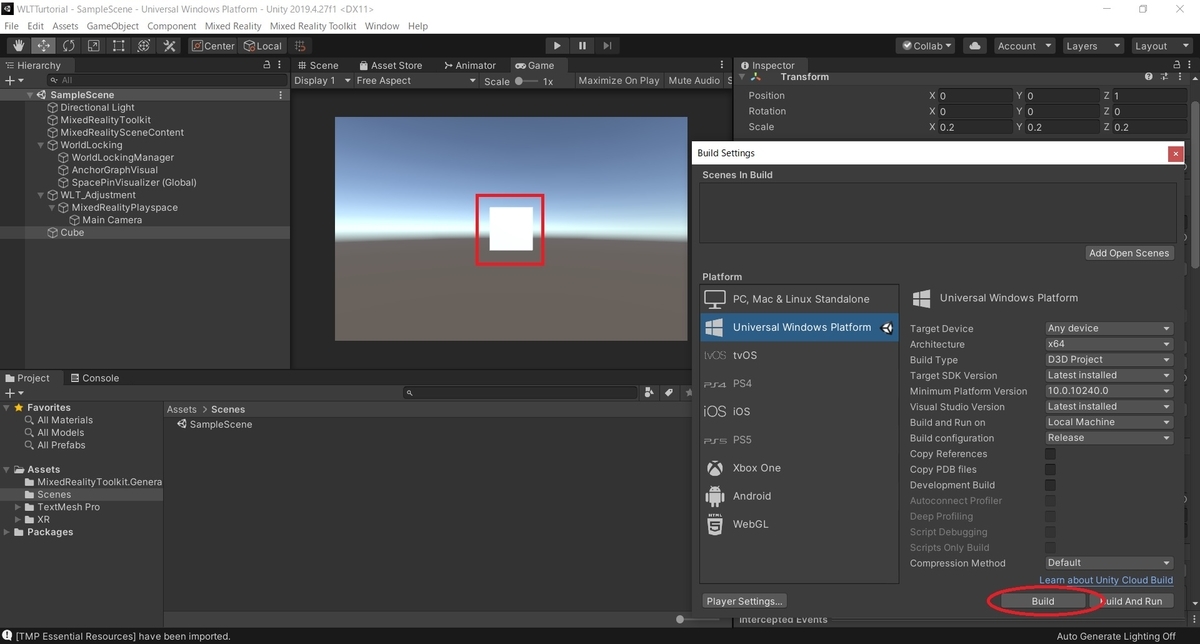
HoloLens2 でアプリを起動すると、Spongy オブジェクトとロック位置のオブジェクトが確認できます。
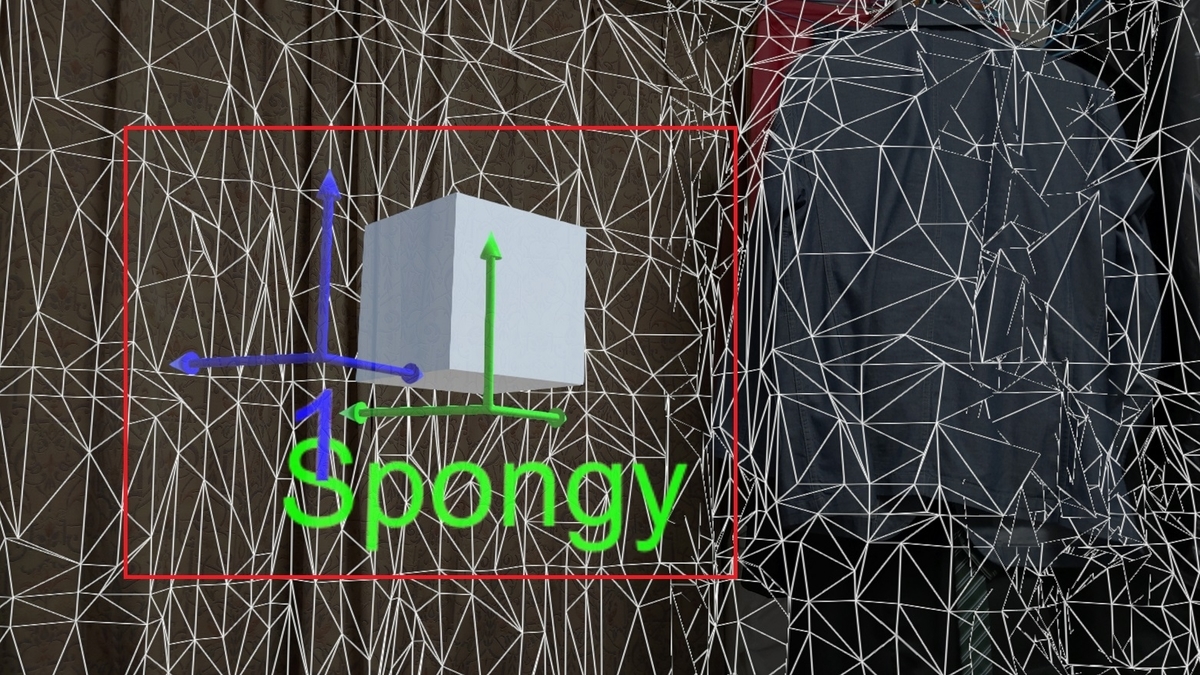
可視化の除去
デバッグが完了し、WorldLockingTools の可視化をやめたい場合はメニューから[]を実行します。