本日は Microsoft Maquette の利用手順枠です。
Microsoft Maquette の基本操作について記事にします。

前回記事の続きです。
bluebirdofoz.hatenablog.com
Microsoft Maquetteのホーム画面
Microsoft Maquetteを起動すると以下のようなホーム画面が表示されます。
ここでは新規プロジェクトの作成のほか、サンプルシーンの閲覧やチュートリアルの確認が可能です。
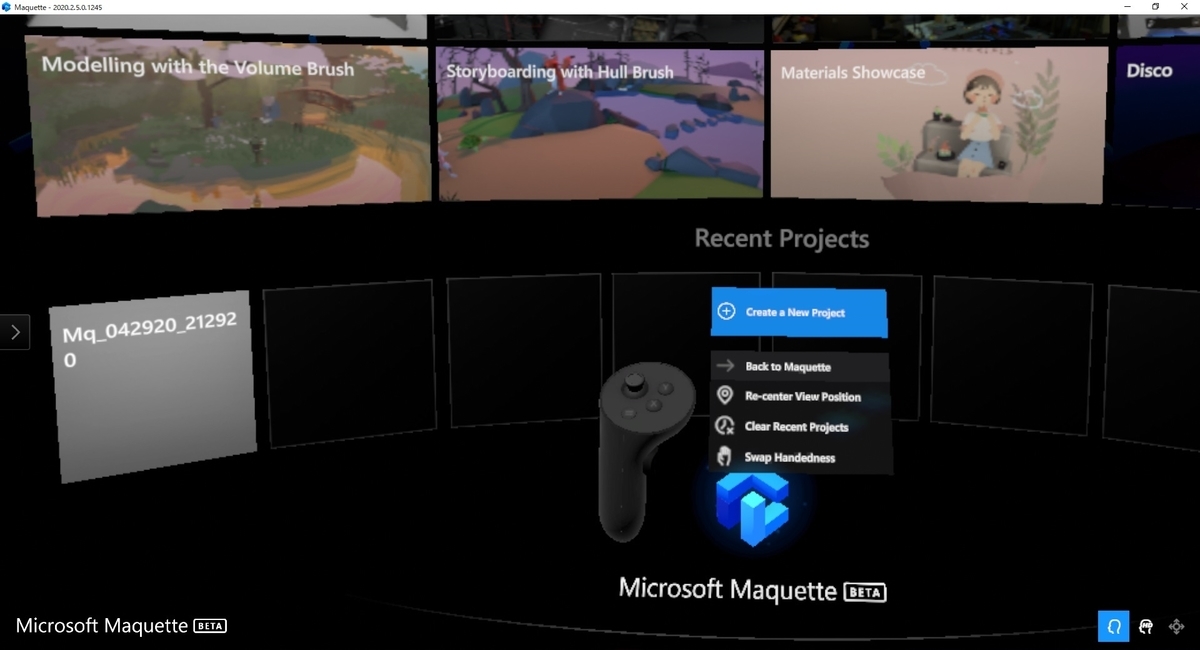
Microsoft Maquette で作成されたサンプルシーンを確認したい場合は[Spotlight]タブを開いて、シーンを選択します。
このサンプルシーンに色々と手を加えるだけでも Microsoft Maquette の基本的な操作を学ぶことができます。

[Tutorial]タブを開くと、Microsoft Maquette の操作方法に関する動画チュートリアルを選択できます。

こちらの動画チュートリアルはブラウザで、公式ページから確認することもできます。
www.maquette.ms
ホーム画面のハンドメニュー
新規プロジェクトを作成する場合はハンドメニューを確認します。
Microsoft Maquette では初期設定で利き手を設定します。ハンドメニューは利き手の反対側の手に表示されます。

1.Create a New Project
新規プロジェクトを作成します。
2.Re-center View Position
現在の視点位置をデフォルトのセンター位置にリセットします。
3.Clear Recent Projects
ホーム画面に表示されている自作のプロジェクトを一覧から削除します。
4.Swap Handedness
利き手の左右を切り替えます。
プロジェクトの操作画面
[Create a New Project]で新規プロジェクトを作成すると、何もない空間が開きます。
左右の手を確認すると、それぞれメニューが表示されます。
利き手
利き手は様々な操作を行うツールを切り替えて利用します。
デフォルトだと選択ツールが有効になっています。
青い球体が選択領域です。スティック操作で選択範囲を大きさを変更できます。

反対側の手
反対側の手は各種機能を選択するためのメニューが常に表示されます。
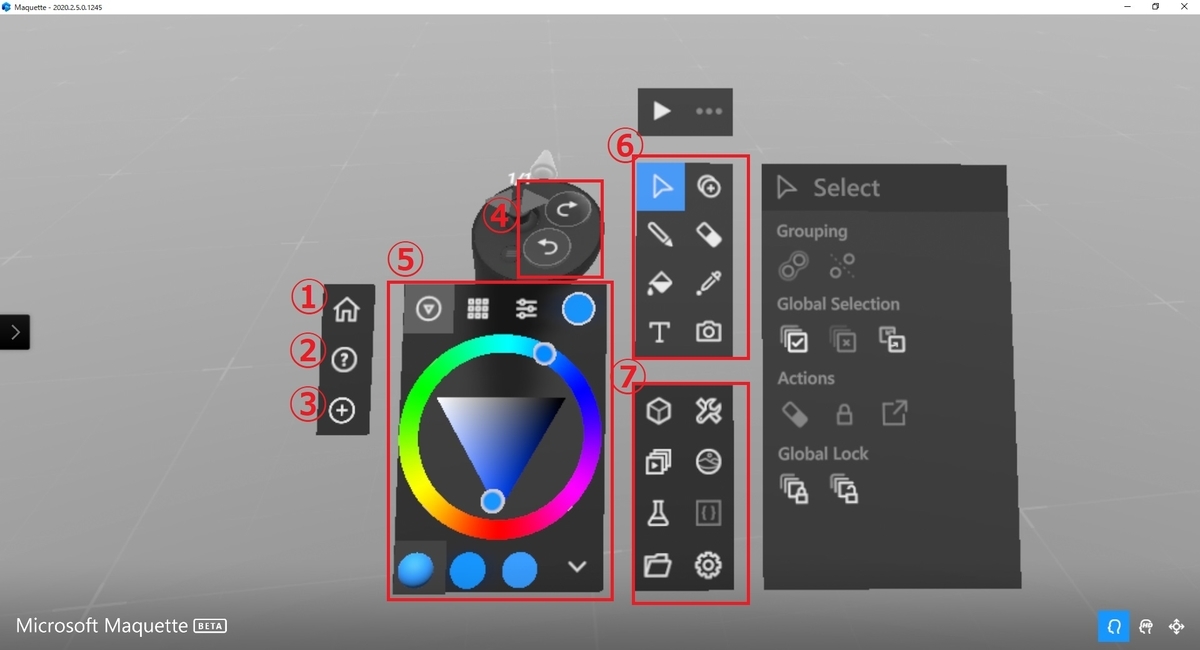
基本的なものについて以下に説明します。
1.ホームボタン
ホーム画面に戻ります。
2.ヘルプ
ヘルプメニューを表示します。
3.新規プロジェクト
新規プロジェクトを開きます。
4.アンドゥ/リドゥ
直前の操作の取り消し、または、再実行を行います。
5.カラーパレット
Assets の基本色や質感を変更するためのカラーパレットです。
6.ツールメニュー
利き手で利用するツールを選択して切り替えます。
7.機能メニュー
アセット読み込みやファイル保存などの各種機能の操作を行います。
オブジェクトを配置する
まずは試しに、何もない空間に3Dオブジェクトを配置してみます。
機能メニューから[Asset]を選択し、利き手で[立方体]のオブジェクトを人差し指のトリガー(Oculusの場合)で掴んでみます。

[立方体]が取り出され、空間に読み込まれます。
トリガーから手を離すと、[立方体]は離した位置に固定されます。

再び[立方体]を掴む場合は、利き手の選択領域を[立方体]に重ねて中指のトリガー(Oculusの場合)で掴みます。
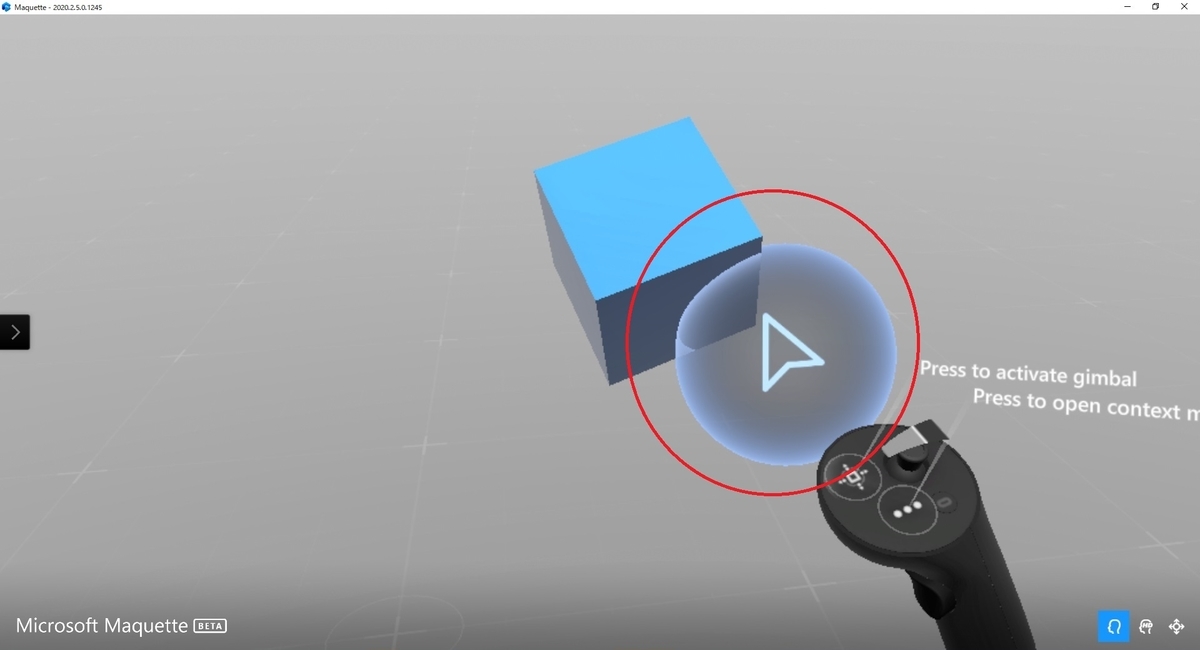
そのまま位置を移動したり、スティック操作で大きさを調整することができます。
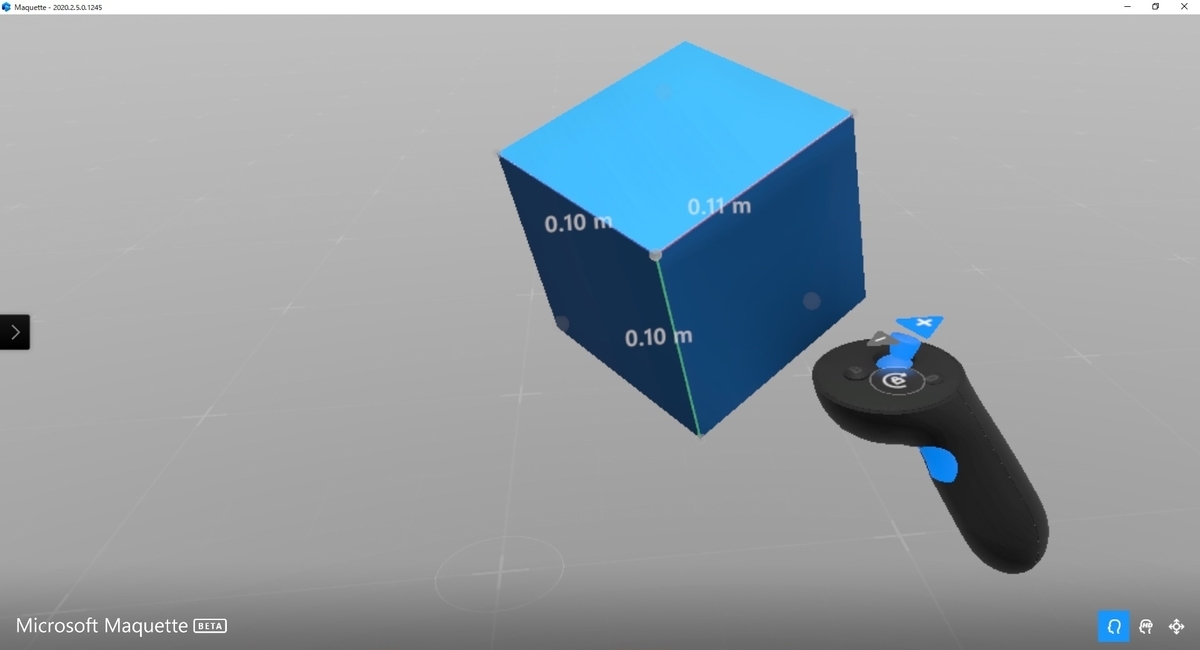
これを繰り返して、様々な立体を空間に配置していくことができます。

状態を保存したい場合は機能メニューから[Project]を選択し、プロジェクトを保存します。
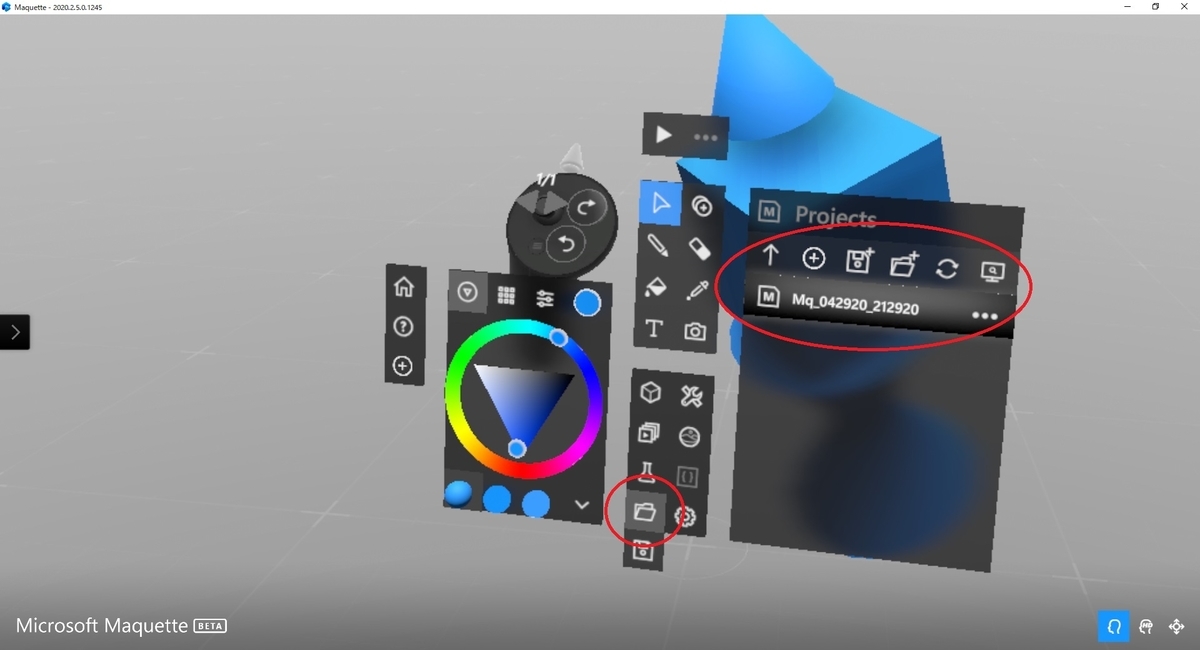
次は各種ツールの使い方について記事にします。
bluebirdofoz.hatenablog.com