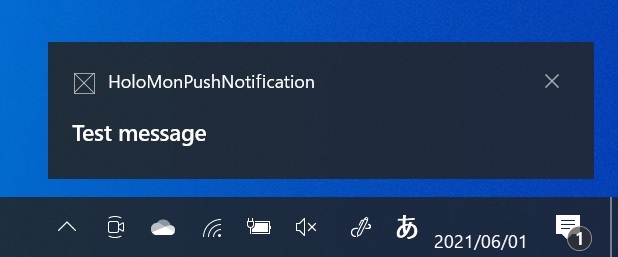本日は HoloLens2 の公式チュートリアルの実施枠です。
公式チュートリアルの「Azure Notification Hubs を使用してユニバーサル Windows プラットフォーム アプリに通知を送信する」を試します。

以下の公式ページを参考に、実施キャプチャを元に実施記録を記事にします。
docs.microsoft.com
前回記事の続きになります。
bluebirdofoz.hatenablog.com
サンプルのUWPアプリを作成する
本項目では通知を受け取る UWP アプリを作成します。
1. Visual Studio を起動してメニューから[ファイル -> 新規作成 -> プロジェクト]を選択します。
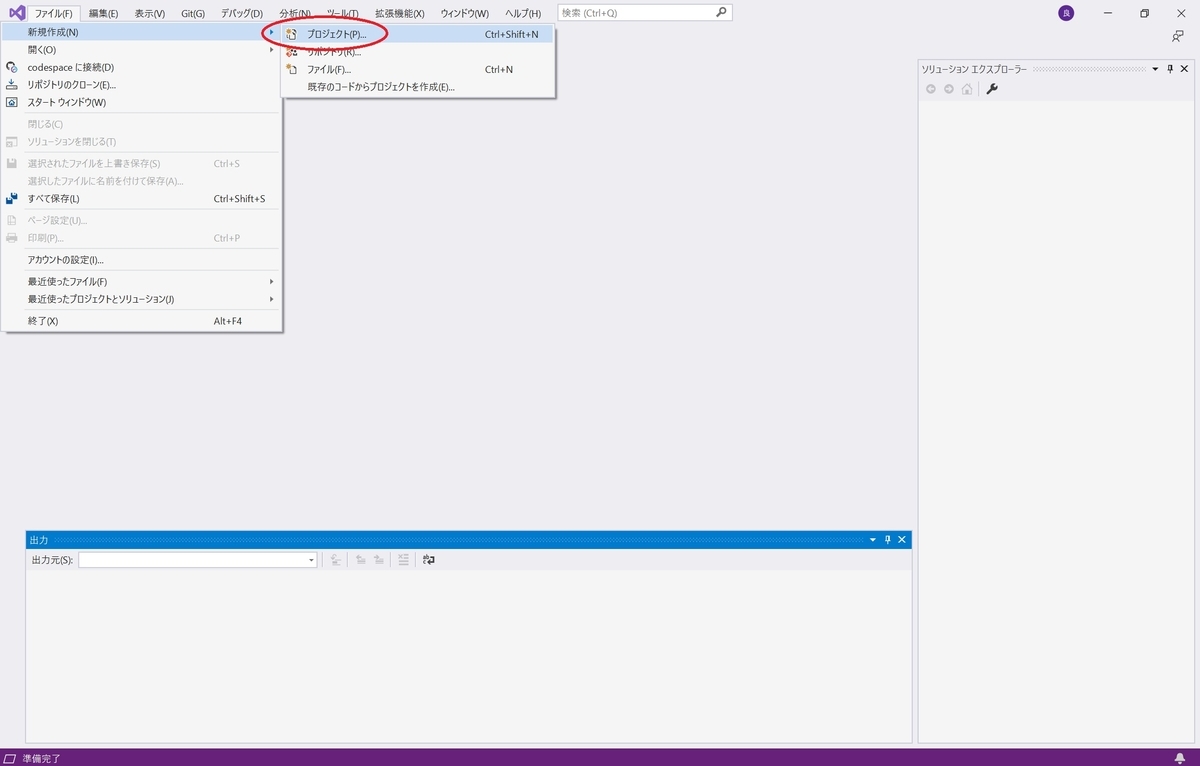
2. [新しいプロジェクトの作成] ダイアログで以下の手順を行います。
2-a. 検索ボックスに「UWP」と入力します。
2-b. 検索結果で [空白のアプリ (ユニバーサル Windows)] を選択して [次へ] を選択します。
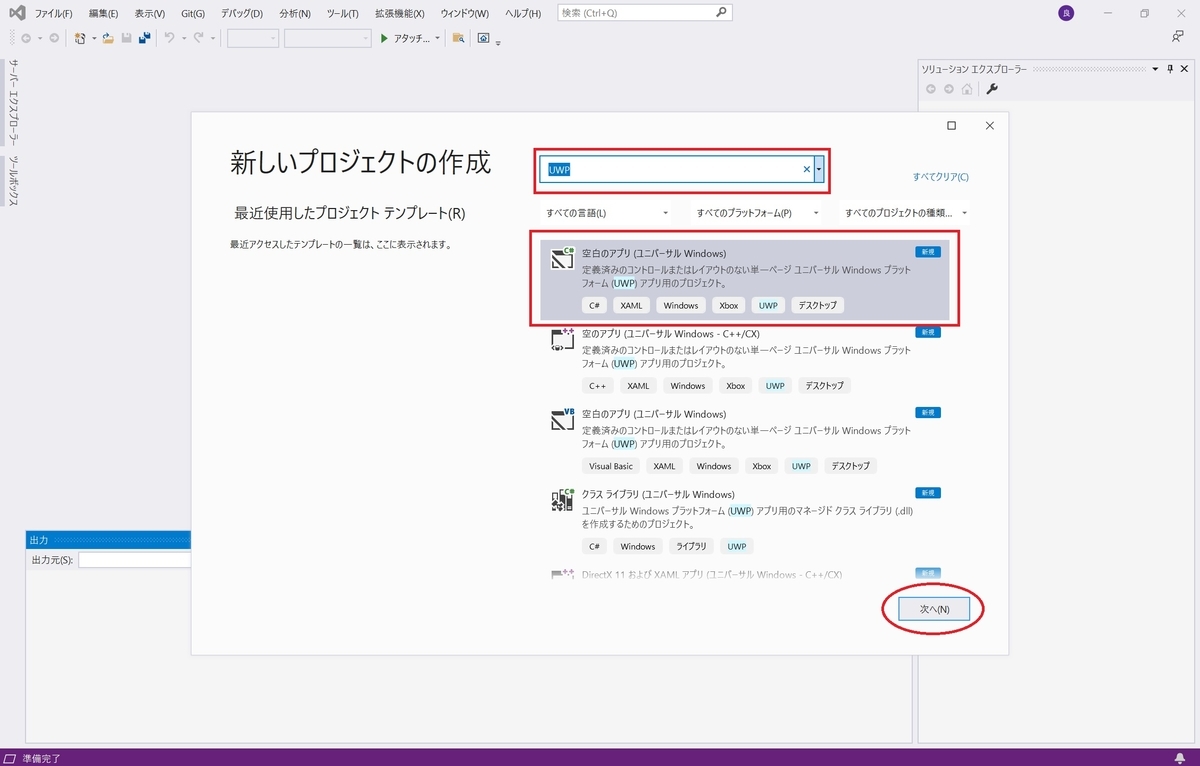
2-c. [新しいプロジェクトの構成] ダイアログで [プロジェクト名] と、プロジェクトファイルの [場所] を入力します。
2-d. [作成] ボタンを実行します。

3. プラットフォームの[ターゲットバージョン] と [最小バージョン] を確認して [OK] を選択します。

4. [ソリューションエクスプローラー] でアプリプロジェクトを右クリックし、 [公開 -> アプリケーションをストアと関連付ける] を選択します。

5. アプリケーションを Windows ストアと関連付けるウィザードが表示されるので Microsoft アカウントでサインインします。

6.[Windowsストアのアプリを作成する] で登録したアプリを選択して [次へ] を選択します。
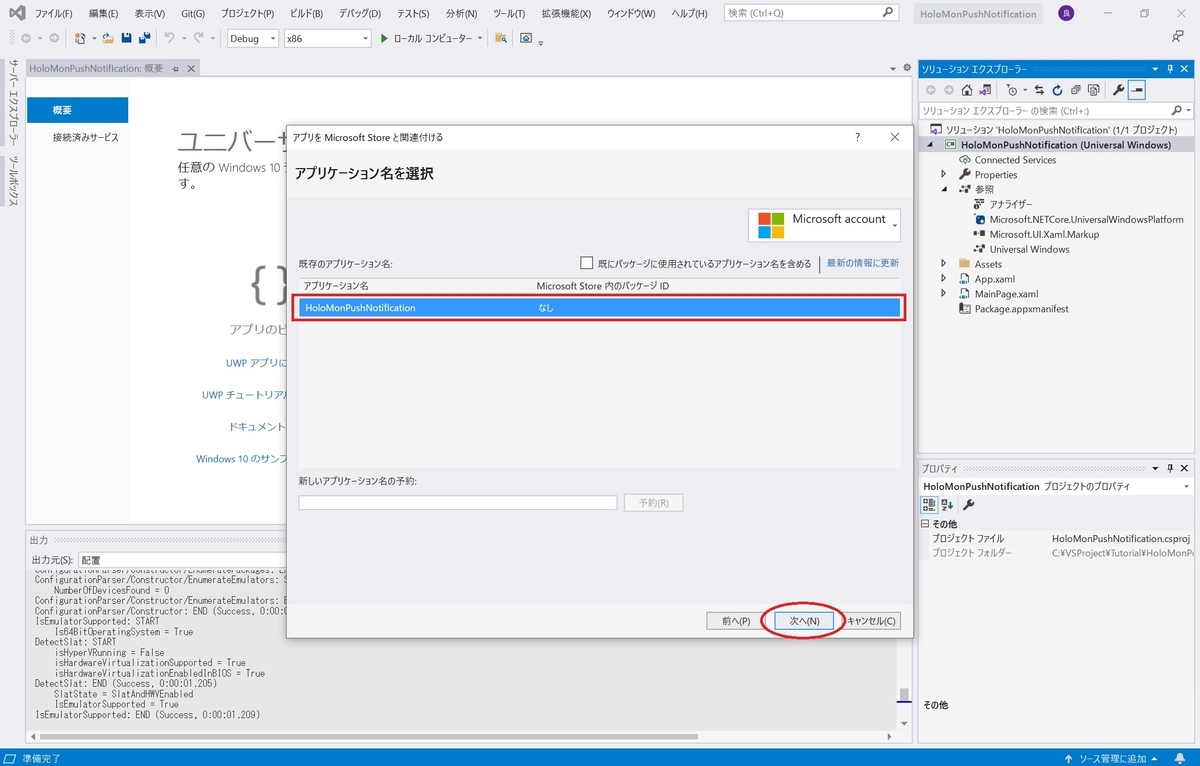
7. 関連付けの確認ダイアログが表示されるので[関連付け] を選択します。
この操作により、必要な Windows ストア登録情報がアプリケーションマニフェストに追加されます。
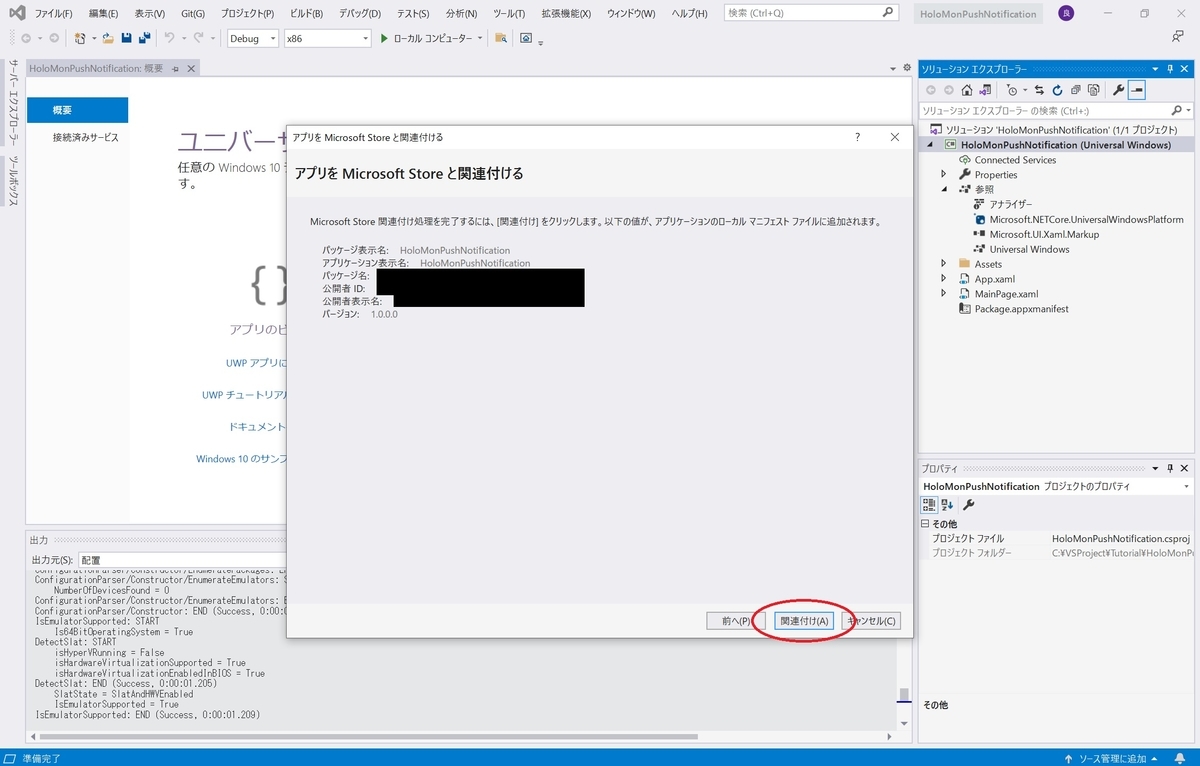
8. Visual Studio でソリューションを右クリックして [NuGet パッケージの管理] を選択します。
[NuGet パッケージの管理] ウィンドウが開きます。
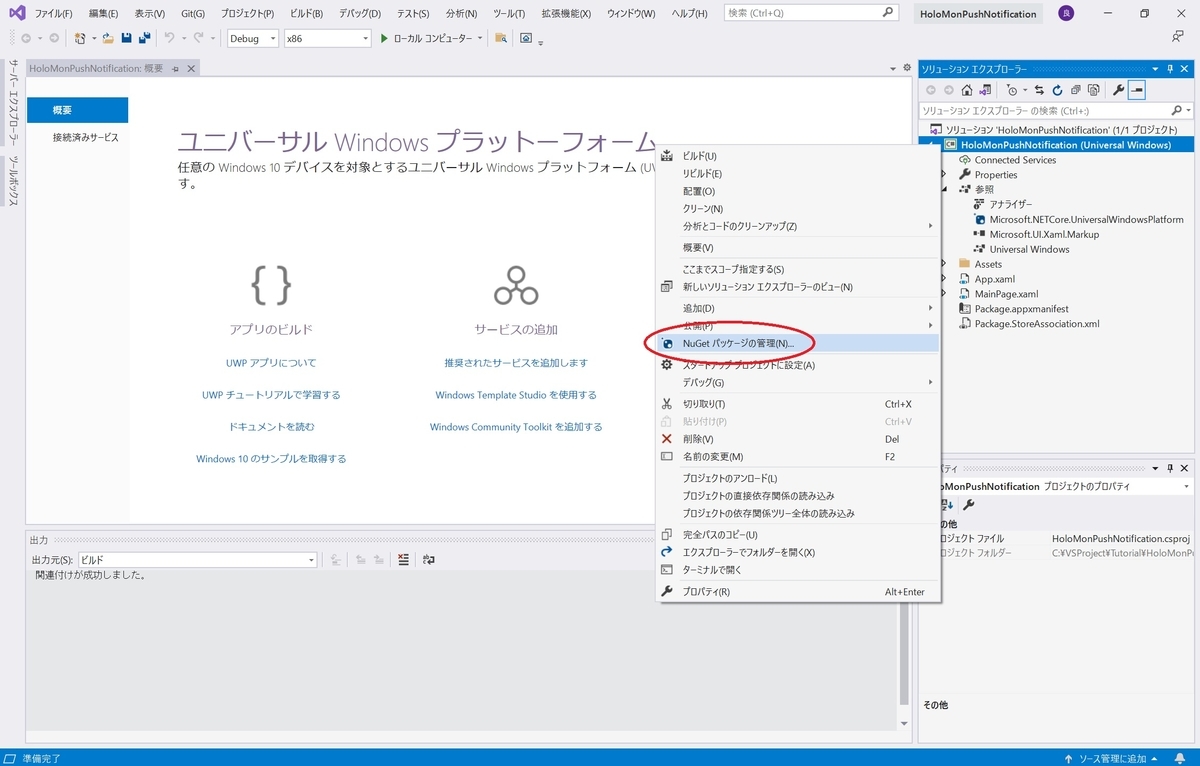
9. [参照]タブを開き、検索ボックスに [WindowsAzure.Messaging.Managed] と入力して [インストール] を選択します。

10. インストールの内容確認とライセンスの同意を行うと Windows 用 Azure Notification Hubs ライブラリがインストールされます。
合わせてライブラリへの参照が追加されます。
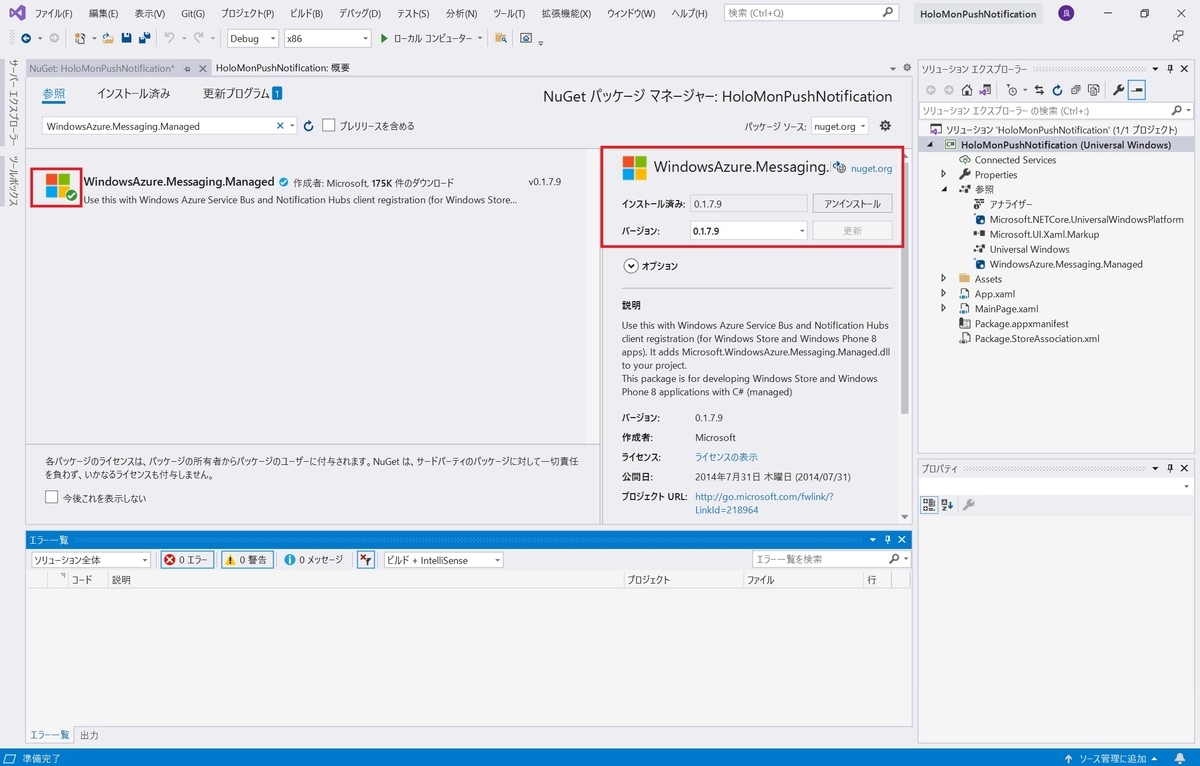
ライブラリの取得には Microsoft.Azure.NotificationHubs NuGet パッケージが使用されます。
www.nuget.org
11. App.xaml.cs ファイルを開き、次のステートメントを追加します。
using Windows.Networking.PushNotifications; using Microsoft.WindowsAzure.Messaging; using Windows.UI.Popups;

10. 次に App.xaml.cs ファイルの App クラス内に、次の InitNotificationsAsync メソッドの定義を追加します。
このコードにより WNS からアプリケーションのチャネル URI が取得され、そのチャネル URI が Notification Hubs に登録されます。
private async void InitNotificationsAsync() { var channel = await PushNotificationChannelManager.CreatePushNotificationChannelForApplicationAsync(); var hub = new NotificationHub("<your hub name>", "<Your DefaultListenSharedAccessSignature connection string>"); var result = await hub.RegisterNativeAsync(channel.Uri); // Displays the registration ID so you know it was successful if (result.RegistrationId != null) { var dialog = new MessageDialog("Registration successful: " + result.RegistrationId); dialog.Commands.Add(new UICommand("OK")); await dialog.ShowAsync(); } }
<your hub name> には、Azure portal で作成した Notification Hubs の名前(名前空間含まず)を指定します。
<Your DefaultListenSharedAccessSignature connection string> には Notification Hubs の [アクセス ポリシー] ページから取得した DefaultListenSharedAccessSignature 接続文字列を指定します。
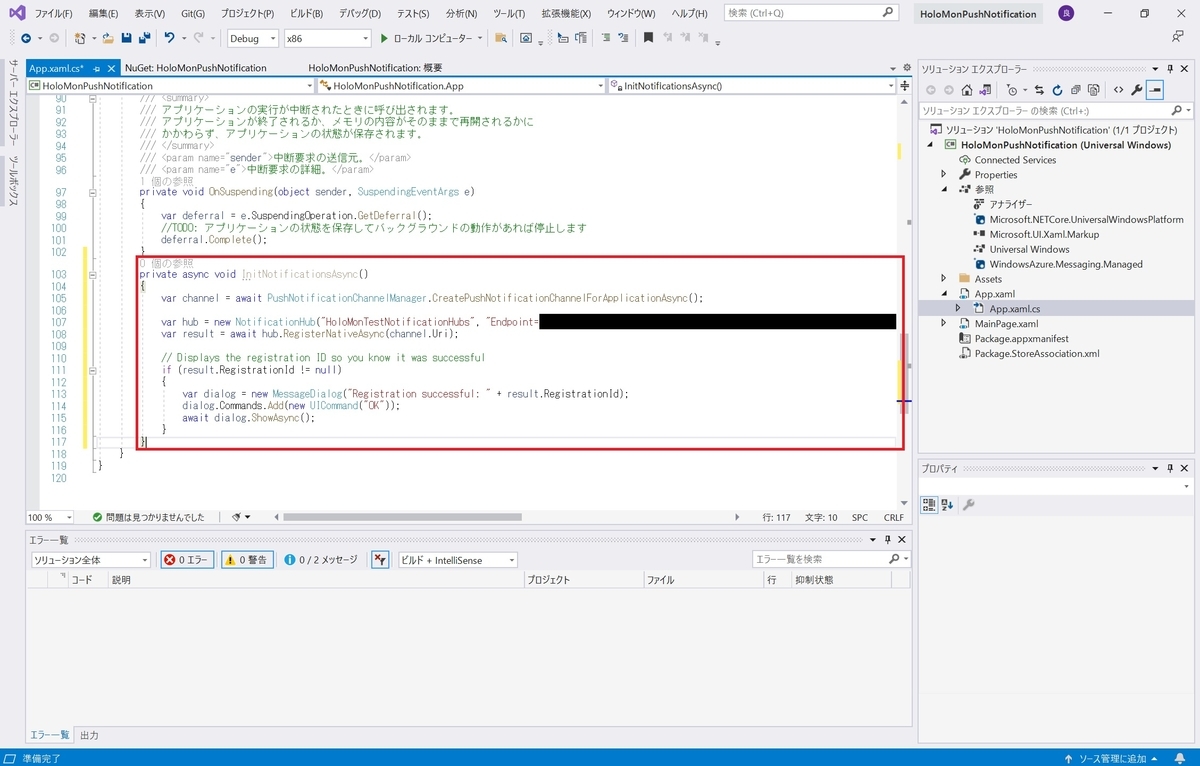
11. App.xaml.cs 内で OnLaunched イベントハンドラーの先頭に、次に示す InitNotificationsAsync メソッドの呼び出しを追加します。
これにより、アプリケーションが起動するたびに必ずチャネル URI が Notification Hubs に登録されます。
InitNotificationsAsync();
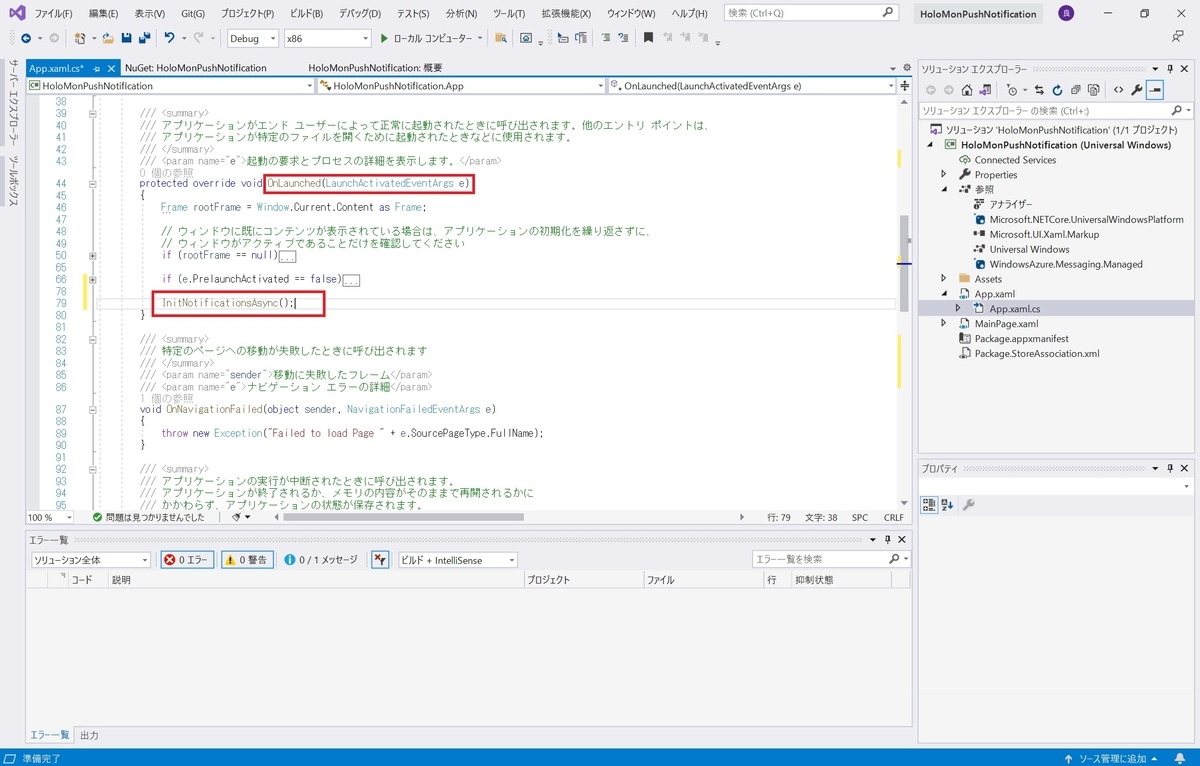
12. Package.appxmanifest を右クリックし、[コードの表示](F7キー) を選択します。
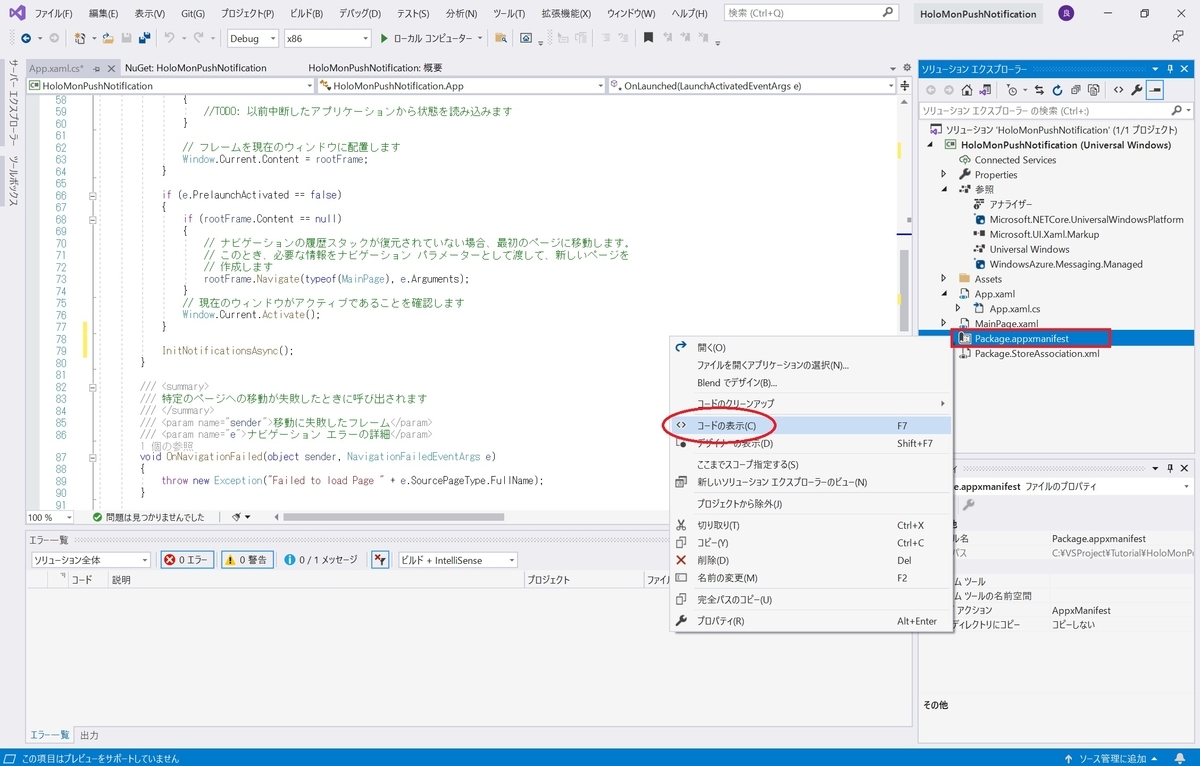
13. <Identity .../> を見つけ、その値が登録したアプリの[Application Identity]で置き換えられていることを確認します。
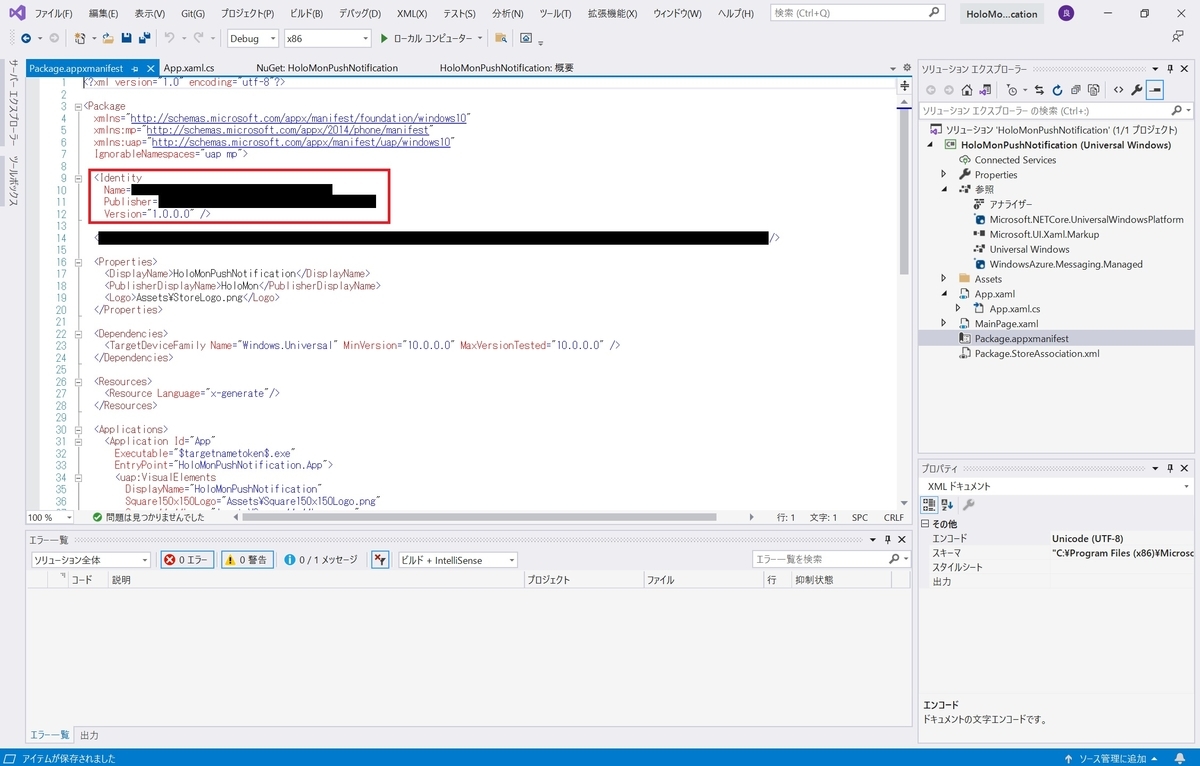
14. アプリを実行するためにメニューから[デバッグ -> デバッグの開始](F5キー)を選択します。
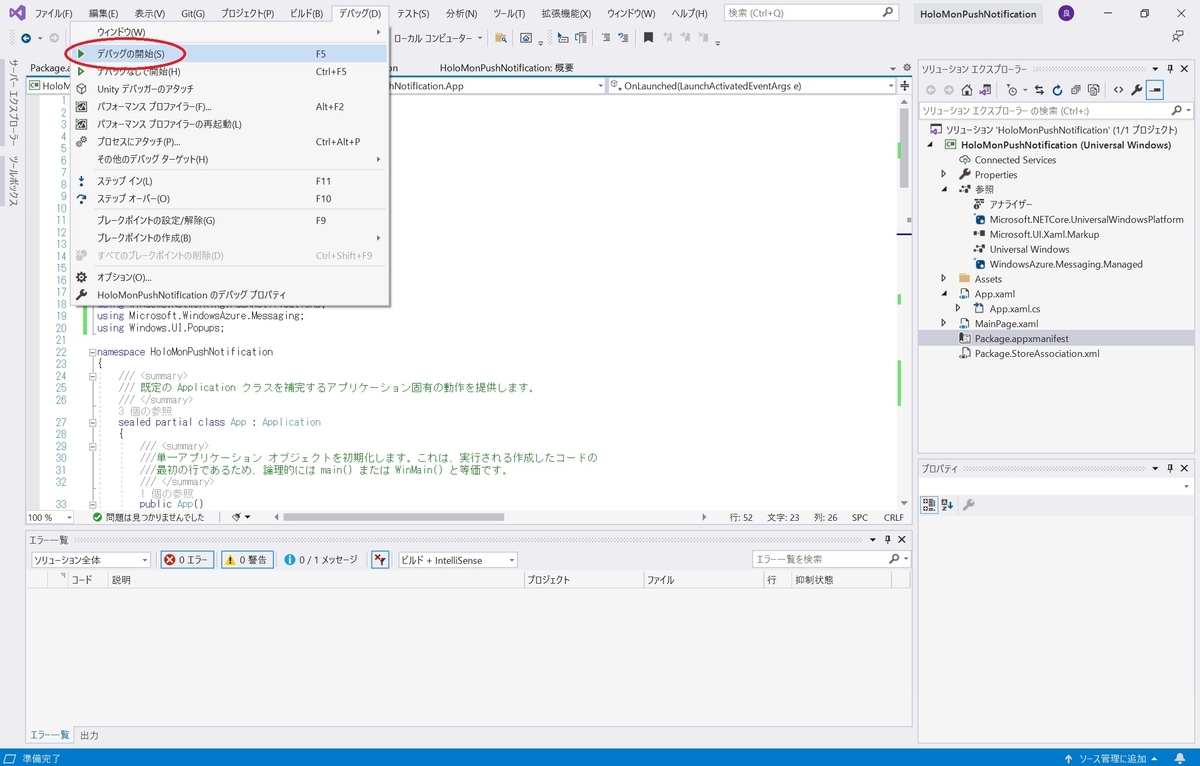
15. [Registration successful] が表示されれば登録成功です。登録キーを示すダイアログボックスが表示されます。
[OK] をクリックしてダイアログボックスを閉じ、アプリケーションも終了します。
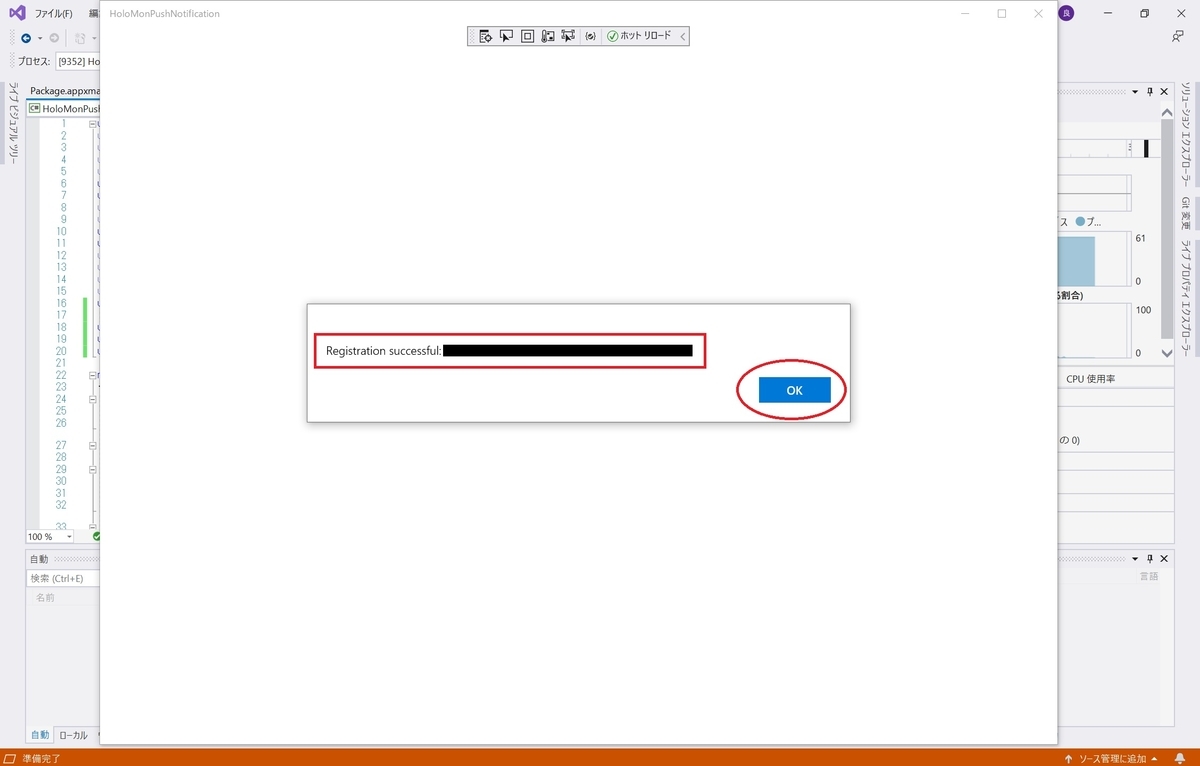
これでトースト通知を受信する準備が整いました。
テスト通知を送信する
Azure Portal から通知を送信することで通知の受信をテストします。
1. Azure Portal にサインインします。
portal.azure.com

2. Notification Hubs のページを開き、[概要] タブのツールバーにある [テスト送信] を選択します。
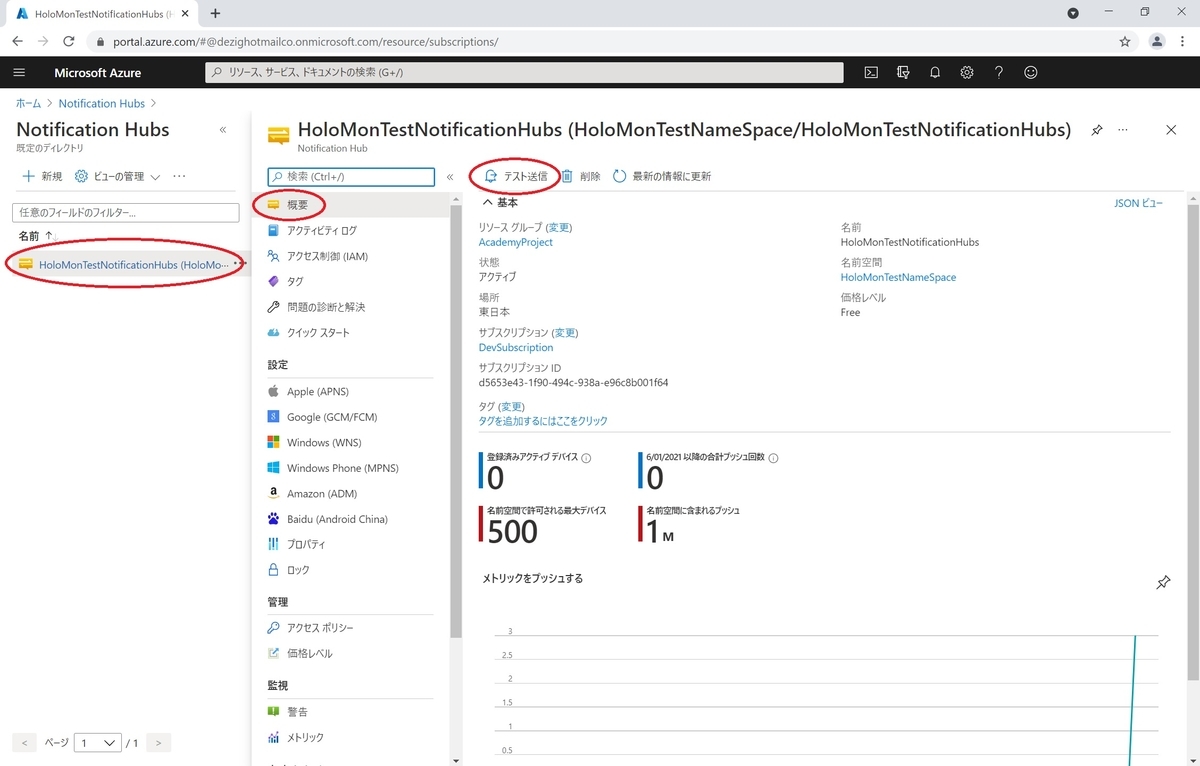
4. [テスト送信] ウィンドウで、次のアクションを実行します。
4-a. [プラットフォーム]に [Windows] を選択します。
4-c. [通知の種類]に [Toast](トースト) を選択します。
4-c. [送信] ボタンを実行します。
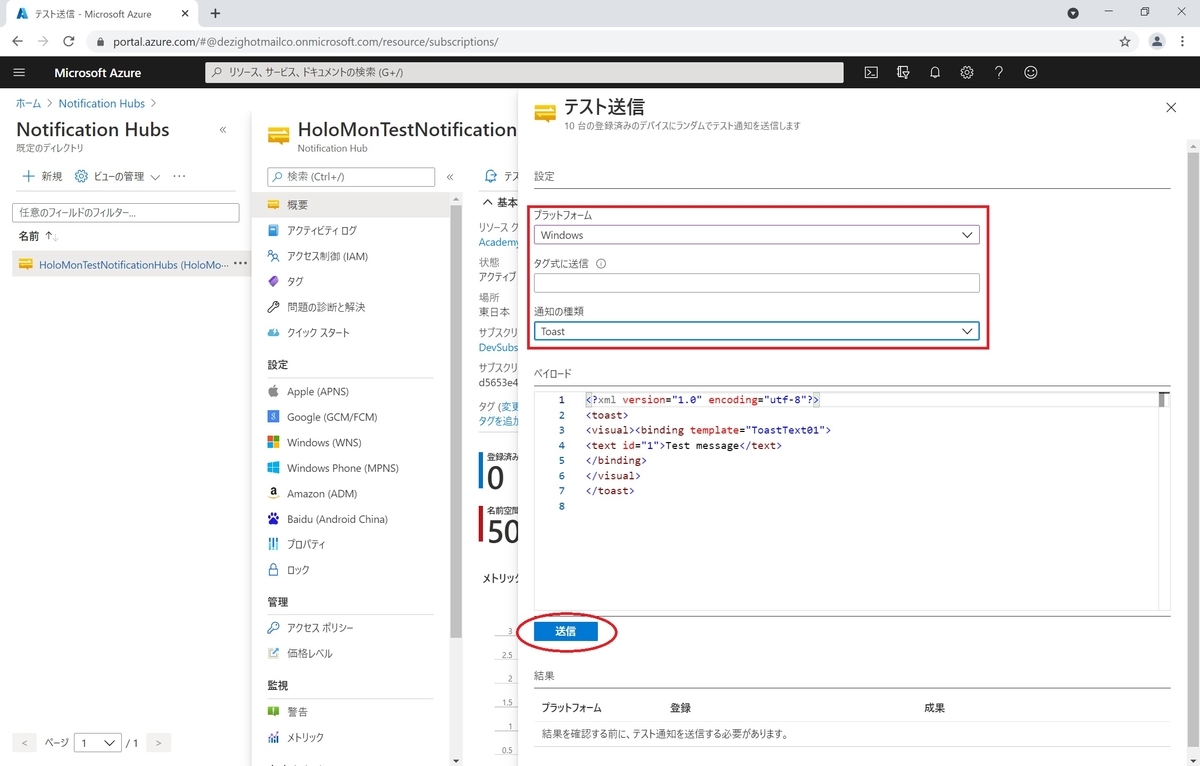
5. 通知またはウィンドウの一番下の [結果] 一覧で [送信] 操作の結果を確認できます。
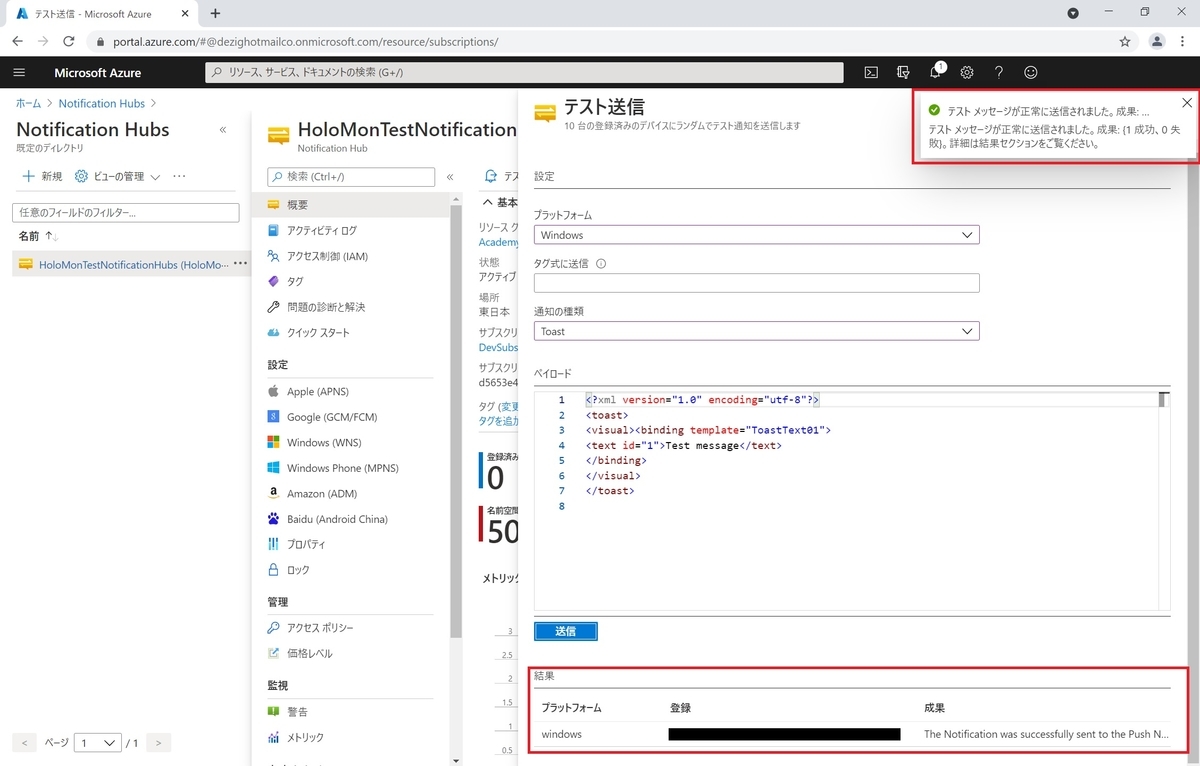
6. 送信が成功した場合、登録を行ったデスクトップ上に通知メッセージが表示されます。