本日は環境構築枠です。
VR空間でお絵描きと3Dデータ作成をするため、Microsoft Maquette をインストールしてみます。
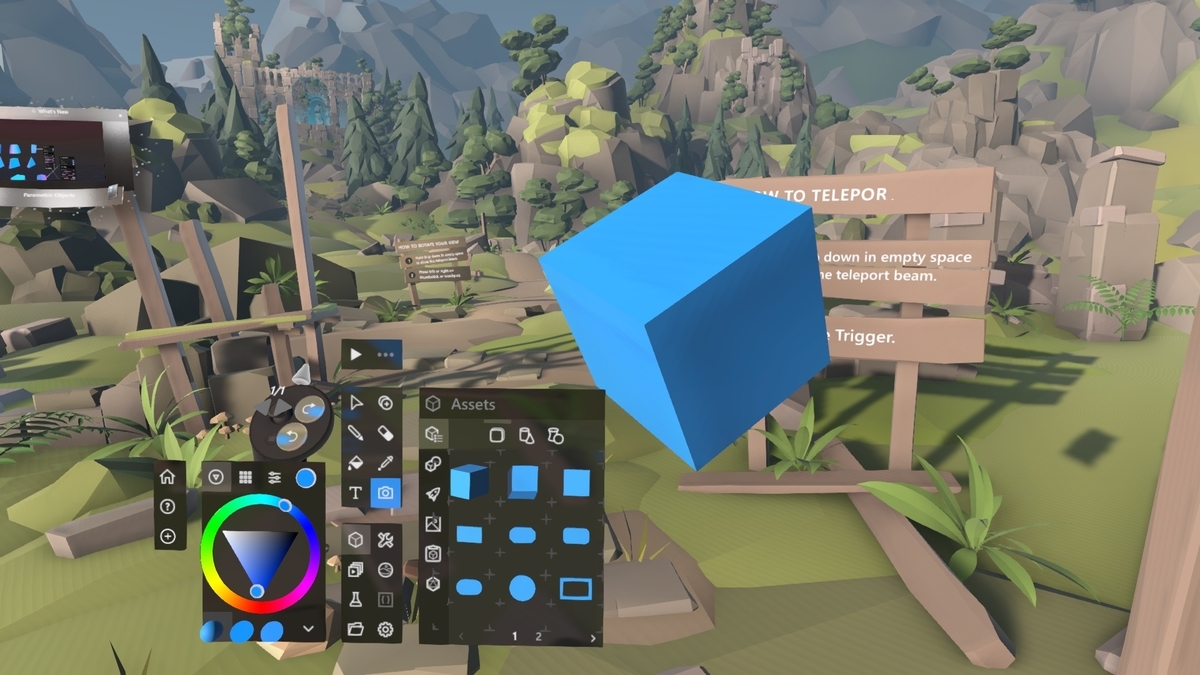
Microsoft Maquetteとは
Microsoft Maquette はVR空間で3Dモデルや3Dワールドの作成をサポートするモデリングツールです。
Microsoft Store または Steam からインストールが可能です。
www.maquette.ms
2020/04/30現在、Beta版が公開中で以下のVR機器をサポートしています。
・WindowsMR
・Oculus Rift
・HTC Vive
なお現在、日本語はサポートされていません。
SteamとSteamVRのインストール
Microsoft Maquette の利用には SteamVR のインストールが必須です。
以下のページを参考にして、Steam と SteamVR のインストールを行ってください。
bluebirdofoz.hatenablog.com
Steamからのインストール
以下の Microsoft Maquette のインストールページを開きます。
store.steampowered.com
ページ中央にある[ゲームをプレイ]ボタンをクリックします。

Steam のアプリケーションがインストール済みかどうか確認ダイアログが開きます。
インストール済みであれば[はい、Steam はインストールされています]を選択します。
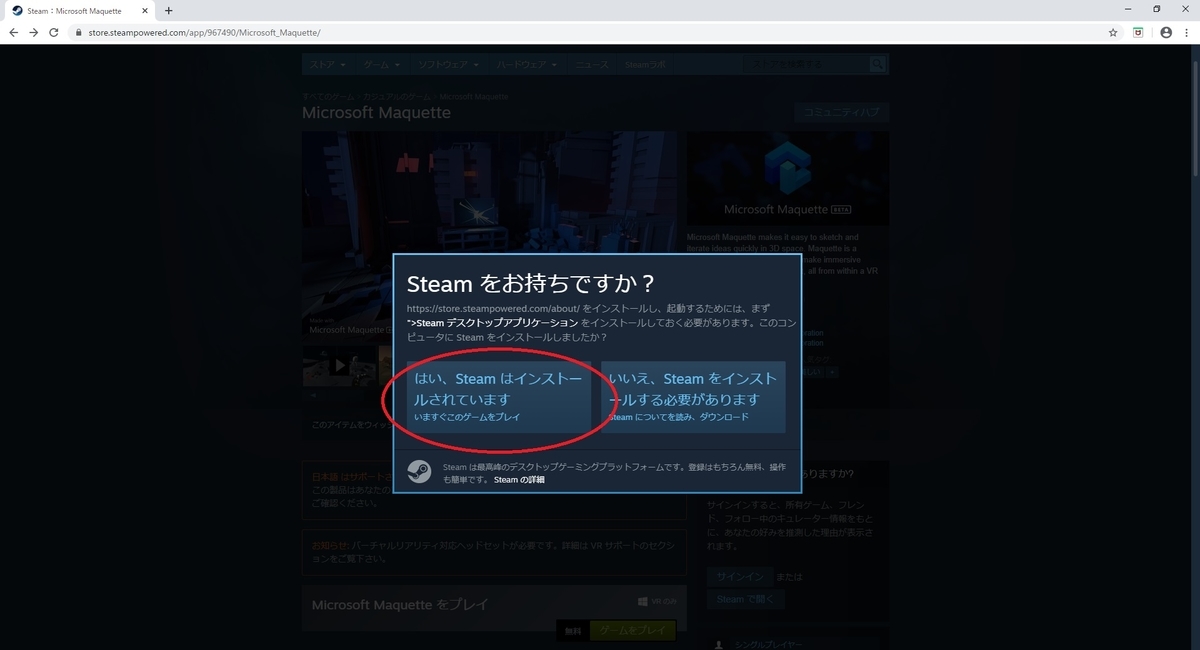
Steam のアプリケーションが起動します。
[アカウント名]にSteam のアカウント名を、[パスワード]にパスワードを入力します。
[ログイン]をクリックして Steam にログインします。
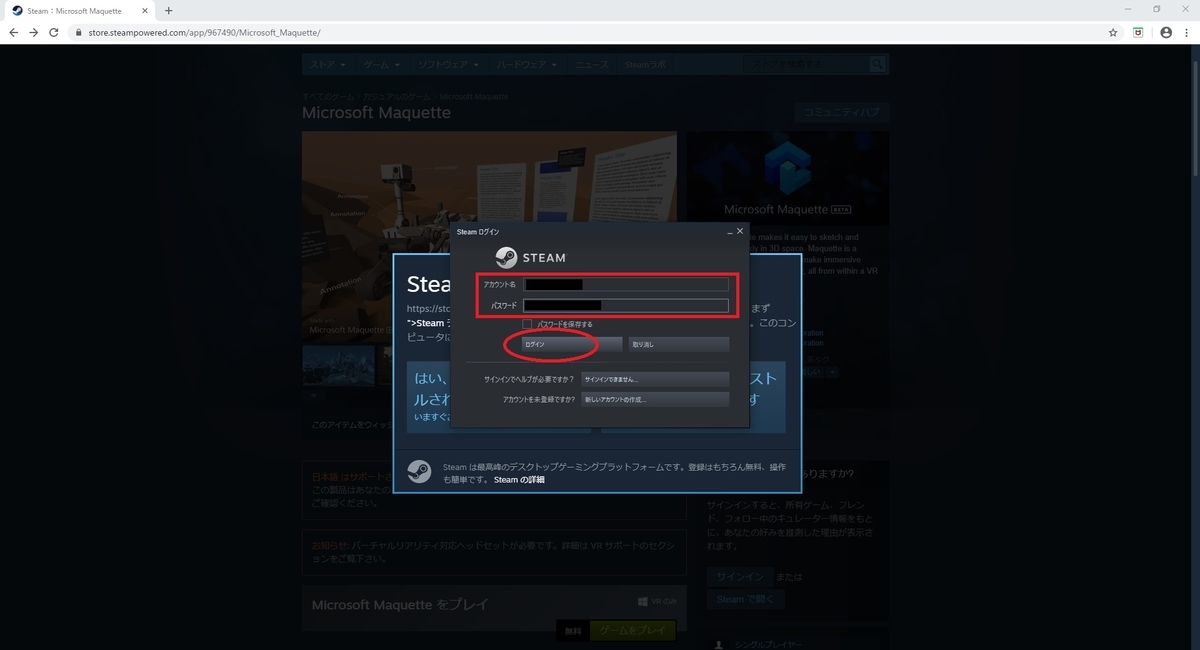
ログインすると、インストール案内が始まります。
[インストール先のドライブを選択:]でインストール先を選択し、[次へ]ボタンをクリックします。
ショートカットはお好みで作成してください。
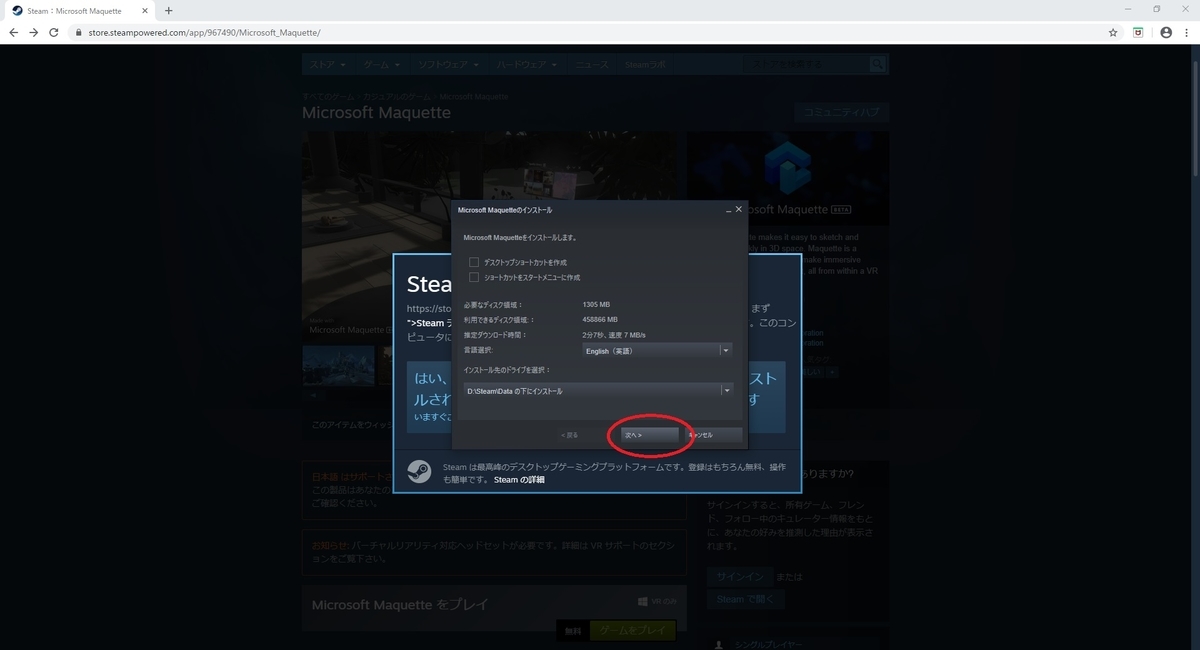
インストールが開始されるので完了まで待機します。

ダウンロード完了後、Steam のアプリケーションを起動すると[ライブラリ]に Microsoft Maquette が追加されています。
ページを開いて[プレイ]ボタンをクリックします。
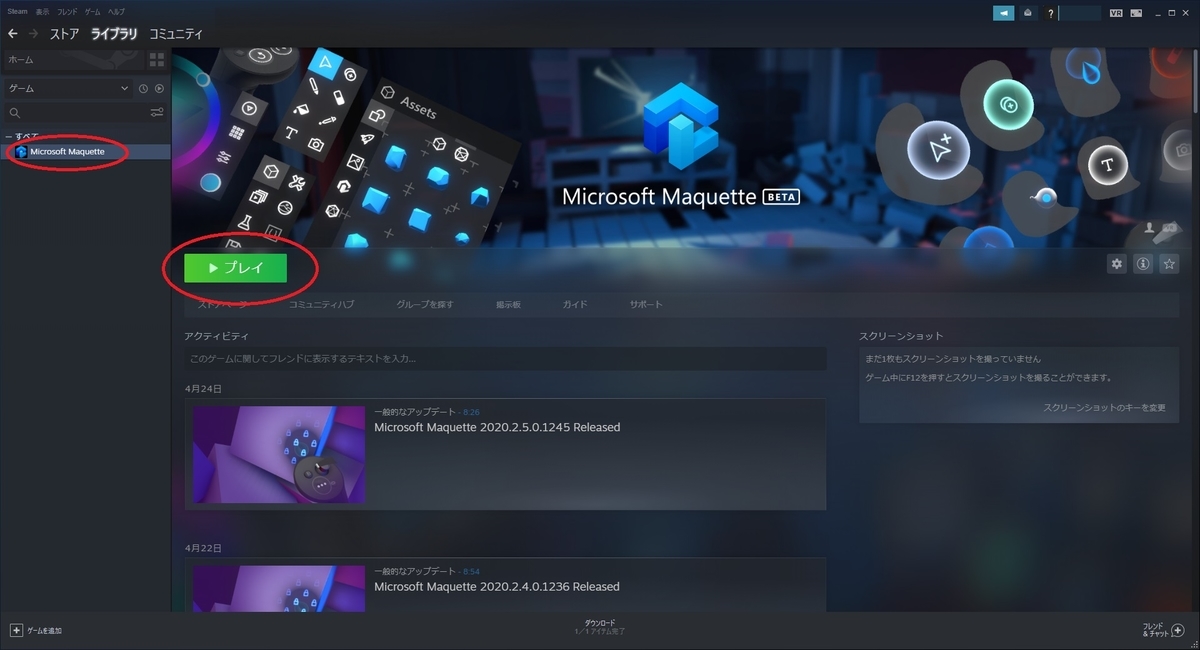
アプリが起動すると、必要なツールと接続デバイスのチェック画面が走ります。
両手のハンドトラッキングデバイスは必須です。
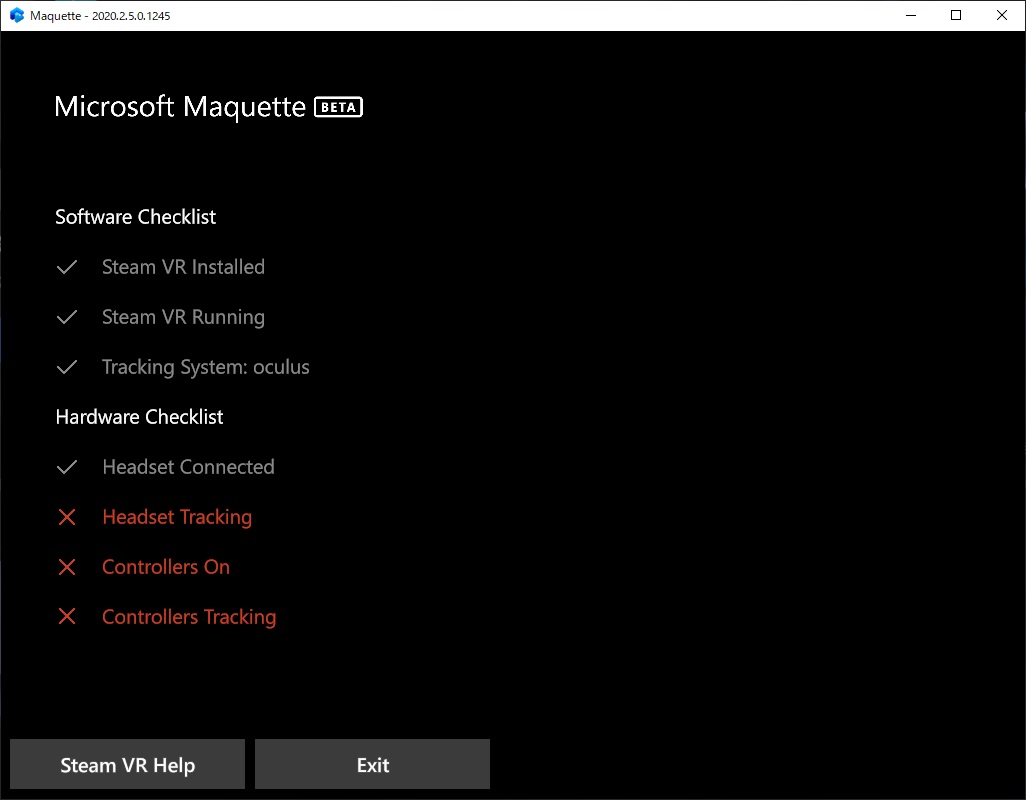
チェックが全て通ると、メニュー画面が表示されます。
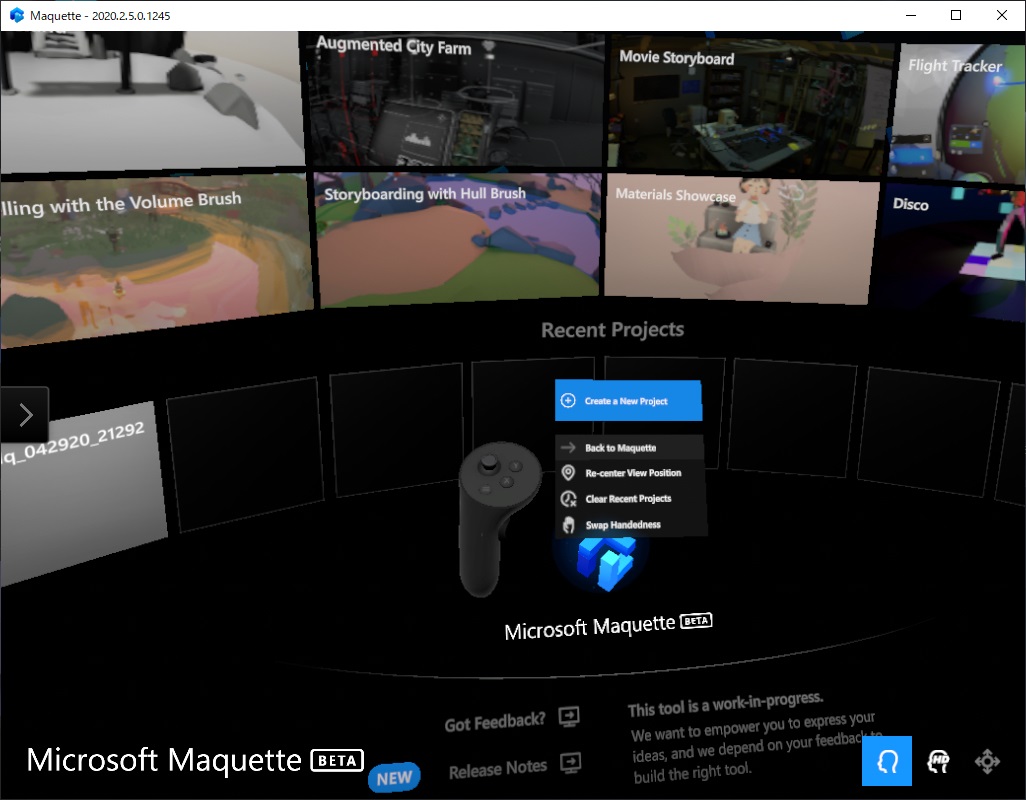
Microsoft Storaからのインストール
こちらは Microsoft Store から Microsoft Maquette をインストールする場合の手順です。
Microsoft Store からインストールした場合も、Steam からインストールした場合も機能の違いはありません。
Microsoft Store からインストールする場合は以下のページにアクセスします。
www.microsoft.com
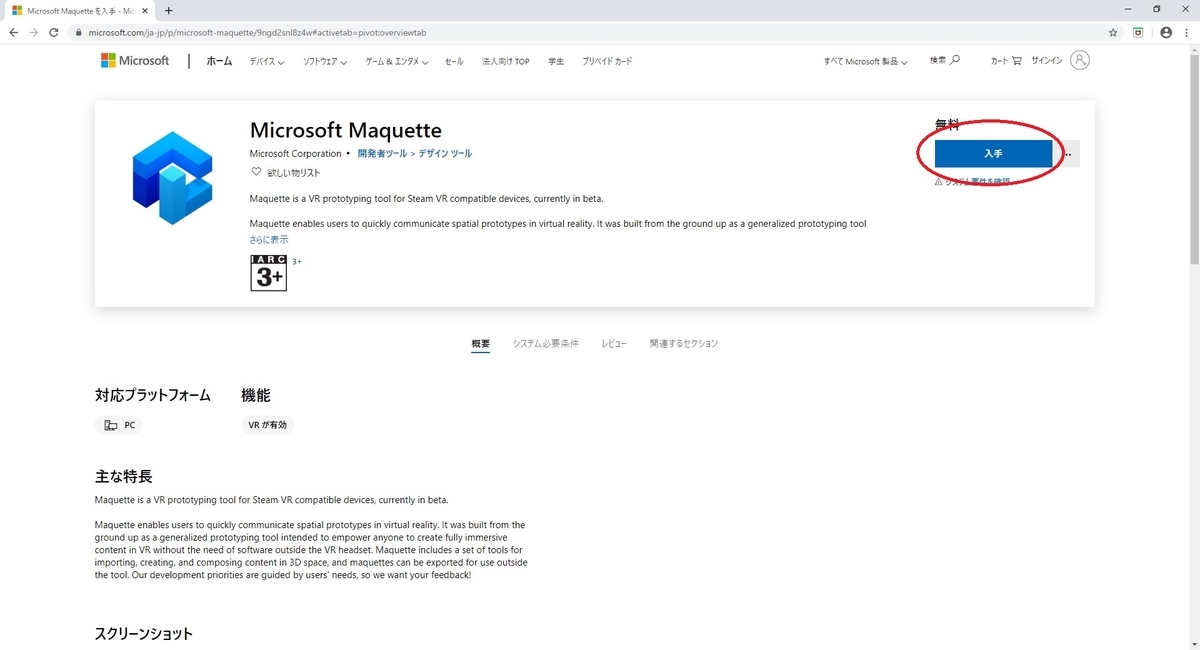
[入手]ボタンをクリックすると Microsoft Store が起動し、インストールページが開きます。
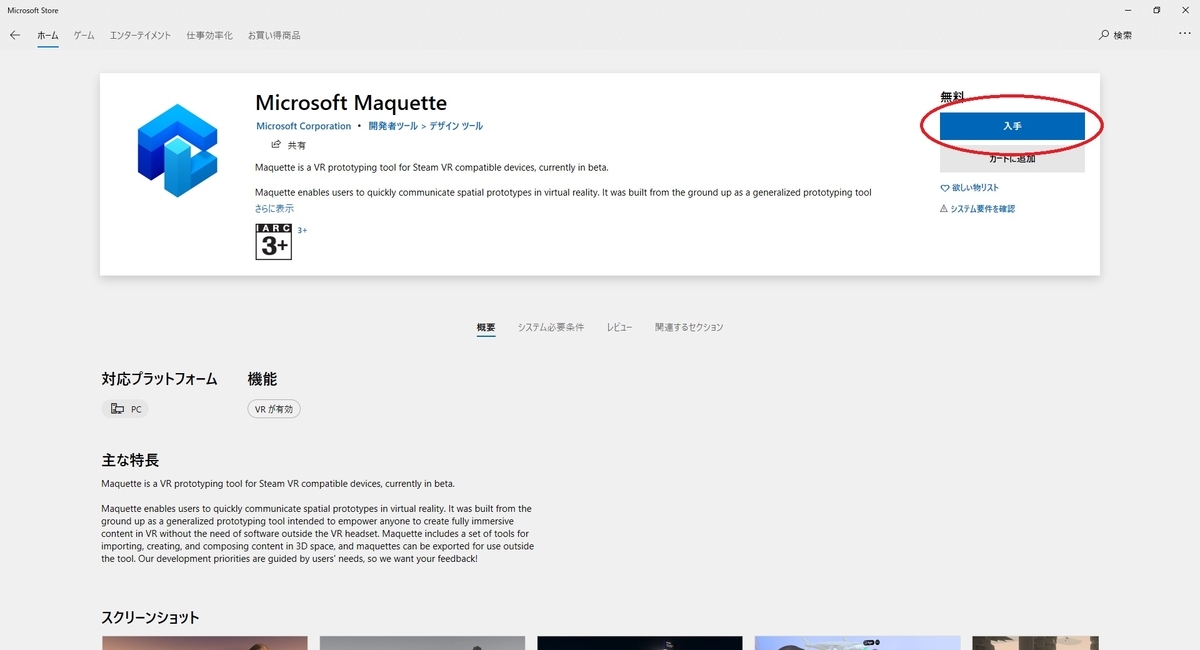
再び[入手]ボタンをクリックするとインストールが開始します。
インストール完了後に[起動]ボタンが表示されるので、これをクリックして起動します。
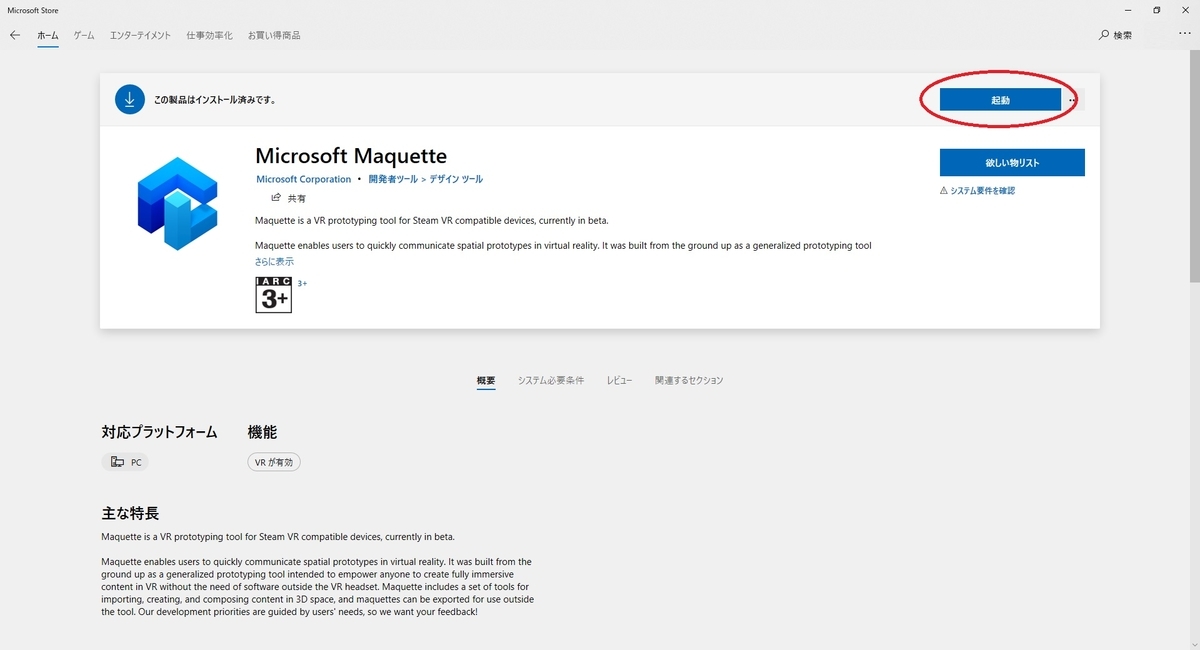
Microsoft Storaからインストールした場合でも SteamVR のインストールは必要です。
同じように起動前に必要なツールと接続デバイスのチェック画面が走ります。
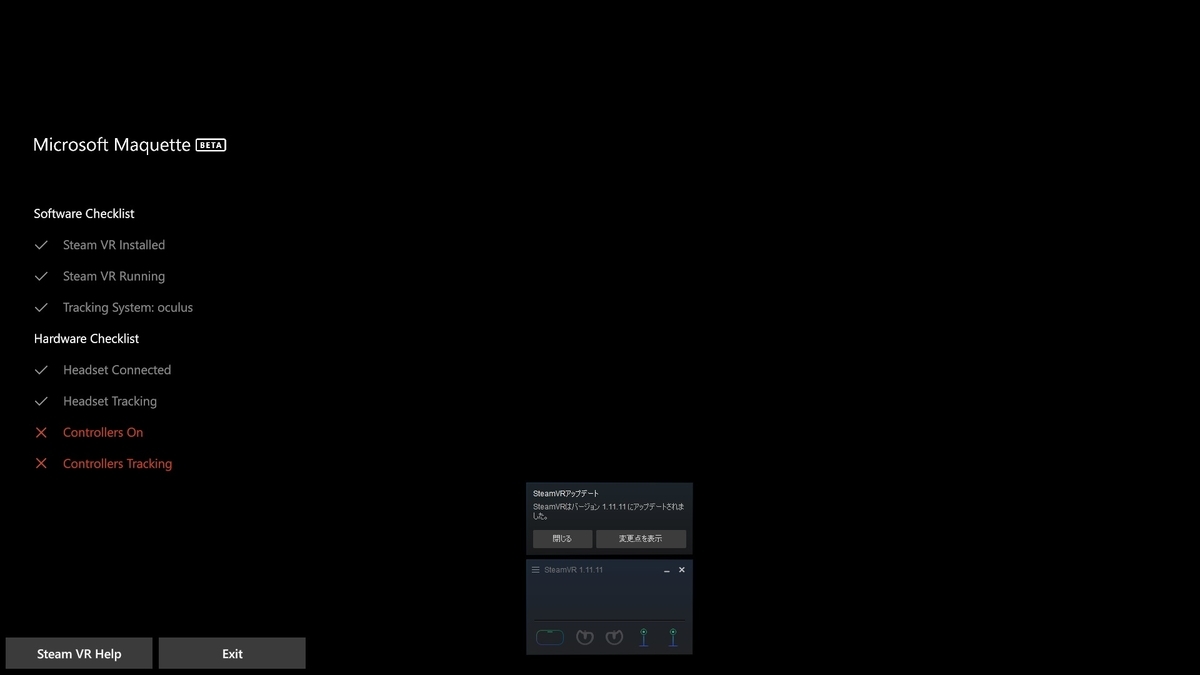
次回からは Microsoft Maquette の使い方です。
bluebirdofoz.hatenablog.com