本日は Microsoft Maquette の利用手順枠です。
Microsoft Maquette のツールの種類と使い方について記事にします。

前回記事の続きです。
bluebirdofoz.hatenablog.com
ツールの選択
Microsoft Maquette ではプロジェクトを造形するために様々なツールを利用できます。
メニューに常に表示されているので必要なツールを選択して、利き手で利用します。
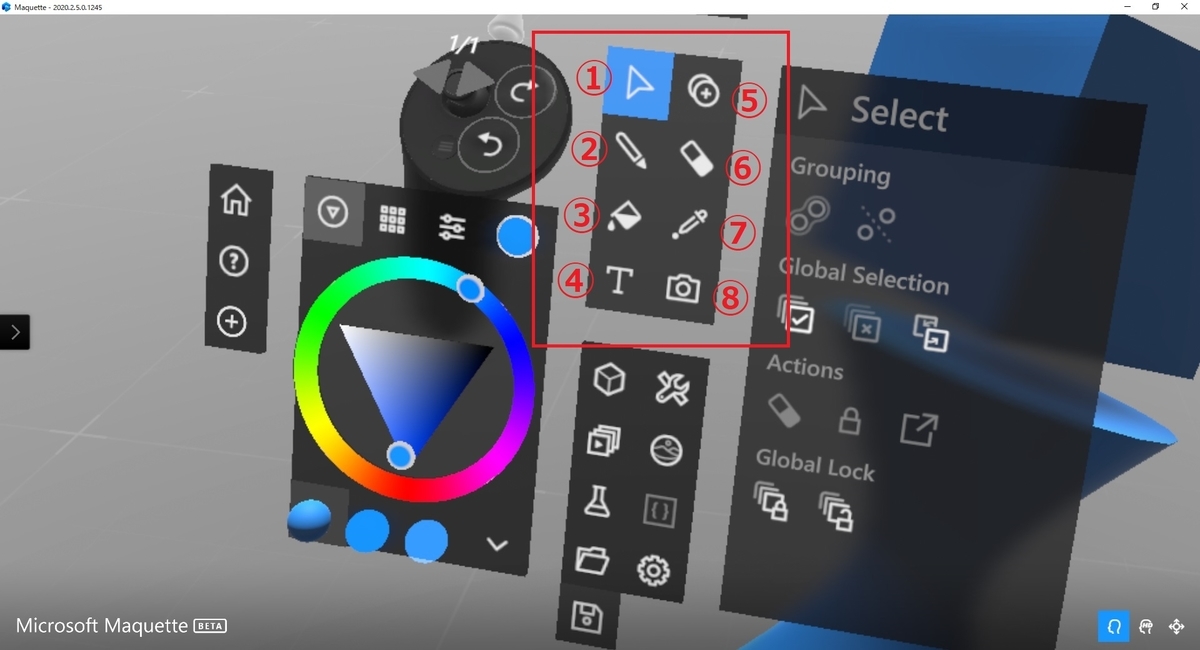
以下の8種類のツールがあります。
| 番号 | ツール名 | 機能 |
|---|---|---|
| 1 | Select | オブジェクトの選択と操作を行う |
| 2 | Brush | 立体的なブラシツールを利用する |
| 3 | PaintBucket | オブジェクトのカラーと質感を変更する |
| 4 | Text | 空間にテキストを描き込む |
| 5 | Clone | オブジェクトを複製する |
| 6 | Erase | オブジェクトを削除する |
| 7 | Eyedropper | オブジェクトの色と質感を抽出する |
| 8 | Camera | プロジェクト空間の撮影を行う |
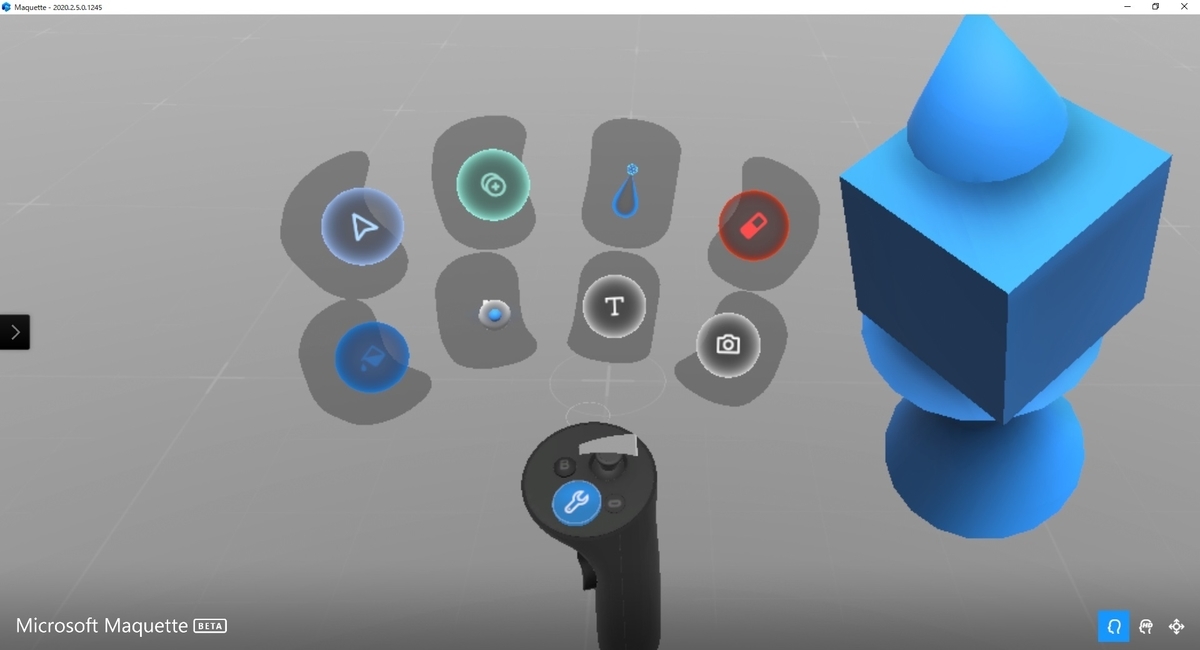
Select
オブジェクトの選択と操作を行うためのツールです。
利き手で選択したオブジェクトに対して、様々な操作を行えます。

| 番号 | 機能 |
|---|---|
| 1 | 選択中の複数のオブジェクトをグループ化します |
| 2 | 選択中のオブジェクトのグループを解除します |
| 3 | 全てのオブジェクトを選択状態にします |
| 4 | 全てのオブジェクトの選択状態を解除します |
| 5 | 選択状態と非選択状態を反転します |
| 6 | 選択中のオブジェクトを削除します |
| 7 | 選択中のオブジェクトをロックします |
| 8 | 選択中のオブジェクトをFBX形式などでエクスポートします |
| 9 | 全てのオブジェクトをロックします |
| 10 | 全てのオブジェクトのロックを解除します |
利き手には選択を行う球体の領域が表示されます。
トリガーを押下することで選択と非選択を切り替えることができます。

Brush
空間にブラシで立体的なペイントを行うためのツールです。
5種類のブラシが利用できます。色合いや質感はカラーパレットで設定します。

| 番号 | 機能 |
|---|---|
| 1 | 直線的なラインを描き込みます |
| 2 | 帯状のラインを空間上に自由に描き込みます |
| 3 | 厚みのあるラインを空間上に自由に描き込みます |
| 4 | 粘土を盛るように立体的なオブジェクトを作成します |
| 5 | パイプ上のラインを空間上に自由に描き込みます |
利き手側でトリガーを押下して手を動かすと空間上に造形できます。
トリガーを離すまでの操作で生成された物体が一つのオブジェクトとなります。

Paint Bucket
オブジェクトのカラーや質感を変更するためのツールです。
色合いや質感はカラーパレットで設定します。

利き手側でオブジェクトを選択することで、対象のオブジェクトのカラーや質感を変更できます。
カラーや質感はオブジェクト単位でのみ変更できます。オブジェクトの一部分のみを変更することはできません。

長くなったので分けます。後編へ続きます。
bluebirdofoz.hatenablog.com