本日は VSCode の小ネタ枠です。
Markdown All in Oneを使ってVSCodeでのMarkdownの編集を効率化する方法を記事にします。
MarkdownAllinOneとは
Markdown テキストの編集を補助する VSCode の拡張機能です。
marketplace.visualstudio.com
MarkdownAllinOneのインストールと有効化
Visual Studio Code を起動し、[Extensions]ボタンをクリックして[Markdown All in One]で検索を行います。
トップに表示される[Markdown All in One]をインストールします。
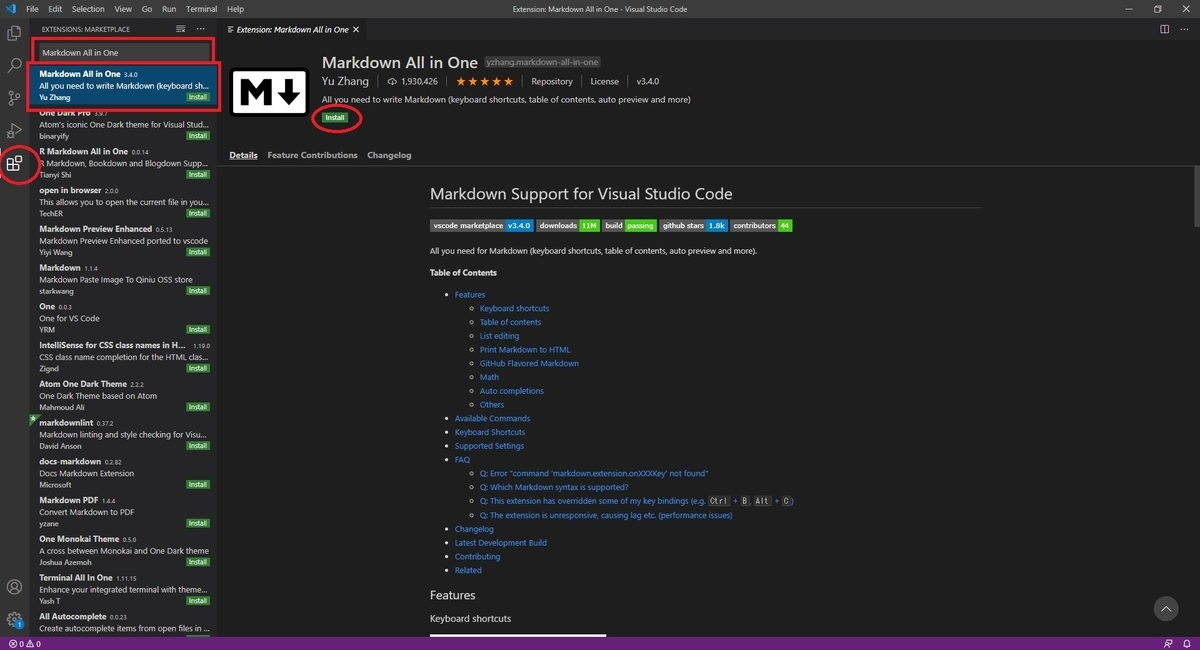
インストールが完了すると機能は自動で有効化されます。
拡張機能を有効化されているかは再び[Markdown All in One]のページを開いたとき、[Disable]ボタンが表示されていることで確認できます。
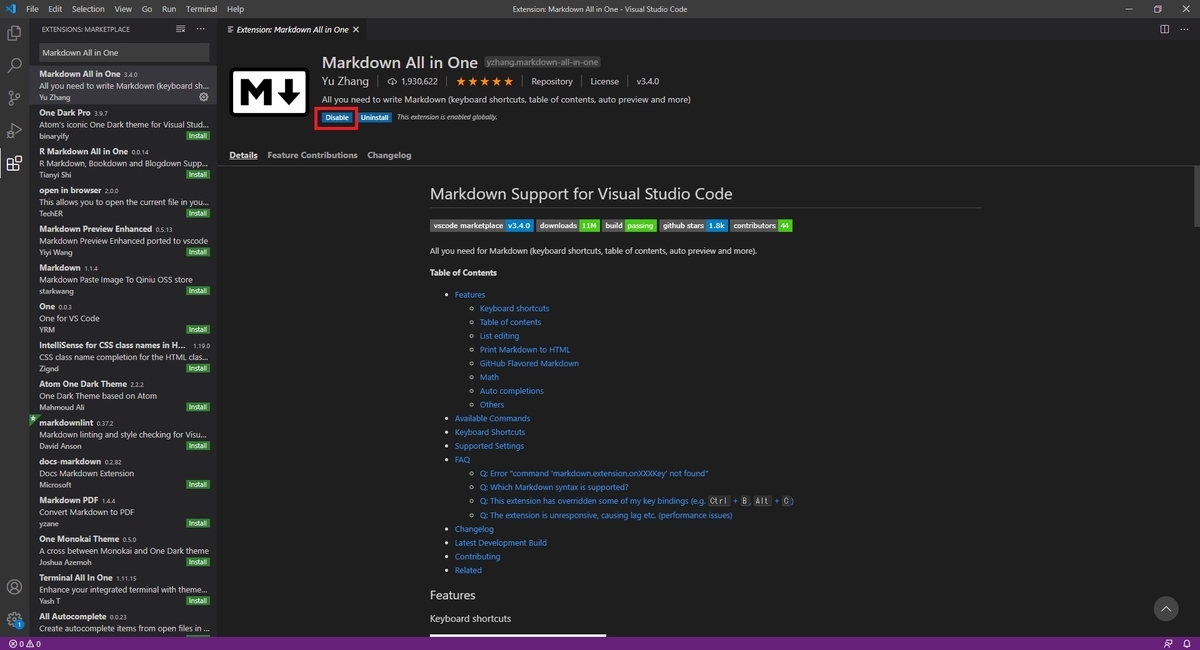
MarkdownAllinOneの機能
例えば、以下のショートカットキーで Markdown の編集を行えるようになります。
| ショートカットキー | 実行内容 |
|---|---|
| Ctrl + B | 文字の太字化 |
| Ctrl + I | 文字の斜体化 |
| Ctrl + Shift + ] | 見出しの切り替え(アップ) |
| Ctrl + Shift + [ | 見出しの切り替え(ダウン) |
| Alt + C | チェックボックスの有効/無効 |
| 範囲選択 + Ctrl + V | リンクの設定 |
| リスト + Enter or Tab or BackSpace | リスト編集 |
| Alt + Shift + F | GitHubFlavoredMarkdownの変換 |
Ctrl + B
範囲選択した文字、または選択中の行の文字の太字化を切り替えます。

Ctrl + I
範囲選択した文字、または選択中の行の文字の斜体化を切り替えます。

Ctrl + Shift + ] or [
選択中の行の見出しレベルを切り替えます。

Alt + C
選択中の行のチェックボックスのチェック状態を切り替えます。

範囲選択 + Ctrl + V
範囲選択した文字にクリップボードのURLをリンクとして設定します。

リスト + Enter or Tab or BackSpace
"-"や"1."などのリスト項目の行で Enter または Tab、BackSpace を押下することでリストを編集できます。

Alt + Shift + F
記法を GitHubFlavoredMarkdown の記法に変換します。


その他、詳細は以下の公式ページを参照してください。
marketplace.visualstudio.com