本日は Blender の小ネタ枠です。
Blender2.9で左右反転したポーズを作る手順を記事にします。
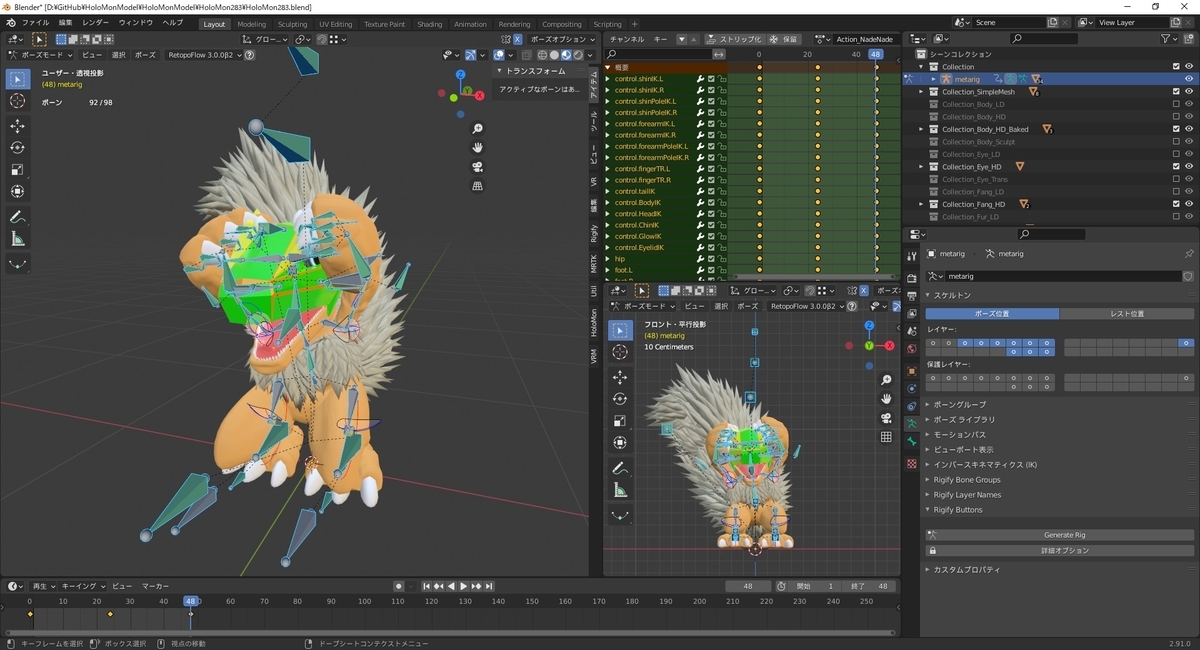
前回記事
以下の前回記事の応用になります。
bluebirdofoz.hatenablog.com
ポーズモード
ポーズ編集のため、[3Dビューポート]を[ポーズモード]に切り替えます。
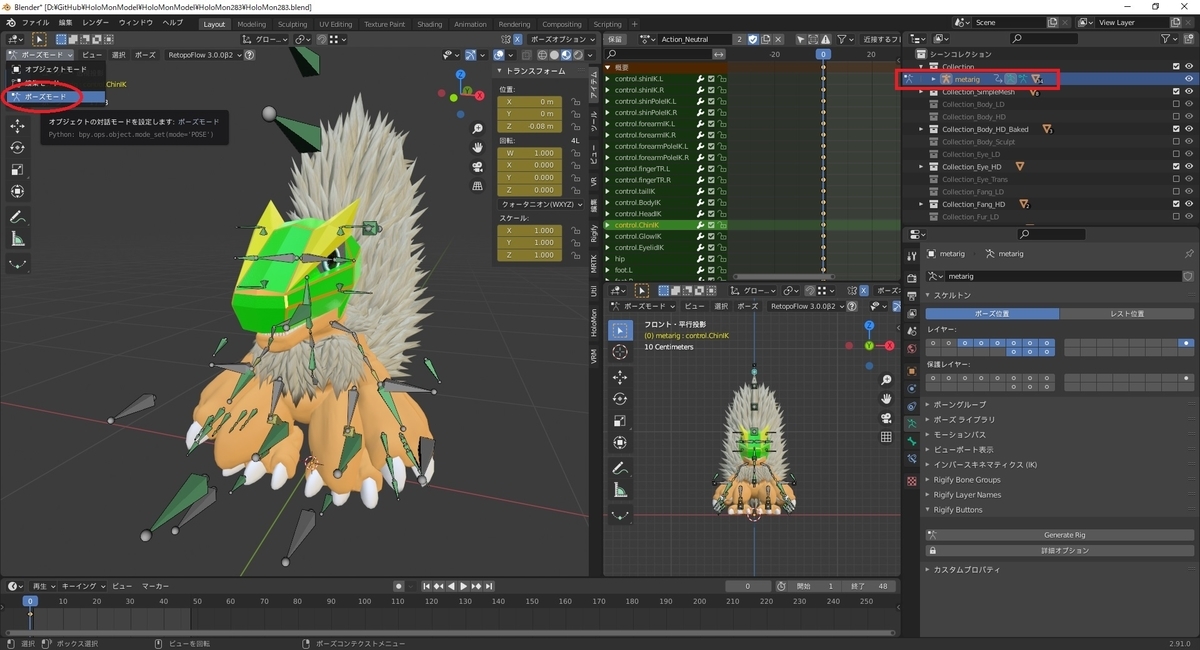
左右反転ポーズの作成手順
サンプルとして左右非対称のポーズを作成します。
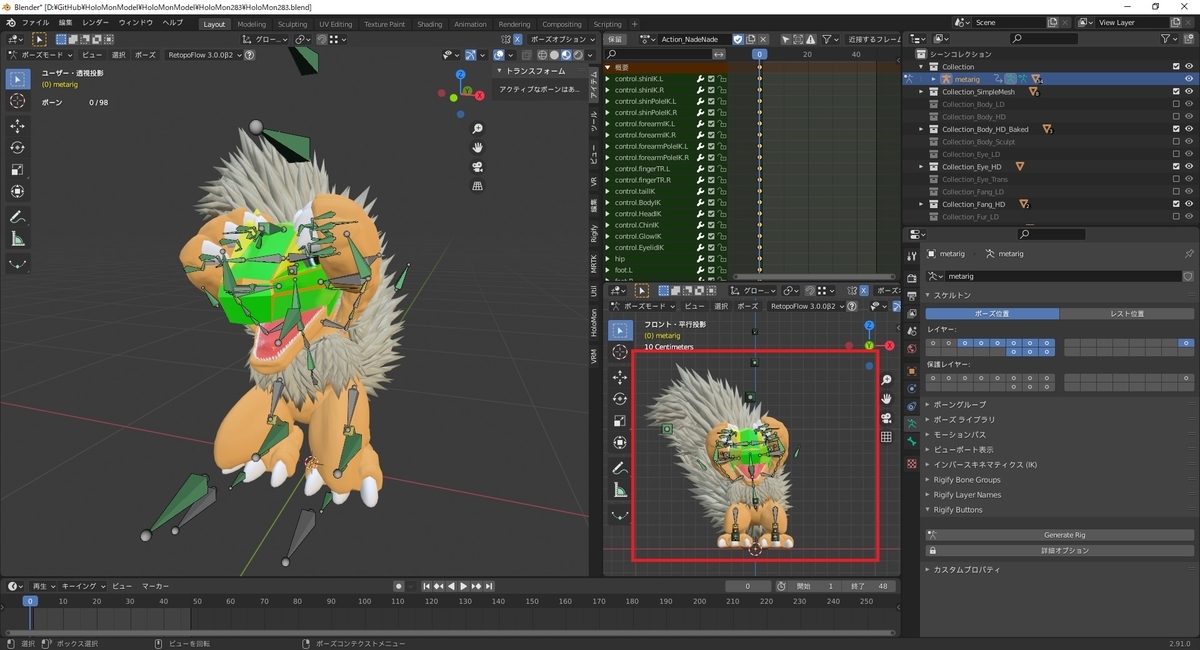
左右反転したい全ての左右のボーンを選択します。
全ボーンを左右反転させる場合は[選択 -> 全て]または[A]のショートカットキーで全てのボーンを選択します。
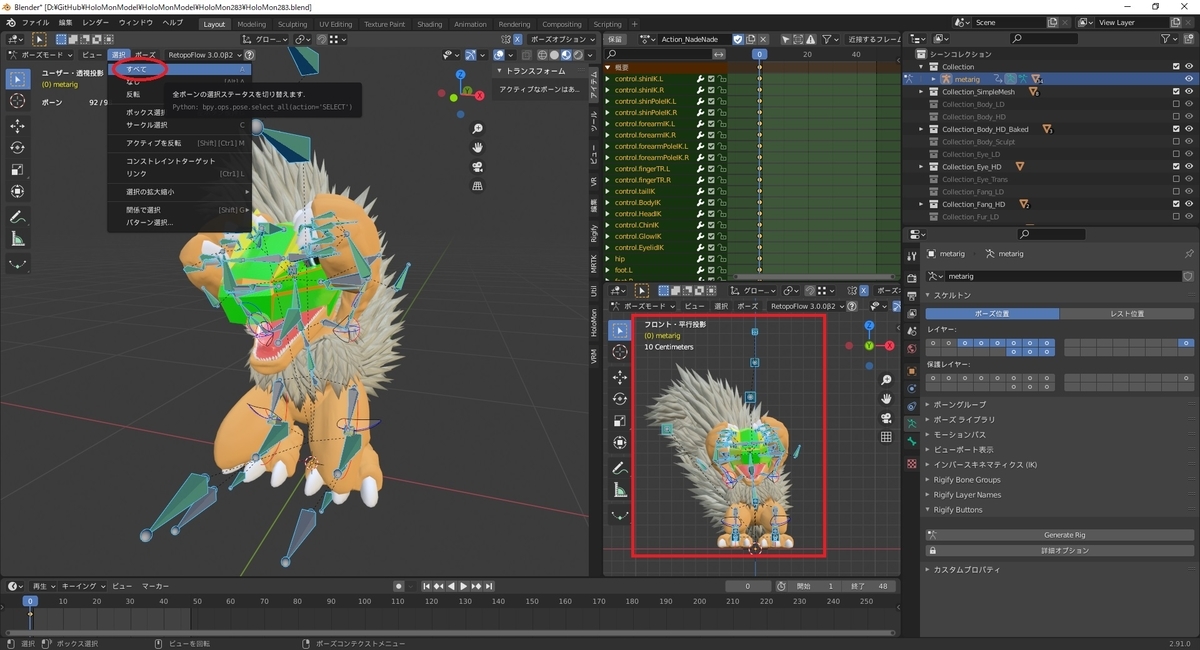
右クリックで[ポーズコンテクストメニュー]を開き、[現在のポーズをコピー]または[Ctrl + C]のショートカットキーでポーズのコピーを行います。
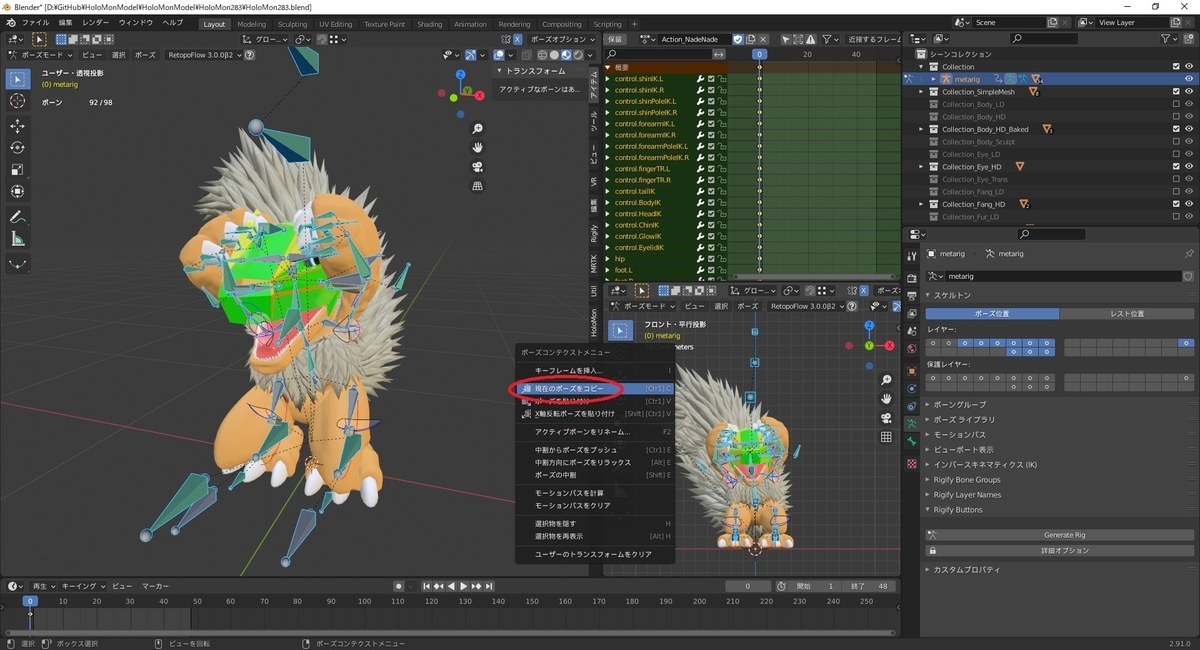
再び、右クリックで[ポーズコンテクストメニュー]を開き、[X軸反転ポーズを張り付け]または[Shift + Ctrl + V]のショートカットキーでポーズの反転貼り付けを行います。
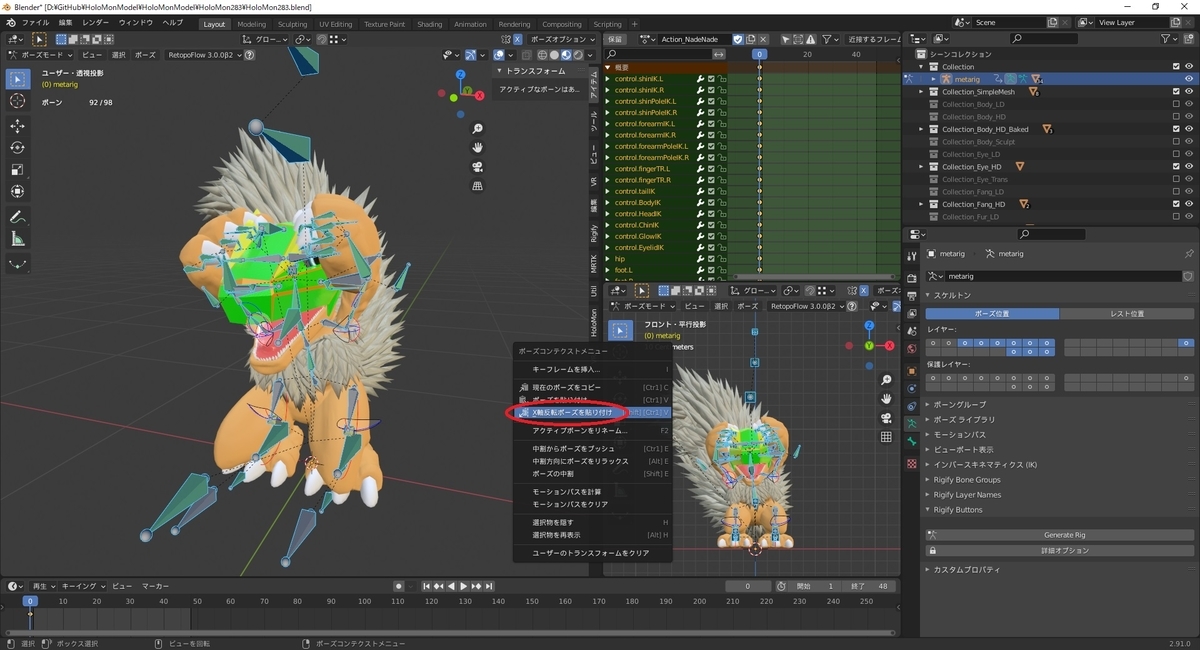
これで全てのボーンがそれぞれ左右のボーンで反転ポーズの貼り付けが行われ、左右反転したポーズが作成できます。
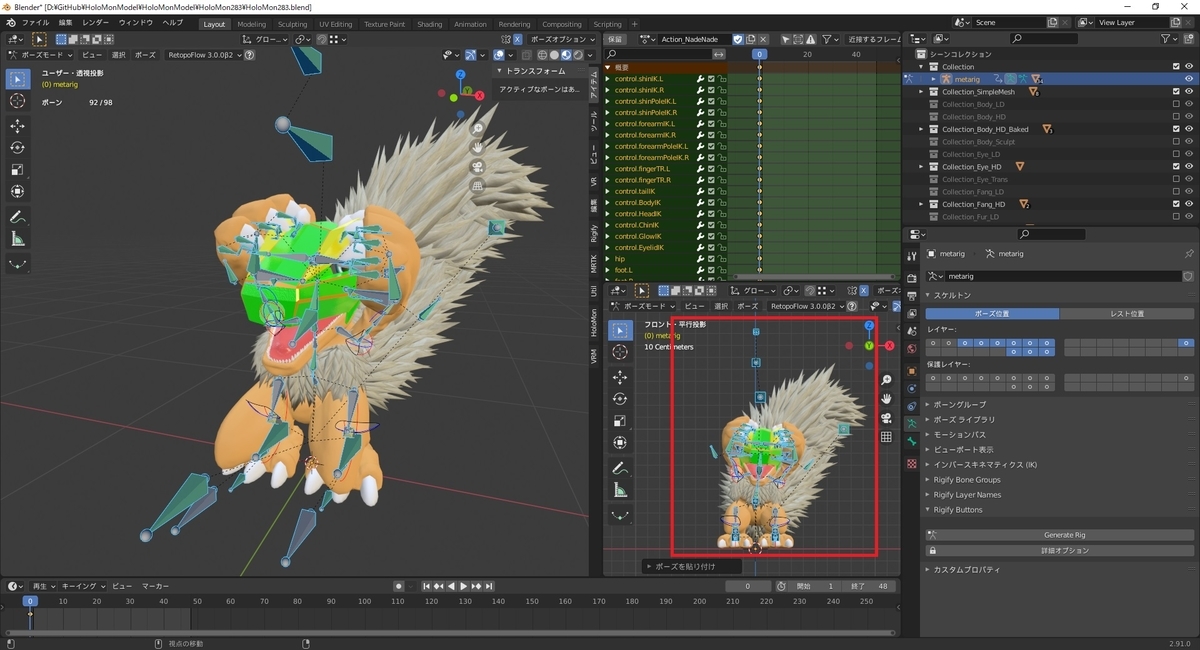
左右反転の繰り返しアクションの作成
この手順を利用して左右反転の繰り返しアクションを簡単に作ることができます。
キーフレームを設定済みの開始フレームのポーズを先ほどと同じ手順でコピーします。

キーフレームを中間フレームまで進めます。
右クリックで[ポーズコンテクストメニュー]を開き、[X軸反転ポーズを張り付け]または[Shift + Ctrl + V]のショートカットキーでポーズの反転貼り付けを行います。
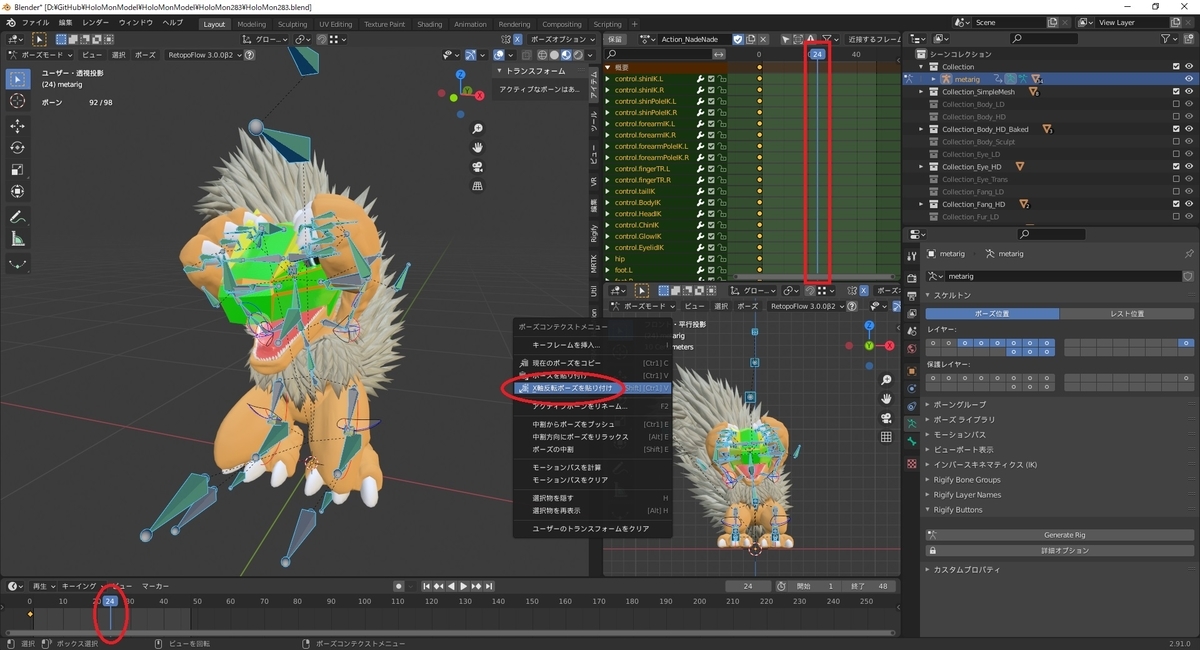
左右反転ポーズが反映されたら[I]のショートカットキーで[キーフレーム挿入メニュー]を開き、種別を選択してキーを打ち込みます。

次に、キーフレームを終端フレームまで進めます。
右クリックで[ポーズコンテクストメニュー]を開き、[ポーズを張り付け]または[Ctrl + V]のショートカットキーでポーズの貼り付けを行います。
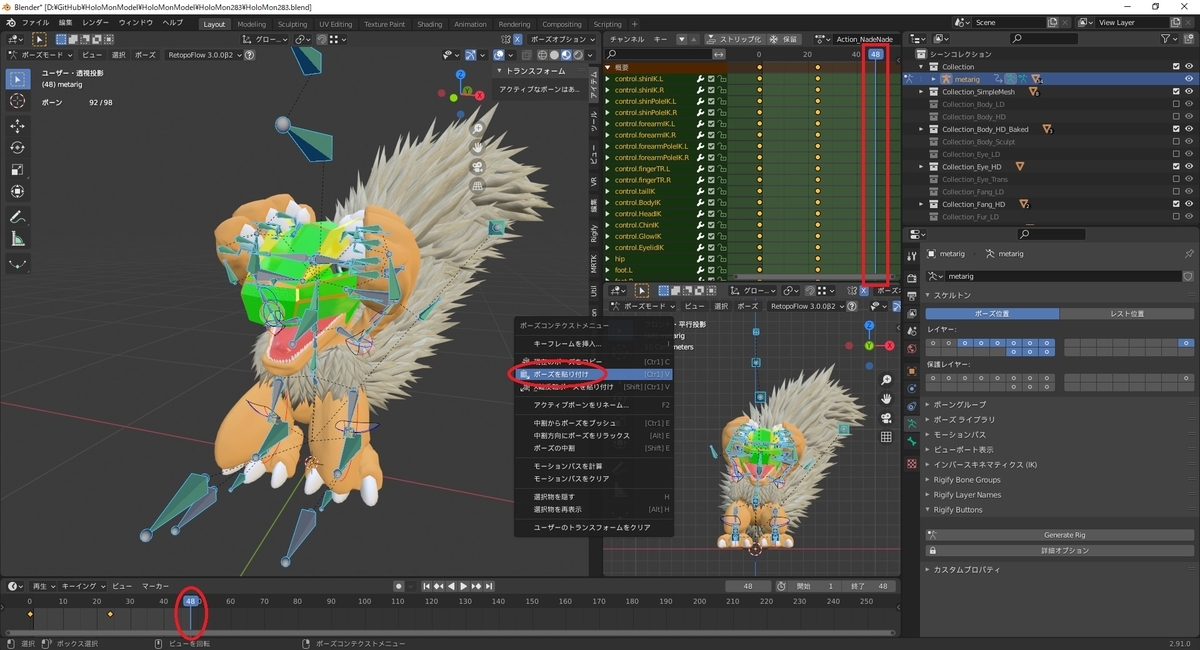
ポーズが反映されたら再び、[I]のショートカットキーで[キーフレーム挿入メニュー]を開き、種別を選択してキーを打ち込みます。
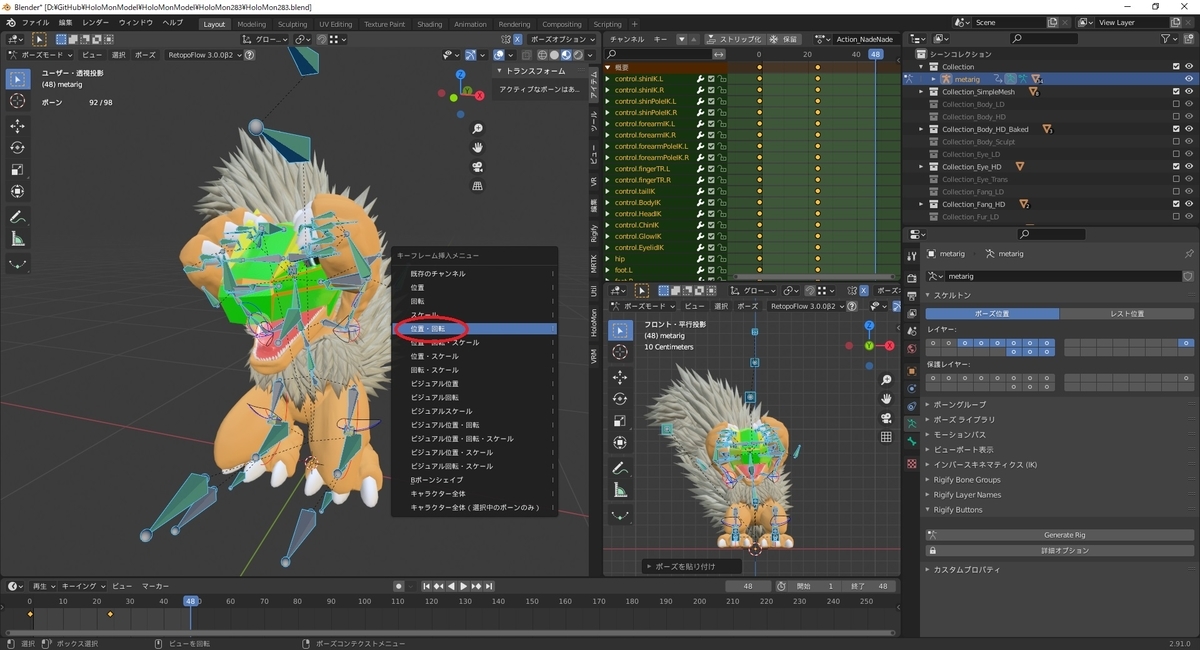
これで中間フレームに左右反転ポーズ、終端フレームに繰り返し用のポーズが設定できました。
アクションを再生すると、ポーズを左右反転で繰り返すアクションが再生されます。
